Changing the location of your iPhone can open up a world of possibilities, from watching shows restricted to certain regions to avoiding intrusive apps that track your movements. Typically, VPN services are used to accomplish this, but there are times when a VPN isn't the best option. Whether it is due to slower speeds, compatibility issues, or just wanting to avoid yet another subscription, there are several alternatives to changing location on iPhone. In this article, we will explore some easy, reliable ways to change your location on your iPhone without using a VPN. Let's see how to change location on iPhone.
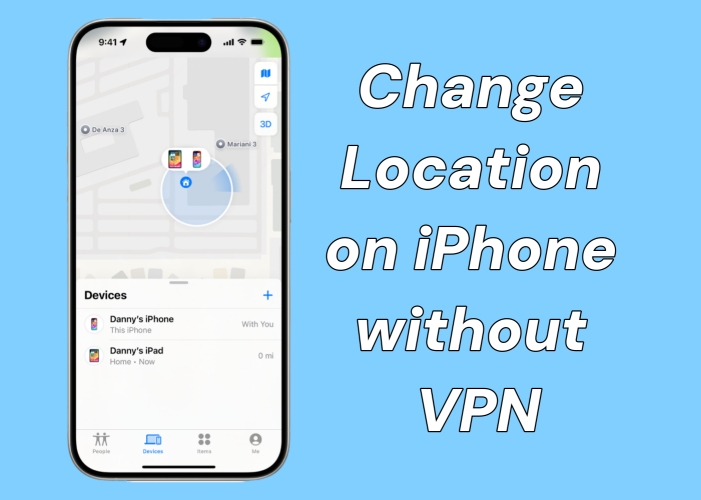
- Part 1. Can You Change Your Location on iPhone?
- Part 2. How to Change Location on iPhone without VPN
- Part 3. How to Change Location on iPhone with VPN
- Part 4. More Tips about iPhone Location Services
- Part 5. Conclusion
Part 1. Can You Change Your Location on iPhone?
The answer is yes, you can change your location on your iPhone, even without using a VPN service. After changing your iPhone location, you can access geo-restricted content, enhance privacy and anonymity, and avoid location tracking in apps. Before diving into the details of changing location, you can watch this demo video first.
Part 2. How to Change Location on iPhone without VPN
There are a few different ways to change your location on your iPhone without using a VPN service. Here we are going to discuss five feasible methods to change your location on your iPhone. Before going forward, you can check the following comparison table, then select a method to change your location on your iPhone, depending on your needs.
| Quick Guide | Compatibility | Jailbreak | Operating Time | Ease of Use | Ratings |
|---|---|---|---|---|---|
| iPhone Location Changer | iOS & Android | ❌ | 2~3 minutes | Easy | ⭐⭐⭐⭐⭐ |
| Developer Mode | iOS | ❌ | 10~20 minutes | Medium | ⭐⭐⭐ |
| Find My App | iOS | ❌ | 5~15 minutes | Easy | ⭐⭐ |
| Proxy Servers | iOS | ❌ | 5~15 minutes | Medium | ⭐⭐⭐ |
| Jailbreak iPhone | iOS | ✔️ | 20~30 minutes | Complex | ⭐⭐⭐ |
Method 1. Change Location on iPhone via iPhone Location Changer
It's a bit difficult to change location on iPhone due to its high security and complexity of Apple operating system. And those location-based applications strictly prevent users from changing location on Apple devices. However, there are several apps designed specifically for location changing and spoofing. Some of the more popular ones include MagFone Location Changer. It can simulate your physical location, tricking apps into believing you're somewhere else. Here's how to change your iPhone location with MagFone Location Changer.
MagFone Location Changer
Easily change your GPS location on iOS and Android devices to anywhere with one click, while not requiring root or jailbreaking!
Step 1 Switch to Change Location in MagFone Location Changer
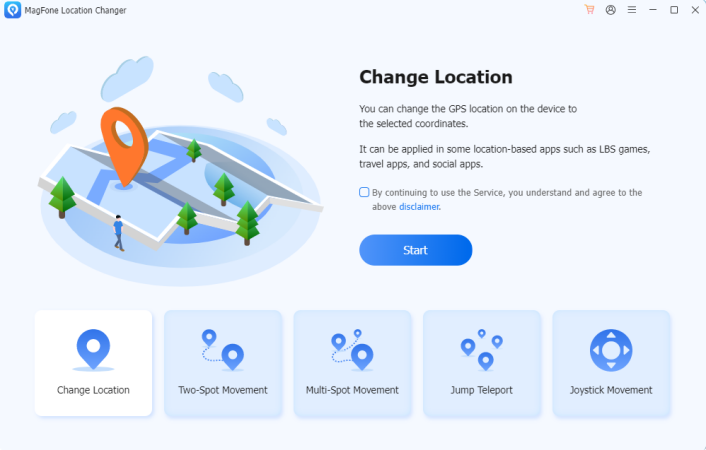
After downloading and installing MagFone Location Changer on your computer, run it and connect your iPhone to the computer through a USB cable. Go to select the Change Location option on the main interface of the MagFone software and click the Start button.
Step 2 Start to Change Location on iPhone without VPN Services
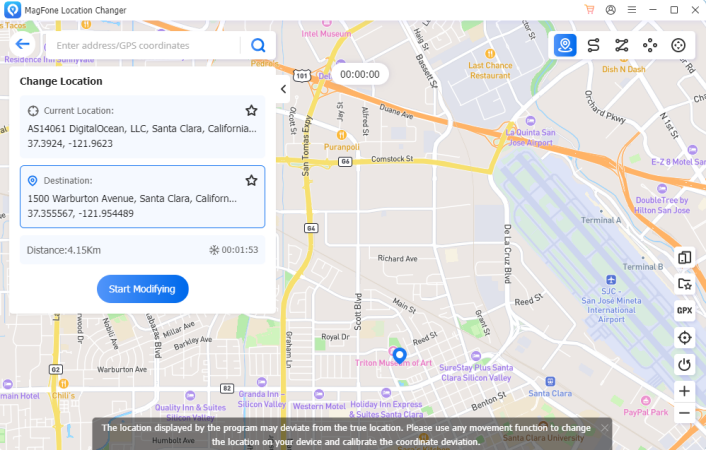
Select a place on the map or enter the address into the search bar, then the location will load immediately. Proceed to click the Start Modifying button to change your location on your iPhone. Your location will be changed within seconds.
- 👍Pros:
- Change location on iOS and Android devices;
- Not require jailbreak or root devices;
- Easy to use and 100% secure;
- Support spoofing location on most apps.
- 👎Cons:
- Not free to use.
Method 2. Change Location on iPhone with Developer Mode
One of the more advanced options is to enable Developer Mode on your iPhone. This feature is typically used for testing various apps, but it can also be used to fake your location. This method may require some technical knowledge, but it is effective once set up. Follow the steps below to enable Developer Mode, then change your location on your iPhone using Xcode.
Step 1. Go to Settings > Privacy & Security and tap Developer Mode.
Step 2. Turn on Developer Mode, then tap Restart.
Step 3. Once restarting, unlock your iPhone and tap Turn On.
Step 4. Enter the screen lock passcode to confirm.
Step 5. Connect your device to a Mac and open the Xcode app.
Step 6. Choose Product > Test Plan > Edit Test Plan.
Step 7. In the test plan editor pane, choose Configuration.
Step 8. Under Localization, click Simulated Location and choose a location from the menu.
- 👍Pros:
- Support testing app capabilities;
- Offer continuous integration and deployment;
- Integrate development environment.
- 👎Cons:
- Require some technical knowledge;
- Not able to change location to anywhere.
Method 3. Change Location on iPhone via the Find My App
You can use Apple's Find My app to temporarily change your location, but there are limitations to this method. It works best if you need a temporary fix. This method is best for temporary needs, but it won't offer a long-term solution. If you have more than one iPhone, you can use the Find My app to spoof your location on your iPhone.
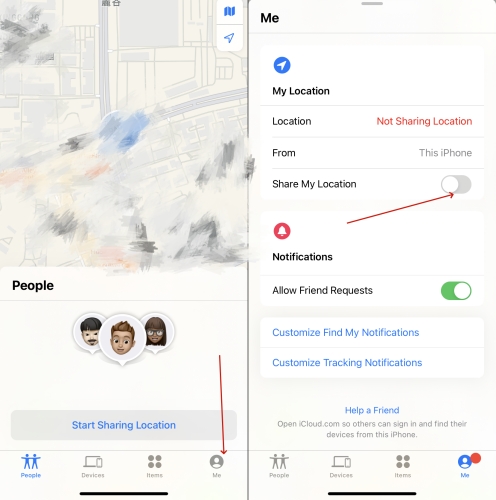
Step 1. On another iPhone, go to the Find My app.
Step 2. Tap Me at the bottom of the screen, then turn on Share My Location.
Step 3. Continue to tap Use This iPhone as My Location.
- 👍Pros:
- Spoof location on iPhone flexibility;
- Easy to operate in the Find My app.
- 👎Cons:
- Need another iPhone;
- Not able to truly change iPhone location.
Method 4. Change Location on iPhone Using Proxy Servers
GPS spoofing involves tricking your device into thinking it is in a different location. Unlike VPNs, this method focuses on altering the GPS signal rather than internet routing. Proxy servers can mask your location, but they're more suited for browser-based activities rather then system-wide location changes. If you just want to change your browser's location on your iPhone, you can set up proxy servers on your device.
- 👍Pros:
- Change browser's location on iPhone;
- Free to set up and easy to operate.
- 👎Cons:
- Not able to change the whole location.
Method 5. Change Location on iPhone by Jailbreaking iPhone
One method of changing your iPhone location is to jailbreak it. If you don't mind jailbreaking your device, jailbreaking your iPhone with a third-party software can help you change your iPhone location without any limitation. This method is effective and provide some freedom in terms of changing your location, but it may bring some risks to your device.
- 👍Pros:
- Remove any app you don't want to keep;
- Change location without limitation after jailbreak;
- Free and friendly for users to operate.
- 👎Cons:
- Cause shortened battery life and inferior performance;
- Result in bricking and get the device hacked.
Part 3. How to Change Location on iPhone with VPN
Whether to use an iPhone location changer or jailbreak iPhone, you can successfully change your location on your iPhone by following the aforementioned methods. But if you don't need to change GPS location on your iPhone and prefer to use a VPN service, you can follow these steps to change location on iPhone using a VPN service.
Step 1. In the App Store on your iPhone, select a VPN service to download and install.
Step 2. Run a VPN on the iPhone and allow to set up.
Step 3. In the VPN service, select a server location and connect it.
Part 4. More Tips about iPhone Location Services
Your iPhone's location settings are more than just a GPS tool—they affect everything from your applications to the content you can access. In addition to changing your location on your iPhone, there are more useful tips related to your location on your iPhone. If you are interested in your iPhone location services, you can check the following tips.
How to Turn off Location on iPhone
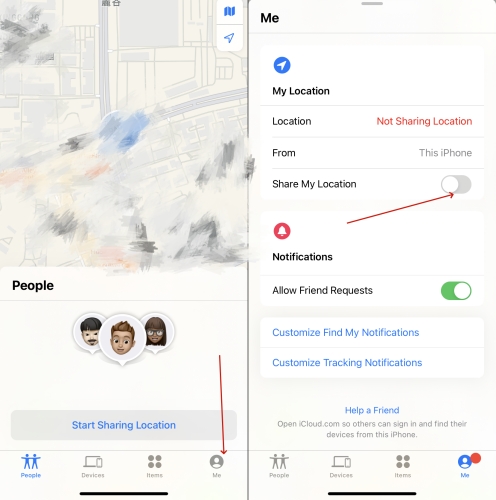
Step 1. Go to Settings > Privacy & Security > Location Services.
Step 2. Switch off the toggle next to Location Services.
How to Share Location on iPhone
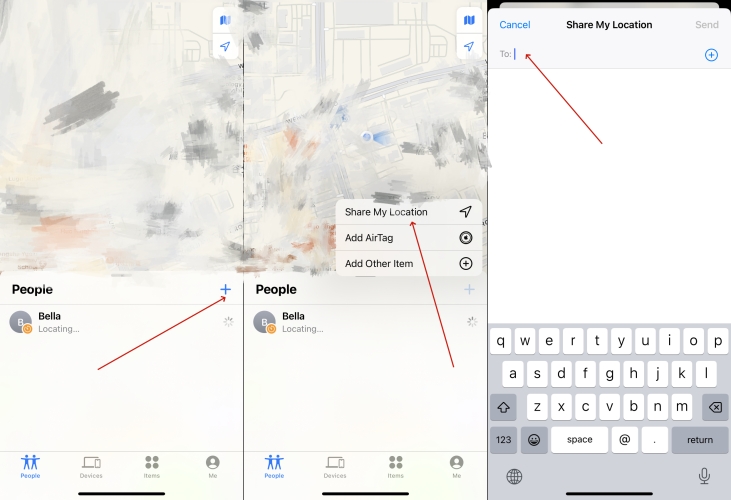
Step 1. Go to the Find My app on your iPhone.
Step 2. Tap People at the bottom of the screen, then tap the + icon.
Step 3. Choose Share My Location and find a people you want to share your location with.
Step 4. Tap Send and choose how long you want to share your iPhone location.
How to Stop Sharing Location on iPhone
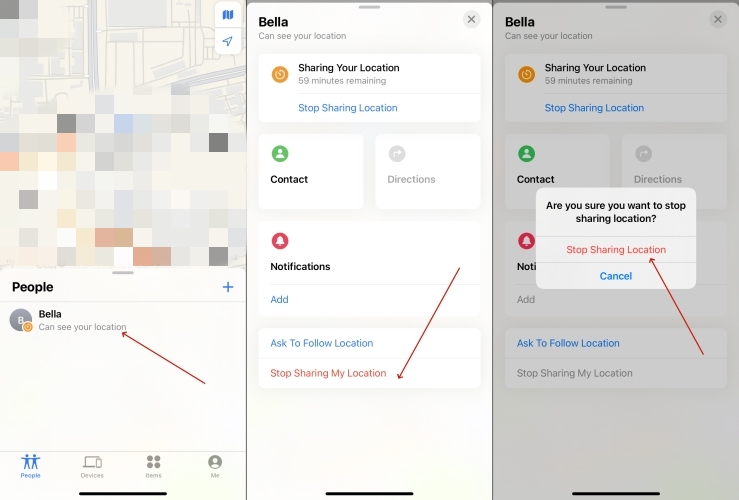
Step 1. In the Find My app, tap People at the bottom of the screen.
Step 2. Tap the name of the person you don't want to share your location with.
Step 3. Tap Stop Sharing Location, then tap Stop Sharing Location again.
How to Change App Store Location on iPhone
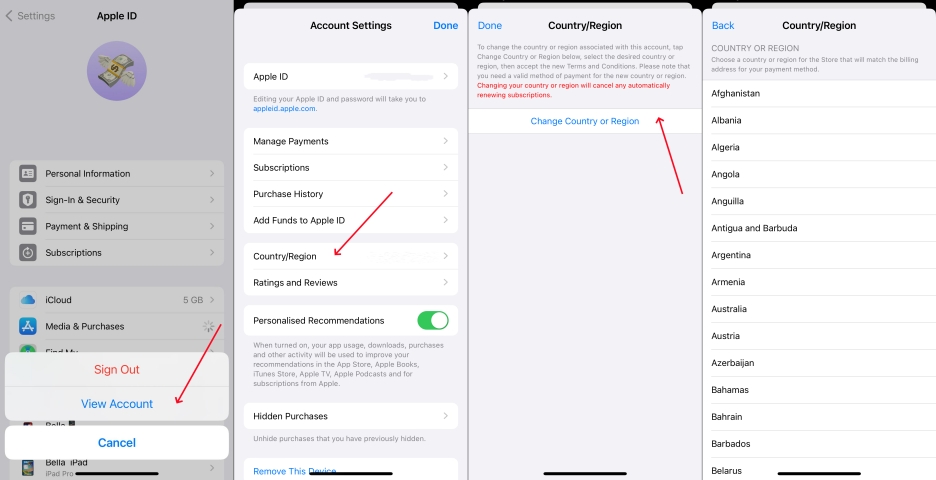
Step 1. Open the Settings app and tap your Apple ID name.
Step 2. Tap Media & Purchases > View Account, then sign into with your account.
Step 3. Tap Country/Region and select your new country or region.
Step 4. Tap Change Country or Region, then tap your new country or region.
Step 5. Carefully read the Terms & Conditions and tap Agree twice to confirm.
Part 5. Conclusion
Changing your iPhone's location without using a VPN service is entirely possible, and several methods allow you to do so. Whether you preferring using a location spoofing app, Developer Mode, or other methods, you can choose the option that works best for you needs. However, with the help of MagFone Location Changer, you can easily and efficiently change your location on your iPhone without using a VPN.


