Both on the Apple Community and on Reddit, we have found numerous threads about iPhone users deleting photos from iPhone and they reappear. However, dealing with deleted iPhone photos that keep reappearing can be frustrating. Imagine going through the effort of cleaning up your photo library, only to see those deleted photos pop up like unwanted guests. Not only is it annoying, but it can also take up valuable storage space on your device. In this article, we will explore why this happens and how to fix iPhone photos reappear after deleting for good.
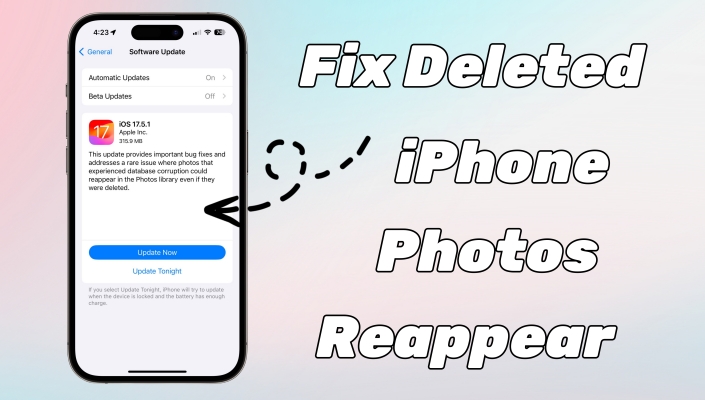
- Part 1. Why Do Deleted Photos Reappear on iPhone?
- Part 2. How to Fix iPhone Photos Reappear After Deleting
- Solution 1. Restart iPhone
- Solution 2. Check Recently Deleted Album
- Solution 3. Disable and Enable iCloud Photos
- Solution 4. Manage Storage for iCloud Photos
- Solution 5. Sign Out and Back Into iCloud
- Solution 6. Turn on Show Hidden Album
- Solution 7. Update iPhone to iOS 17.5.1s
- Solution 8. Reset All Settings on iPhone
- Solution 9. Remove and Reinstall Photos
- Part 3. Ultimate Fixes to Deleted Photos Reappear on iPhone
- Solution 1. Use MagFone iOS System Recovery [No Data Loss]
- Solution 2. Factory Reset iPhone [Data Loss]
- Solution 3. Restore iPhone via iTunes [Data Loss]
- Solution 4. Repair iPhone in Recovery Mode [Data Loss]
- Solution 5. Contact Apple Support
- Part 4. FAQs about Photos on iPhone
- Part 5. Conclusion
Part 1. Why Are Old Deleted Photos Reappear on iPhone?
The issue was widely discussed after a Reddit user posted a now-deleted thread alleging that those deleted photos reappeared on an iPad they sold to a friend, despite the iPad having been erased prior to selling it. But Apple said that this claim was false. In fact, when you delete photos from your iPhone, they're supposed to go away for good, right? Well, not always. Several underlying factors could cause those pesky photos to reappear.
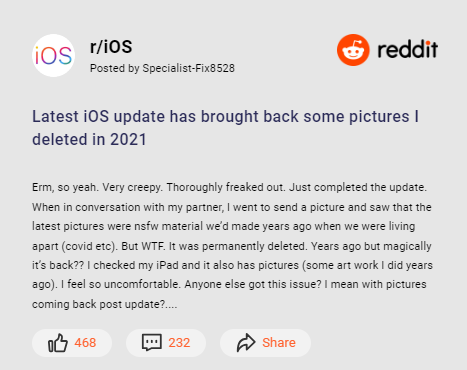
Reason 1. Software Bugs
Like any other device, the iPhone is not immune to software glitches. Occasionally, bugs within iOS can cause deleted photos to reappear.
Reason 2. iCloud Sync Issues
iCloud is designed to make your life easier by syncing photos across your devices. But sometimes this synchronization process can go away, leading to deleted photos showing up again.
Reason 3. Third-party Apps
Certain third-party applications that manage photos or storage can interfere with the normal functioning of your photo library, causing deleted items to return.
Part 2. How to Fix iPhone Photos Reappear After Deleting
If you find that your deleted pictures reappear on your iPhone, don't fret. There are several basic solutions to help you fix the issue. Here's how to fix iPhone pictures reappear after deleting.
Solution 1. Restart iPhone
A simple restart can sometimes solve the problem. It refreshes the system and can clear minor glitches that might be causing the issue.

iPhone X and later:
1) Press and hold either volume button and the side button until the power-off slide appears.
2) Drag the slider, then wait 30 seconds for your iPhone to turn off.
3) Press and release the side button until the Apple logo appears.
iPhone 6, 7, 8 or SE (2nd generation):
1) Press and hold the side button until the power-off slider appears.
2) Drag the slider, then wait 30 seconds for your iPhone to turn off.
3) Press and hold the side button to turn your device back on.
iPhone SE (1st generation) or earlier:
1) Press and hold the top button until the power-off slider appears.
2) Drag the slider, then wait 30 seconds for your iPhone to turn off.
3) Press and hold the top button to turn your device back on.
Solution 2. Check Recently Deleted Album
When you delete a photo, it first moves to the "Recently Deleted" album, where it stays for 30 days. Make sure to permanently delete photos from this album to prevent them from reappearing. To fix the issue, you can clear the "Recently Deleted" album on your iPhone.
Option 1. Clear Recently Deleted Album in Photos
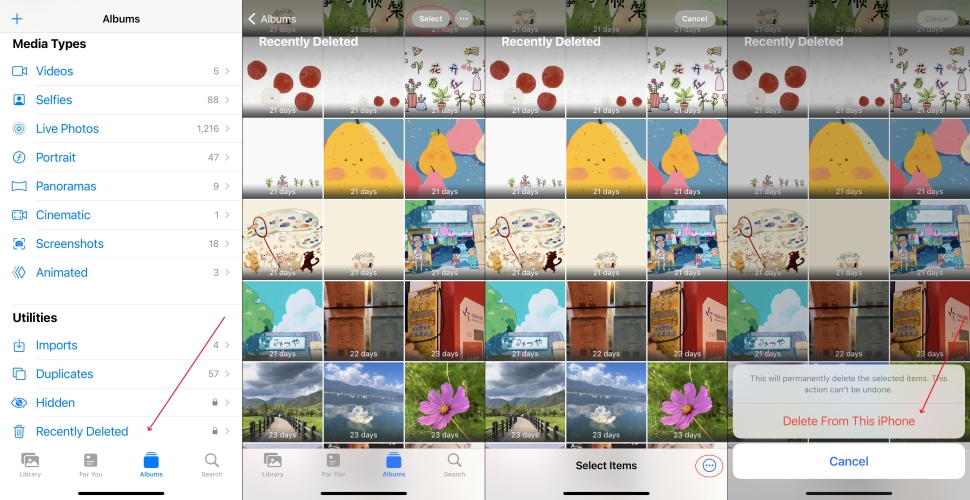
Step 1. Open Photos on your iPhone and tap the Albums tab.
Step 2. Scroll down to tap the Recently Deleted album.
Step 3. Unlock your Recently Deleted album with Face ID or Touch ID.
Step 4. Tap Select, then tap the icon at the bottom right corner.
Step 5. Tap Delete All > Delete From This iPhone to confirm.
Option 2. Clear Recently Deleted Album in Settings
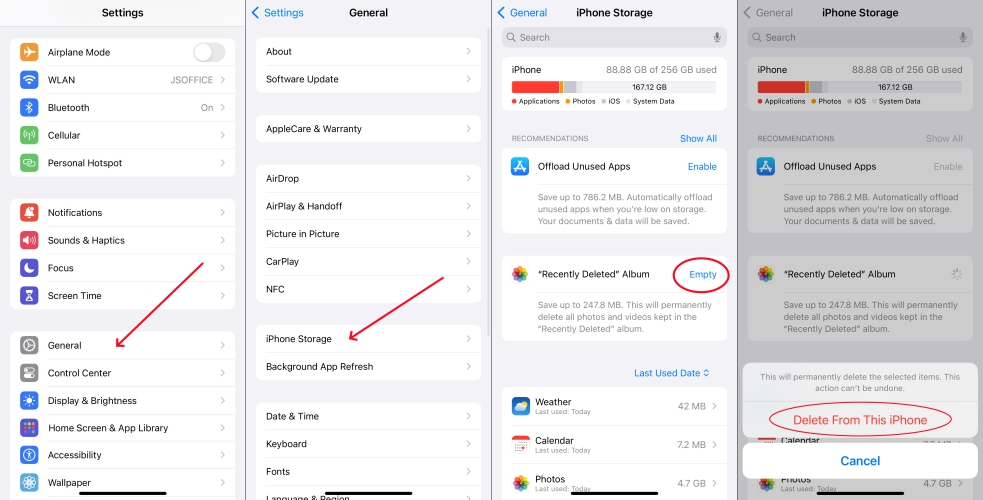
Step 1. Open Settings on your iPhone and tap General.
Step 2. Tap iPhone General, then tap Empty next to "Recently Deleted" Album.
Step 3. Tap Delete From This iPhone to confirm.
Solution 3. Disable and Enable iCloud Photos
Turning iCloud Photos off and then back on can reset the synchronization process. If your photos appear on your iPhone again after deleting, you can toggle off iCloud Photos to temporarily disable this feature. Wait a few minutes, then toggle it back on.
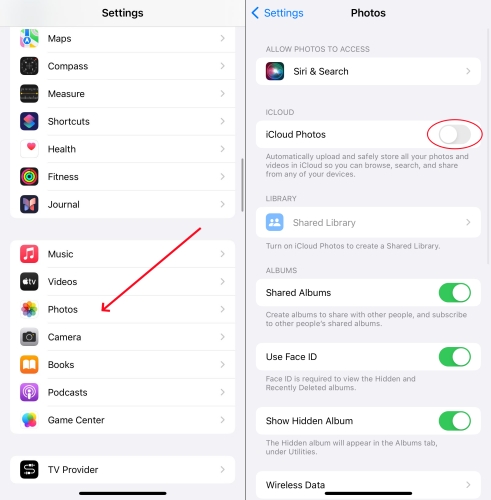
Step 1. In Settings on your iPhone, tap Photos.
Step 2. Under Photos, toggle off iCloud Photos.
Step 3. Wait a few minutes, and toggle it back on.
Solution 4. Manage Storage for iCloud Photos
If you have enabled iCloud Photos on your iPhone, those photos will be automatically synced to iCloud before deleting. Then once when syncing is on, your iCloud Photos will appear in your Photo Library, including those deleted photos. In this case, you can optimize your iCloud Photos.
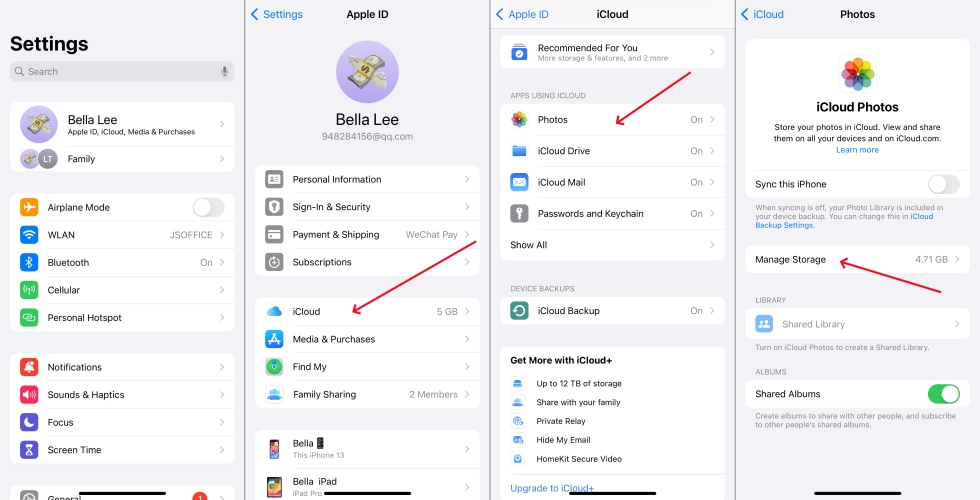
Step 1. Launch the Settings app and tap your Apple ID name.
Step 2. Select iCloud and tap Photos.
Step 3. Tap Manage Storage, then tap Turn Off and Delete from iCloud.
Solution 5. Sign Out and Sign Into Apple ID
Signing out of iCloud and then signing back in can sometimes clear out the glitch causing the problem. This method works for resolving some problems arisen from iCloud synchronization. To fix iPhone deleted photos reappear, you can sign out and back into iCloud.

Step 1. Go to Settings > your Apple ID name on your iPhone.
Step 2. Scroll down to tap Sign Out, then enter your Apple ID password.
Step 3. Tap Turn Off to confirm and sign back in after a few minutes.
Solution 6. Delete Photos in Hidden Album
The Hidden album will appear in the Albums tab, under Utilities. If you turn on Show Hidden Album, you will find some photos that you don't want to keep appear in your Photo Library. So you can go to turn on Show Hidden Album and delete some unused photos, then turn off Show Hidden Album again.
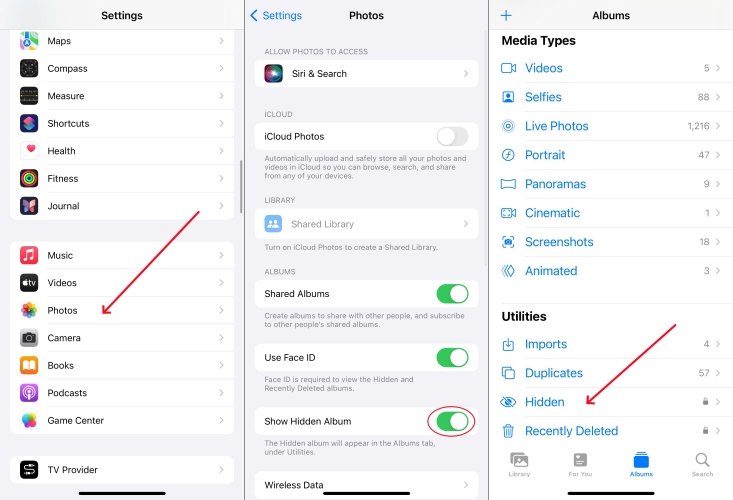
Step 1. Navigate to Settings > Photos and toggle on Show Hidden Album.
Step 2. Open Photos and tap Albums > Hidden to view your hidden album.
Step 3. Select unwanted photos to delete and go back to disable Show Hidden Album.
Solution 7. Update iPhone to iOS 17.5.1
It is a rare problem where deleted photos reappear on an iPhone after updating to iOS 17.5. To address this problem, Apple immediately releases iOS 17.5.1. In this case, you can try installing iOS 17.5.1 on your iPhone to fix the issue.
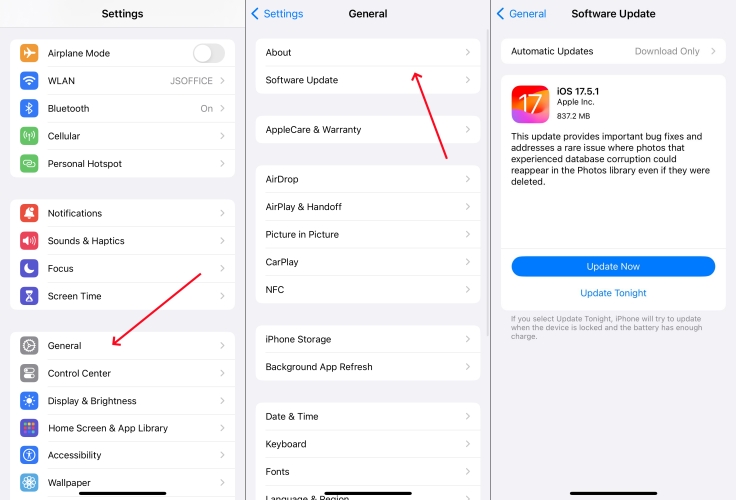
Step 1. Head to Settings and tap General > Software Update.
Step 2. Tap Download and Install to download iOS 17.5.1.
Step 3. After downloading the update, enter your screen lock passcode.
Step 4. Tap Update to install iOS 17.5.1 on your iPhone.
Solution 8. Reset All Settings on iPhone
Resetting all settings can clear out any configurations that might be causing the issue. This won't delete your data, but it will reset your system settings. When there is a problem with your iPhone, you can reset all settings on your iPhone to fix the issue.

Step 1. Go to Settings > General > Transfer or Reset iPhone.
Step 2. Tap Reset and select Reset All Settings.
Step 3. Tap Reset All Settings to confirm.
Solution 9. Remove and Reinstall Photos
A problematic app might be interfering with your photos. If there is a problem with the Photos app on your iPhone, you would encounter that deleted photos appear again. To completely resolve the issue, you can remove the Photos app on your iPhone.
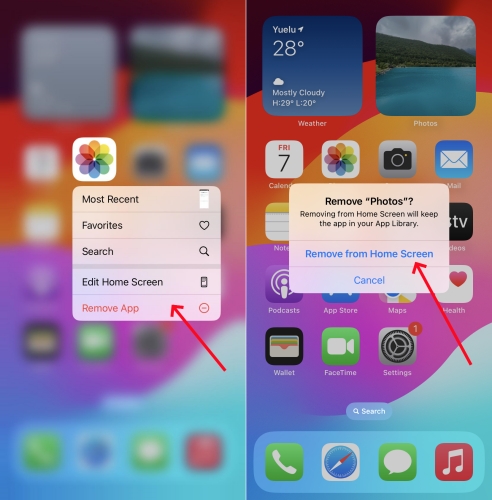
Step 1. Locate the home screen on your iPhone and hold Photos.
Step 2. Tap Remove App > Remove from Home Screen.
Part 3. Ultimate Fixes to Deleted Photos Reappear on iPhone
Still cannot fix deleted photos reappear on your iPhone? There are some advanced troubleshooting steps to fix the issue. Those works for fixing the issue, but would delete all the data and settings on your iPhone. Before starting, back up your iPhone first.
Solution 1. Use MagFone iOS System Recovery [No Data Loss]
To avoid the data loss, you are suggested to fix that iPhone photos reappear after deleting through MagFone iOS System Recovery. Unlike those iOS repairing tools on the internet, MagFone iOS System Recovery is designed to resolve various system issues without data loss. There are two modes to fix the system issue, and repairing the issue in Standard Mode won't cause data loss. Here's how to resolve the issue with MagFone iOS System Recovery.
Key Features of MagFone iOS System Recovery
* Security Verified. 5,481,347 people have downloaded it.
- Fix various ios issues like screen stuck, mode stuch, and more
- Support updagrading and downgrading iOS without iTunes/Finder
- Offer two modes for resetting iPhone, iPad, and iPod touch
- Assist the entering and exiting of recovery mode for free
Step 1 Link Your iPhone to Your Computer

First of all, use a USB cable to connect your iPhone to your computer. Then run MagFone iOS System Recovery on the computer and select iOS System Repair.
Step 2 Put Your iPhone into Recovery Mode

After selecting Stand Repair Mode, you need to put your iPhone into recovery mode or DFU mode. If you don't know how to, just follow the onscreen instruction.
Step 3 Download and Verify the Download Firmware

Proceed to check the device information shown on the screen. Then select the firmware version and click the Download button to download the firmware package.
Step 4 Start to Fix the Issue without Data Loss

Go to unzip and verify the firmware package by clicking the Repair button. After that, MagFone software will continue to resolve that those photos reappearing on the iPhone after deleting.
Solution 2. Factory Reset iPhone [Data Loss]
When you reset your device to factory settings, all the data and setting on your iPhone will be erased, but many of the mirror bugs and issues will be fixed. A factory reset returns your iPhone to the way it was when you first took it out of the box. Be sure to back up all of the files on your iPhone before starting the factory reset, or they'll be gone for good. Once you've backed up, you can follow these steps to factory reset your iPhone.

Step 1. On your iPhone, tap Settings > General > Transfer or Reset iPhone.
Step 2. Tap Erase All Content and Settings, then tap Continue.
Step 3. Skip iCloud Backup and enter your screen lock passcode or Apple ID password.
Step 4. Tap Erase to confirm that you want to factory reset your device.
Solution 3. Restore iPhone via iTunes [Data Loss]
Compared to performing a factory reset directly, restoring your iPhone via iTunes on a PC or the Finder on a Mac can help you resolve any issues. It also will erase all the data and settings on the device, so make a backup of your iPhone in advance. You need to do the following if you use iTunes or the Finder to restore your iPhone.

Step 1. Connect your iPhone to your computer through a USB cable.
Step 2. Tap Trust This Computer on your device and enter your screen passcode.
Step 3. Go back to the computer and click the device icon in iTunes.
Step 4. Click the Summary tab and click the Restore iPhone button.
Step 5. Wait to back up your iPhone, then click the Restore button to confirm.
Solution 4. Repair iPhone in Recovery Mode [Data Loss]
If you cannot remember your screen lock passcode or have Find My iPhone enabled, you can restore your iPhone in recovery mode to fix the issue. A recovery mode restore is a deep restore method that can fix complex issues. It's a bit technical, so follow a detailed guide as below. To avoid your data loss, you can back up your iPhone first.

Step 1. Power off your iPhone and connect it to a computer.
Step 2. Put it into recovery mode by pressing the correct button.
- iPhone 8 or later: Press and quickly release the volume up button. Press and quickly release the volume down button. Then, press and hold the side button until you see the Connect to computer screen.
- iPhone 7 and 7 Plus: Press and hold the top and volume down buttons at the same time. Keep holding them until you see the Connect to computer screen.
- iPhone 6s or earlier: Press and hold both the Home and the top buttons at the same time. Keep holding them until you see the Connect to computer screen.
Get an iPad, iPhone, or iPod touch into recovery mode with one click for free.
Step 3. Open iTunes or the Finder on your computer, then click your iPhone icon.
Step 4. In the pop-up window, click the Restore button to wait the Restore completes.
Solution 5. Contact Apple Support
When all else fails, reaching out to Apple Support might be your best option. Here you can contact Apple Support online or visit an Apple retail store. Then you get further troubleshooting and potential fixes. Your iPhone will be fixed as soon as possible.

Part 4. FAQs about Photos on iPhone
Q1. How to access deleted photos on iPhone?
A1: To access deleted photos on your iPhone, you can find them in your Recently Deleted album for 30 days. After 30 days, they'll be permanently deleted. But all the deleted photos can be find in iCloud Photos provided that you have enabled iCloud Photos on your iPhone.
Q2. Where do deleted photos go on iPhone?
A2: All permanently deleted photos on your iPhone are gone. But when you don't choose to permanently delete your photos, they will remain in the Recently Deleted album for 30 days.
Q3. How to delete a photo album on iPhone?
A3: It is easy to delete a photo album on your iPhone. You can go to your Photo Library and tap Albums. Then select a photo album to delete and hold it to tap Delete Album.
Q4. How to recover recently deleted photos on iPhone?
A4: If you accidentally delete some photos on your iPhone, you have 30 days to get it back from your Recently Deleted album. You can go to recover it in Recently Deleted, then they go back to your Photo Library.
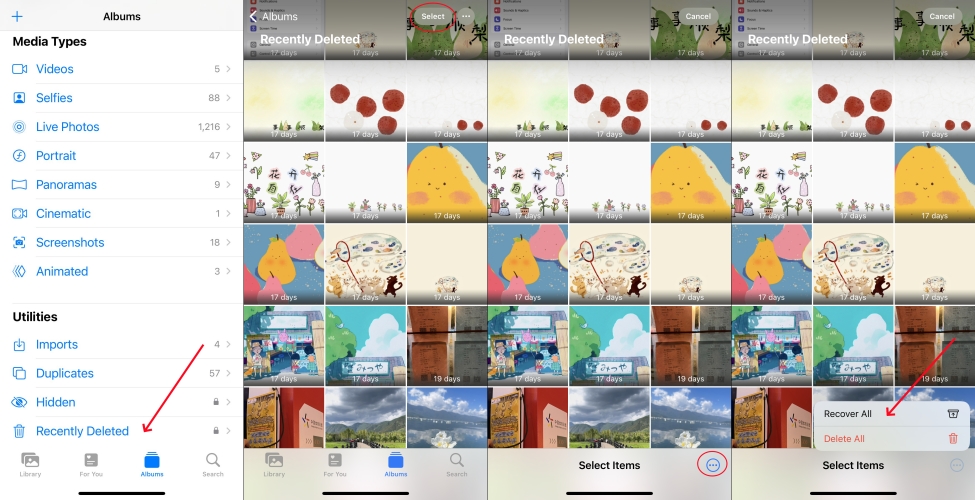
Step 1. Open Photos and tap the Albums tab on your iPhone.
Step 2. Under Utilities, tap the Recently Deleted album.
Step 3. Use Face ID or Touch ID to unlock your Recently Deleted album.
Step 4. Tap Select and choose the photo that you want to recover.
Step 5. Tap Recover > Recover Photo to confirm.
Part 5. Conclusion
It can be a headache to deal with deleted photos that appear on your iPhone. But with the right steps introduced in the article, you can fix it with ease. From basic troubleshooting to advanced solutions, there are multiple ways to tackle this problem. To quickly and efficiently fix this problem, you are suggested to use MagFone iOS System Recovery. Have a try, and you'll find it out.

