When it comes to troubleshooting an iPhone, two powerful tools often come into play - DFU Mode (Device Firmware Update Mode) and Recovery Mode. While both modes are designed to resolve issues, they serve distinct purposes and function differently. Understanding these differences can be the key to effectively addressing device problems. In this comprehensive guide, we'll explore the differences between DFU Mode and Recovery Mode. Let's dive into the details.
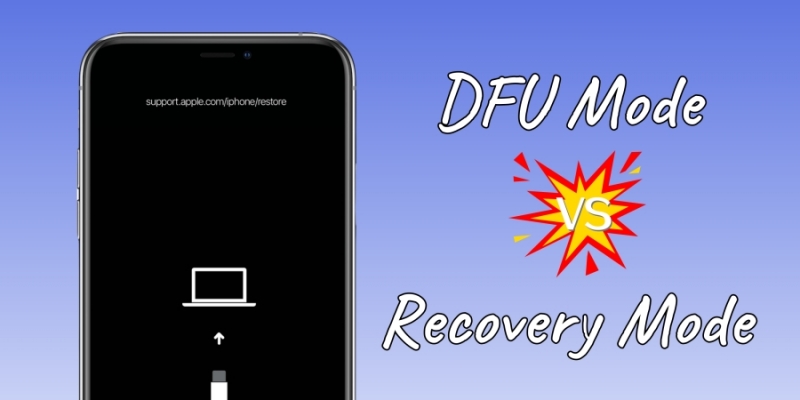
- Part 1. What Is DFU Mode in iPhone?
- Part 2. What Is Recovery Mode in iPhone?
- Part 3. DFU Mode vs Recovery Mode: Key Differences
- Part 4. When to Use DFU Mode and Recovery Mode?
- Part 5. Conclusion
Part 1. What Is DFU Mode in iPhone?
What Is DFU Mode in iPhone?
DFU Mode is the most advanced troubleshooting tool available for an iPhone. It allows the device to interact with iTunes on a Windows PC or the Finder on a Mac without loading the iOS operating system or bootloader. This mode is particularly useful for deeper issues, such as:
- Restoring a device when normal recovery methods fail.
- Downgrading iOS versions if Apple is still signing the firmware.
- Jailbreaking or unjailbreaking a device.
- Fixing corrupted firmware or software glitches.
How to Put iPhone in DFU Mode
It's not complicated to put an iPhone into DFU Mode. But if you don't know how to put iPhone in DFU Mode, you can follow the steps below according to your device models.
For iPhone 8 and Later:
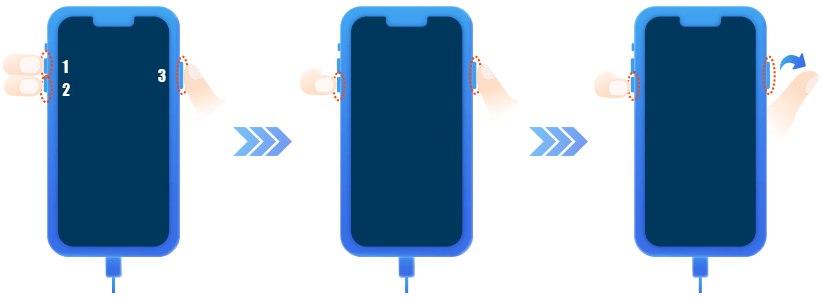
Step 1. Connect your iPhone to a computer using a lighting cable.
Step 2. Quickly press and release the Volume Up button.
Step 3. Quickly press and release the Volume Down button.
Step 4. Hold the Side button until the screen turns black.
Step 5. Press and hold the Volume Down button while continuing to hold the Side button for 5 seconds.
Step 6. Release the Power button but keep holding the Volume Down button for another 10 seconds. If the screen remains black, you're in DFU Mode.
For iPhone 7 and iPhone 7 Plus:
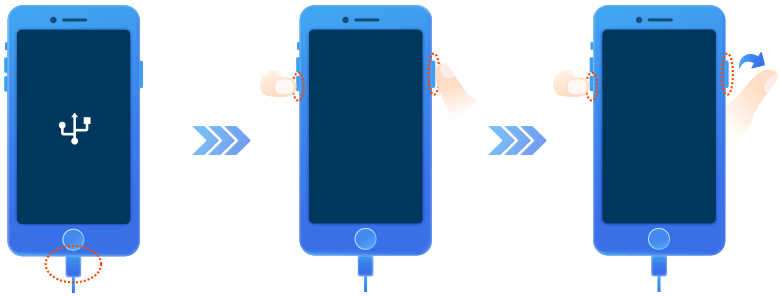
Step 1. Plug your iPhone into a computer using a lighting cable.
Step 2. Hold the Volume Down button and the Power button simultaneously for 8 seconds.
Step 3. Release the Power button but continue holding the Volume Down button for 10 seconds.
For iPhone 6s and Earlier Models:
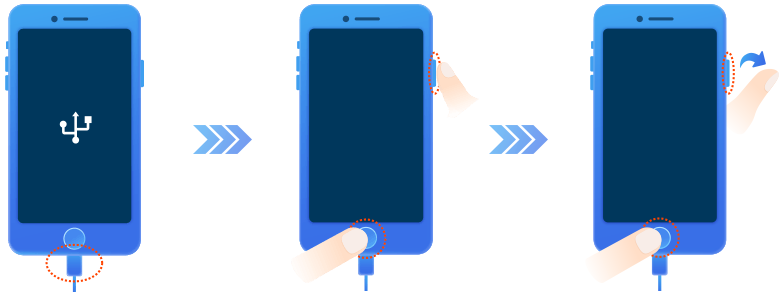
Step 1. Connect your iPhone to a computer using a lighting cable.
Step 2. Hold the Home button and Power button together for 8 seconds.
Step 3. Release the Power button but keep holding the Home button for 10 seconds.
FAQs about DFU Mode
-
Q1. Can DFU Mode bypass Activation Lock?
A: No, DFU Mode cannot bypass Activation Lock on an Apple device, including the iPhone, iPad, and iPod touch. Even if you put your iPhone into DFU Mode and perform a full restore, the Activation Lock will still remain, which requires you to fully activate the device again with the original Apple ID and password.
-
Q2. Can I back up iPhone in DFU Mode?
A: No, you cannot back up your iPhone in DFU Mode. When your iPhone is in DFU Mode, you can only restore your device. It's suggested to back up your iPhone before entering DFU Mode.
-
Q3. Does DFU Mode erase everything on iPhone?
A: No, DFU Mode doesn't erase everything on an iPhone. But if you perform a DFU restore, all the data and settings on your iPhone will be erased.
-
Q4. Does DFU Mode remove Apple ID?
A: No, DFU Mode doesn't remove your Apple ID. But after performing a DFU restore, all the data and settings, including your Apple ID, will be erased. However, if you have enabled Find My iPhone, you will be asked to enter the original Apple ID and password to activate your device.
Part 2. What Is Recovery Mode in iPhone?
What Is Recovery Mode in iPhone?
Recovery Mode is another iPhone troubleshooting tool that allows you to restore your device or update the firmware. Unlike DFU Mode, Recovery Mode does load the iBoot bootloader, which ensures that the correct firmware is installed during the restoration process. This mode can be used to fix various issues, such as:
- Restoring the iPhone when it's stuck in the Apple logo.
- Updating to the latest iOS version when experiencing issues.
- Existing a boot loop or other startup problems.
How to Put iPhone in Recovery Mode
Similarly like the steps to put an iPhone into DFU Mode, getting an iPhone into Recovery Mode can be done with several steps. To put an iPhone into Recovery Mode, follow the steps below.
For iPhone 8 and Later:
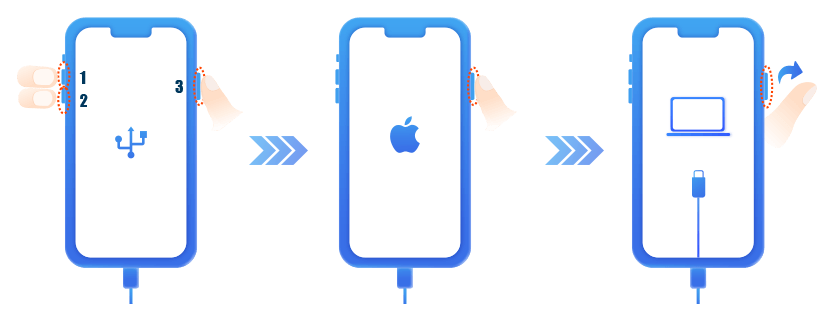
Step 1. Plug your iPhone into a computer using a lighting cable.
Step 2. Quickly press and release the Volume Up button.
Step 3. Quickly press and release the Volume Down button.
Step 4. Press and hold the Power button until you see the recovery mode screen.
For iPhone 7 and iPhone 7 Plus:
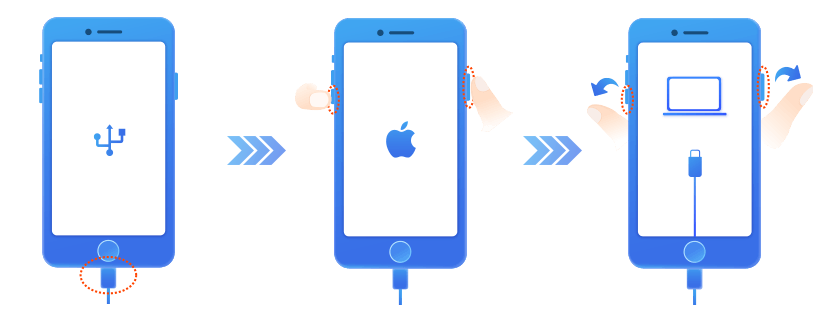
Step 1. Connect your iPhone to a computer using a lighting cable.
Step 2. Press and hold the Volume Down button and the Power button simultaneously.
Step 3. Release the buttons when the Recovery Mode screen appears.
For iPhone 6s and Earlier Models:
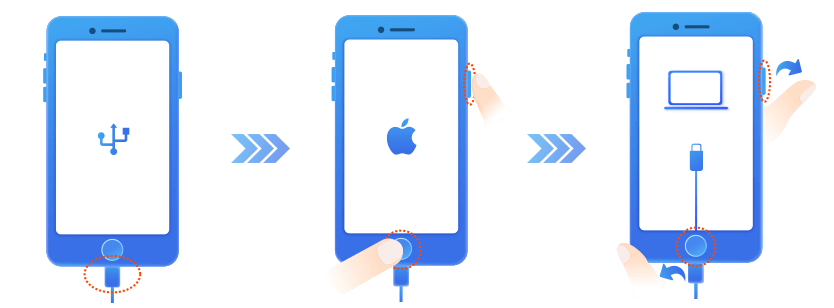
Step 1. Plug your iPhone into a computer using a lighting cable.
Step 2. Hold the Home button and the Power button until the Recovery Mode screen appears.
Get an iPad, iPhone, or iPod touch into recovery mode with one click for free.
FAQs about Recovery Mode
-
Q1. Does iPad Recovery Mode turn off Find My?
A: No, Recovery Mode cannot turn off Find My iPad. Performing a Recovery Mode restore can essentially erase all the data and settings on the iPad, but not including the settings related to Find My. You can only turn off Find My in the iPad's Settings.
-
Q2. How long does iPhone Recovery Mode take?
A: It will take a few minutes to restore an iPhone in Recovery Mode. But the specific time it takes to restore an iPhone in Recovery Mode depends on the size of the backup and the speed of the network.
-
Q3. Does Recovery Mode erase data on iPhone?
A: No, Recovery Mode doesn't erase all the data on an iPhone. But if you choose to restore your iPhone in Recovery Mode, all the data and settings on the device will be erased.
-
Q4. How to fix iPhone stuck in Recovery Mode?
A: To fix iPhone stuck in Recovery Mode, you can manually get your device out of Recovery Mode. But when your iPhone is still stuck in Recovery Mode, you can use a third-party repairing tool like MagFone iOS System Recovery to quickly fix the issue.
Part 3. DFU Mode vs Recovery Mode: Key Differences
So, what's the differences between DFU Mode and Recovery Mode? After reading the above content, you must have a clear understanding of DFU Mode and Recovery Mode, but still don't figure out the major differences. The following chart will show you the key differences between DFU Mode and Recovery Mode.
| Aspect | DFU Mode | Recovery Mode |
|---|---|---|
| Purpose | Advanced troubleshooting for deeper issues | Resolving general software problems |
| Bootloader Involvement | Not load the iBoot bootloader | Load the iBoot bootloader |
| Screen Display | Black screen | Recovery Mode |
| Device Compatibility | All iOS devices | Support iOS 13 and later |
| Use Cases | Firmware downgrades, jailbreaking, and fixing bricked devices. | Restoring or updating iOS in most cases. |
Part 4. When to Use DFU Mode and Recovery Mode?
It is crucial to know when to use DFU Mode or Recovery Mode while resolving specific issues. As we mentioned above, DFU Mode is used to resolve deeper issues, while Recovery Mode can help users fix general software problems. Let's see when to use DFU Mode and Recovery Mode.
When to Use DFU Mode?
DFU Mode is a more advanced tool, requiring careful execution to avoid unintentional issues. So, DFU Mode should be your go-to solution in these scenarios:
- Your iPhone is bricked or unresponsive.
- Standard recovery attempts fail.
- You need to downgrade iOS or remove a jailbreak.
- Firmware corruption prevents normal operation.
When to Use Recovery Mode?
Recovery Mode is simpler to use and is often sufficient for common software problems. So, Recovery Mode is ideal for less complex issues, such as:
- Fixing an iPhone stuck on the Apple logo.
- Updating to the latest iOS version during a failed over-the-air update.
- Exiting boot loops.
However, whether to use DFU Mode or Recovery Mode, there is a more ideal tool to help you fix various issues while using your iPhone. That is MagFone iOS System Recovery. It is a powerful and multifunctional tool that can not only help you fix various iOS issues without data loss but also enable you to get your iPhone into or out of Recovery Mode with one click.
Part 5. Conclusion
By understanding the differences between DFU Mode and Recovery Mode, you can confidently choose the right solution for your iPhone issues. Whether you are dealing with minor software glitches or deep firmware corruption, these modes provide powerful tools to bring your device back to life. But if you want to fix some issues on your iPhone without data loss, consider using MagFone iOS System Recovery.

