Are you one of those individuals who heavily rely on their iPhone's location tracking feature, only to find out that it's not updating as expected? You're not alone. Apple's Find My service, while incredibly useful for you to find your iPhone, iPad, Mac, Apple Watch, AirPods, or Beats, can sometimes encounter hiccups, leading to frustrations for users. In this article, we will delve into the common issue of Find My iPhone not updating location and explore its causes. As well, we will provide practical solutions to resolve it.
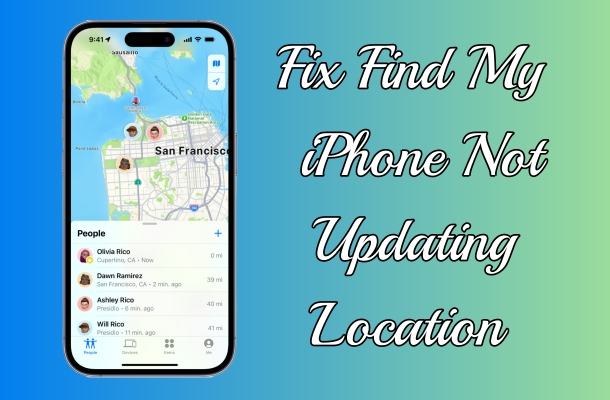
- Part 1. Why Is Find My iPhone Not Updating Location?
- Part 2. How to Make Find My iPhone Update Location
- Part 3. Quick Fix to Find My iPhone Not Updating Location HOT
- Part 4. How to Fix Find My iPhone Location Not Updating
- Solution 1. Force Restart iPhone
- Solution 2. Disable and Enable Find My iPhone
- Solution 3. Sign Out and Sign Into Apple ID
- Solution 4. Turn on Location Service
- Solution 5. Reset Date and Time Settings
- Solution 6. Reset Network Settings on iPhone
- Solution 7. Update System and Find My App
- Solution 8. Factory Reset iPhone [Data Loss]
- Solution 9. Repair iPhone with iTunes [Data Loss]
- Solution 10. Contact Apple Support
- Part 5. FAQs about Find My iPhone Location
- Part 6. Conclusion
Part 1. Why Is Location Not Updating on Find My iPhone?
The Find My feature allows users to locate their Apple devices remotely, helping them track down misplaced or stolen gadgets with ease. Whether it's pinpointing the exact location of your iPhone on a map or activating Lost Mode to safeguard your data, Find My iPhone is a lifesaver for many. Therefore, several factors can contribute to the Find My iPhone location not updating issue.
Reason 1. Poor Internet Connection
One of the most common reasons why Find My may fail to update the location on the iPhone is a poor internet connection. If the device is unable to connect to a good network, it cannot transmit its location data to Apple's servers, resulting in outdated information.
Reason 2. Disabled Location Services
If Location Services are disabled on the iPhone, Find My will be unable to access the device's GPS and update its location. This often happen inadvertently when users disable Location Services to conserve battery life or protect their privacy.
Reason 3. Outdated Find My App
An outdated Find My app may also cause issues with locations updating. Updates to the app often include bug fixes and improvements to location tracking algorithms, ensuring smoother operation and more accurate location updates.
Reason 4. Software Glitches
Like any other software, the Find My feature is not immune to glitches and bugs. A software glitch or malfunction may prevent the device form updating its location properly, requiring troubleshooting steps to resolve the issue.
Reason 5. Device Settings
Certain devices settings, such as Airplane Mode or Low Power Mode, can interfere with the functionality of Find My iPhone. These settings may disable the device's ability to transmit location data, resulting in a failure to update the location.
Reason 6. Hardware Issues
In rare cases, hardware issues such as a faulty GPS antenna or a damaged cellular connection may prevent the device from updating its location accurately. These issues often require professional repair or replacement of the affected components.
Part 2. How to Get Find My iPhone to Update Location
Many users have encountered the Find My iPhone not updating location issue. Before we dive into troubleshooting, you can go to set up Find My iPhone on your iPhone, then make Find My iPhone update location automatically.
Step 1. Open Settings on your iPhone and tap Sign In.
Step 2. Select Sign In Manually, then enter your Apple ID credentials.
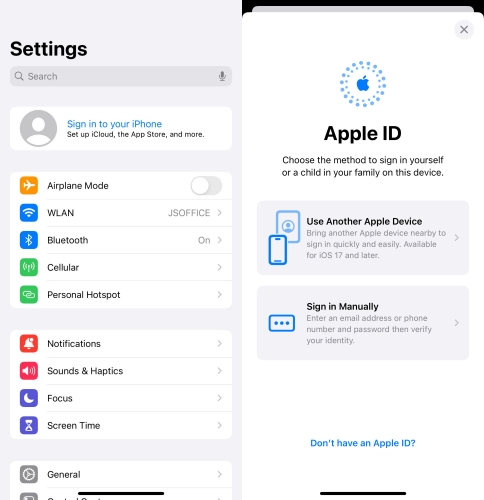
Step 3. After signing into Apple ID, select Find My and tap Find My iPhone.
Step 4. Turn on Find My iPhone and Find My Network.
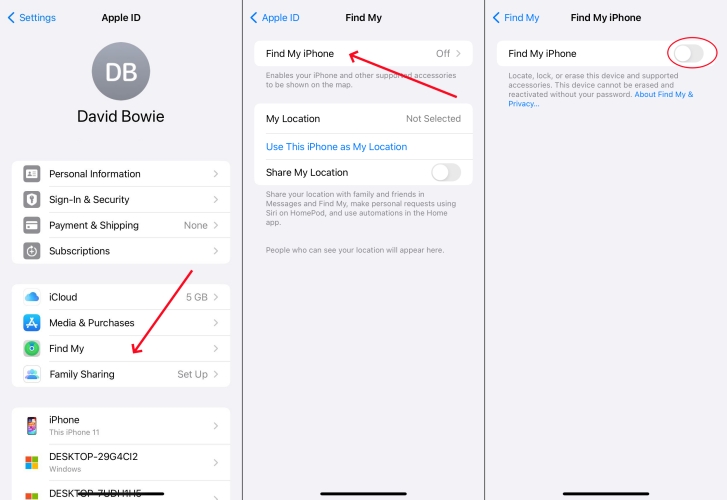
Step 5. Go back to Settings and tap Privacy & Security.
Step 6. Select Find My in the app list, then select While Using the App.
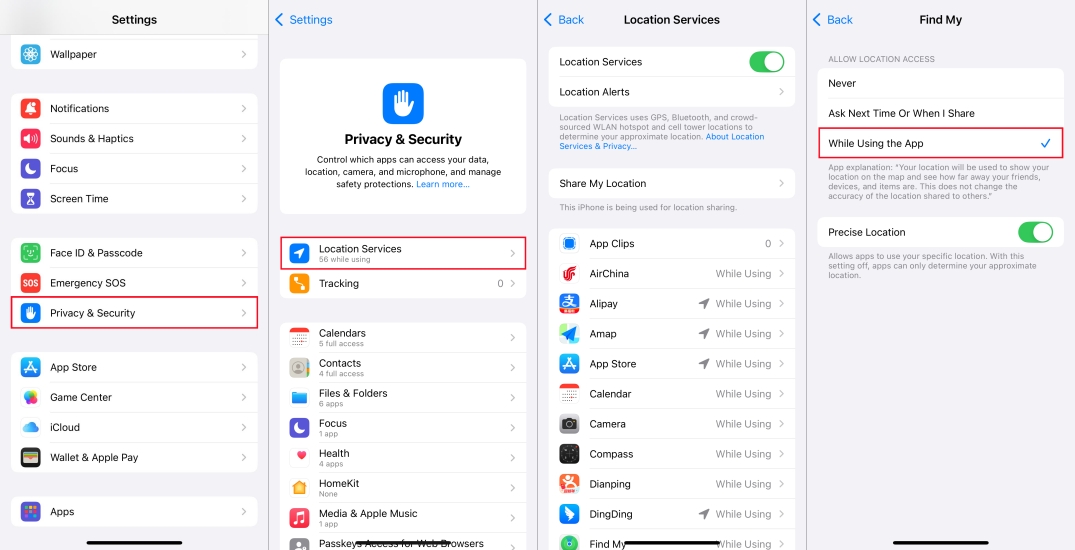
Note:
The frequency of location updates depends on various factors, including your iPhone's settings and internet connection. Typically, it updates every few minutes.
Part 3. Quick Fix to Location Not Updating on Find My iPhone
To fix location not updating on Find My iPhone because of an iOS system error, here you are recommended to use an iOS repair tool. As a top-of-the-range iOS repair software, MagFone iOS System Recovery can fix various iOS system errors with ease. There are two repairing modes, including Standard Repair and Deep Repair, to help you repair over 150 kinds of iOS and iPadOS issues. With the help of MagFone iOS System Recovery, you can fix Find My iPhone not updating location without data loss. Now follow the steps below to fix the issue.
Key Features of MagFone iOS System Recovery
* Security Verified. 5,481,347 people have downloaded it.
- Fix various ios issues like screen stuck, mode stuch, and more
- Support updagrading and downgrading iOS without iTunes/Finder
- Offer two modes for resetting iPhone, iPad, and iPod touch
- Assist the entering and exiting of recovery mode for free
Step 1Open MagFone iOS System Recovery

Launch MagFone iOS System Recovery on your computer, then connect between your iPhone and computer via a USB cable. Select iOS System Repair, click Start, and enter Standard Repair mode.
Step 2Go to Put iPhone into Recovery Mode

Follow the onscreen instruction to put your iPhone into recovery mode. If you fail to activate recovery mode on your device, you can make your device into DFU mode.
Step 3Download the Firmware Package

After your device is detected, you can check the device information appearing on the screen. Manually correct the device information and click Download to download the firmware.
Step 4Fix Find My iPhone Not Updating Location

When the firmware package is downloaded to the computer, you can click Repair to start fixing Find My iPhone location not updating. Wait for a while, and your device will reboot.
Part 4. How to Fix Find My iPhone Location Not Updating
When Find My iPhone is not updating due to software glitches, you can use MagFone iOS System Recovery to quickly and efficiently fix the issue. Instead of using MagFone software, there are some other step-by-step solutions to help you get your Find My iPhone back on track. Let's dive into the details.
Solution 1. Force Restart iPhone
Sometimes, a simple restart can resolve software glitches and restore normal operation. To fix the issue, you can power your device off and then power it back on.
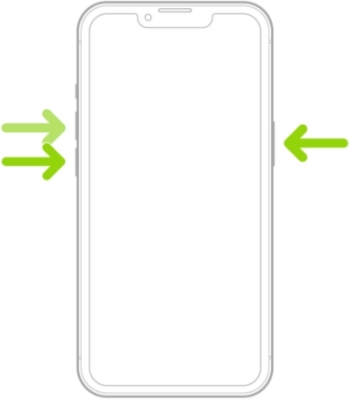
Step 1. Press and quickly release the volume up button.
Step 2. Press and quickly release the volume down button.
Step 3. Press and release the side button when the Apple logo appears.
Step 4. Wait a few seconds, then press the side button to power it on.
Solution 2. Disable and Enable Find My iPhone
If Find My iPhone cannot provide the real-time location, you can try to turn off Find My on your device, then turn it on again to check whether the issue is resolved.
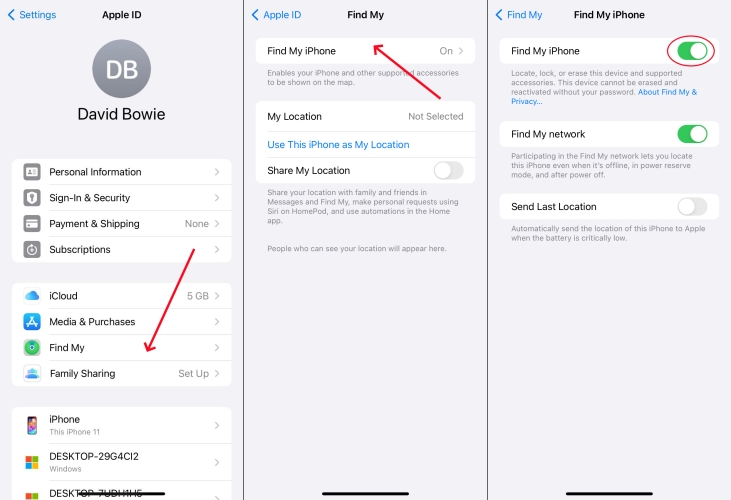
Step 1. Head to Settings, tap your Apple ID name, then select Find My.
Step 2. Under Find My, tap Find My iPhone, then turn it off.
Step 3. Enter your Apple ID password and tap Turn Off to confirm.
Step 4. Go back to turn Find My iPhone on.
Solution 3. Sign Out and Sign Into Apple ID
Find My is associated with your Apple ID on your iPhone. When Find My iPhone is not updating the device's location, you can try to sign out and sign into your Apple ID.

Step 1. In Settings on your iPhone, tap your Apple ID name.
Step 2. Scroll down to tap Sign Out, then enter your Apple ID password.
Step 3. Tap Turn Off and choose to keep a copy of on your device.
Step 4. Tap Sign Out, then tap Sign Out again to confirm.
Step 5. Tap Sign In and enter your Apple ID credentials.
Solution 4. Turn on Location Service
Within the Location Services settings, make sure that Find My is allowed to access your iPhone's location. This ensures that the app can fetch accurate updates.
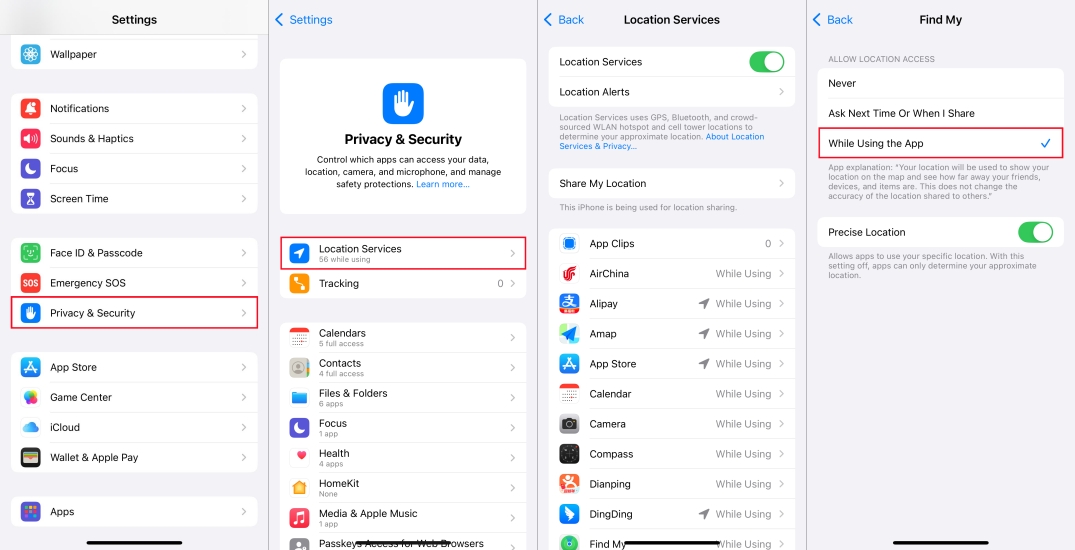
Step 1. Go to Settings > Privacy & Security > Location Services.
Step 2. Turn on Location Services, then scroll down to find the Find My app.
Step 3. Under Find My, select While Using the App and turn on Accurate Location.
Solution 5. Reset Date and Time Settings
The accurate date and time will affect the updating of Find My iPhone location. To resolve the issue, you can reset the settings of Date and Time.
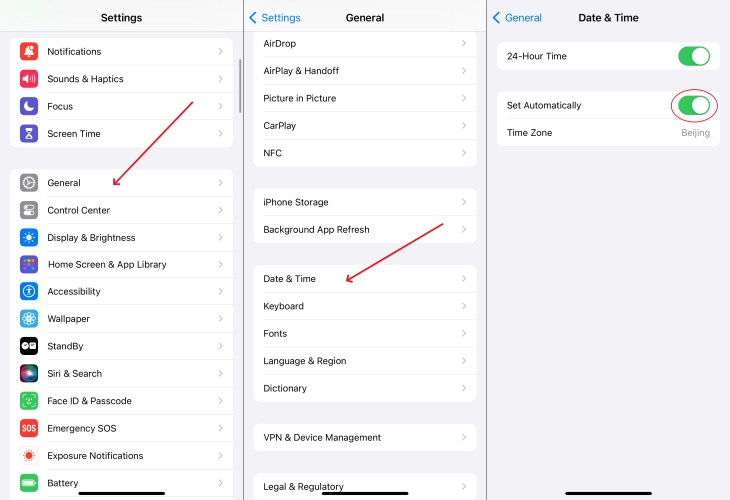
Step 1. Tap General in Settings of your iPhone, then select Date and Time.
Step 2. Under Date and Time, turn on Set Automatically.
Solution 6. Reset Network Settings on iPhone
Ensure that your iPhone is connected to a stable network. If the network is unavailable, try moving to a different location with better coverage or resetting Network Settings.

Step 1. Open the Settings app on your iPhone, then tap General.
Step 2. Tap Transfer or Reset iPhone > Reset.
Step 3. Select Reset Network Settings on the pop-up window.
Step 4. Enter your screen lock passcode and tap Reset Network Settings.
Solution 7. Update System and Find My App
Updating the Find My app and software system to the latest version can resolve compatibility issues and improve location tracking performance.
Update Software System

Step 1. Tap Settings > General > Software Update.
Step 2. An update available, tap Download and Install.
Step 3. Enter your screen lock passcode, then tap Install Now.
Update Find My App
Step 1. Go to the App Store on your iPhone and tap your profile image.
Step 2. Check for any available updates to the Find My app.
Step 3. Tap Update Now next to the Find My app.
Solution 8. Factory Reset iPhone [Data Loss]
A simple factory reset can work wonders as resetting the device to the default settings may resolve the issue. Then you can use Find My iPhone as normal.

Step 1. In Settings on your iPhone, tap General > Transfer or Reset iPhone.
Step 2. At the bottom of the screen, tap Erase All Content and Settings.
Step 3. Tap Continue, skip iCloud backup, then tap Erase iPhone.
Step 4. Enter your Apple ID password to turn off Activation Lock and Find My iPhone.
Solution 9. Repair iPhone with iTunes [Data Loss]
If all else fails, repairing your iPhone with iTunes or Finder may help resolve any underlying issues. By resetting your device, then you can set it up again.

Step 1. Open iTunes, then connect between your iPhone and your computer.
Step 2. In iTunes, click the Device button once your device is detected.
Step 3. Click the Summary tab and select the Reset iPhone option.
Step 4. Choose Backup, then click Reset iPhone to confirm.
Solution 10. Contact Apple Support
If you've tried the above solutions without success, it might be time to restore your iPhone in recovery mode. Recovery mode can fix a number of system issues, including iPhone stuck in Guided Access. Try these steps to fix this issue.

Part 5. FAQs about Find My iPhone Location
Q1. How to change Find My iPhone location?
A1: In fact, you cannot change Find My iPhone location. But you can try using a VPN software or GPS changing software like MagFone Location Changer to change the location on Find My iPhone.
Q2. How to find my iPhone from another iPhone?
A2: If you have turned on the Find My network on your iPhone, you can use the Find My app on another iPhone where you signed in with the same Apple ID.
Q3. How to pause location on Find My iPhone?
A3: To pause location on Find My iPhone, you can turn off Location Services or turn on Airplane Mode. You can also stop sharing your location with others by turning off Share My Location.
Q4. How to turn off Find My iPhone without password?
A4: You cannot turn off Find My iPhone without password unless you use an Activation Lock removal tool like MagFone Activation Unlocker. Or you can jailbreak your device to disable Find My iPhone without password.
Conclusion
While the Find My iPhone not updating location issue can be frustrating, it is not insurmountable. By understanding the underlying causes and following the appropriate troubleshooting steps, you can quickly regain control over your iPhone's location tracking functionality. Try to use MagFone iOS System Recovery if you want to fix the issue as soon as possible or reach out Apple Support if you need further assistance.

