Recently, several users found the App Store is missing from iPhone or iPad when they’re ready to download new apps or update existing ones. Often, the App Store icon disappears due to simple issues, like accidental hiding, but sometimes it hints at deeper iOS problems. Luckily, there are seven straightforward ways to bring it back. This guide reveals the common reasons behind the missing App Store and walks you through several practical solutions to restore it in no time

- Part 1. Why Is My App Store Gone?
- Part 2. How to Get App Store Back on iPhone [Video Demo]
- Part 3. Where Is App Store on iPhone?
- Part 4. How to Fix App Store Missing from iPhone/iPad
- Part 5. Conclusion
Part 1. Why Is My App Store Gone?
It can be perplexing and frustrating to find that the App Store icon is suddenly missing from your iPhone or iPad. This issue can happen for a variety of reasons. Learning more about why the App Store might disappear can help you identify the best approach to restore it. Here are some common reasons that could explain why your App Store icon is missing.
Reason 1. Hidden Folders or Pages
The App Store icon may get placed into a folder by accident. If you were organizing your Home Screen and dragging it into an existing folder, it could be easily overlooked. Furthermore, the App Store might end up on a hidden page, leading you to think it’s missing even though it’s simply out of sight.
Reason 2. Privacy Restrictions
When restrictions are enabled, apps like the App Store can be hidden from view. Privacy settings or Screen Time restrictions, especially with parental controls, may block the App Store’s visibility on your Home Screen. Checking these settings and adjusting any restrictions can help restore the App Store icon if it’s been hidden this way.
Reason 3. iOS Updates or Bugs
After an iOS update, some icons may be hidden due to system changes or tweaks. Occasionally, system glitches or bugs can also hide the App Store icon. These issues can often be resolved with a simple restart or iOS system repair. These issues are usually easy to fix with a quick restart or by using an iOS system repair tool.
Part 2. How to Get App Store Back on iPhone [Video Demo]
A step-by-step video can make it easier to follow along with the methods to restore the App Store. Our video guide provides visual instructions to walk you through the methods discussed in this article. Now, you can follow this video and recover the App Store icon quickly.
Part 3. Where Is App Store on iPhone?
Sometimes, the App Store icon is simply hidden, making it hard to find. If it’s not immediately visible on the Home Screen, it might be tucked away in a folder or out of sight in other ways. The following methods can help locate it, no need to reset or change device settings.
Method 1. Check App Folders
One of the most common reasons the App Store icon is hard to find is that it’s hidden in a folder. If you’ve recently organized your Home Screen, it’s easy to accidentally place the App Store in a folder, especially if you move apps in batches. Searching through each folder on the Home Screen is a quick way to determine if the App Store is still on your device but simply hidden.
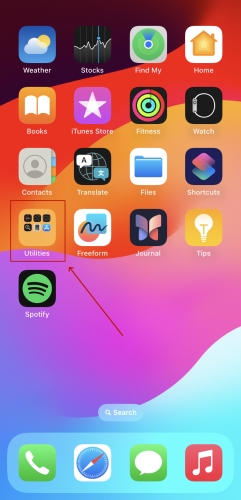
Method 2. Check Hidden Pages
iOS 14 or higher version allows users to hide entire Home Screen pages, which can accidentally hide the App Store if it’s on one of those pages. Checking for hidden pages is an effective way to locate missing apps like the App Store. After restoring the hidden pages, you can bring the App Store back into view without further adjustments.
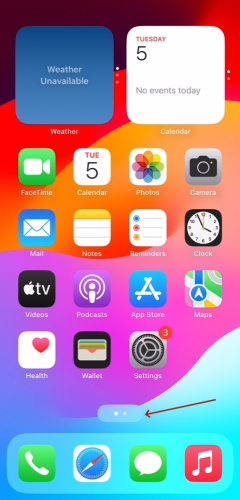
Method 3. Search App Store App
If the App Store icon is not visible on the Home Screen or in folders, it’s helpful to search for it, especially when you've downloaded multiple apps. By swiping left on the home screen, you can enter the App Store in the search bar to find it quickly. If it appears in the search results, you know it’s on your device, even if it’s temporarily invisible.
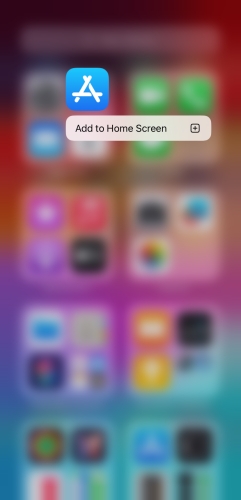
Step 1. Back to the home screen first and swipe left to the search page.
Step 2. If you can see the App Store app directly. Keep pressing on it and tap on Add to Home Screen.
Step 3. You can also search for the App Store. Long pressing and move it to the home screen.
Part 4. How to Fix App Store Missing from iPhone/iPad
If you’ve searched thoroughly and still can’t find the App Store icon, there could be an incorrect setting. Here are several methods to try when troubleshooting a missing App Store icon on your iPhone or iPad. These are six effective ways to restore the App Store if it has disappeared.
Method 1. Restart the Device
Restarting your device can resolve many minor iOS glitches, including the temporary disappearance of icons like the App Store. Restarting refreshes the system and can bring back icons that went missing due to a minor software hiccup. This method is often quick and can restore your Home Screen to its usual layout.
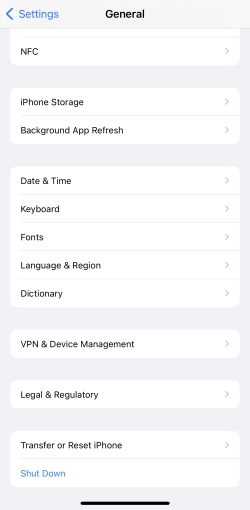
Step 1. Fire up Settings.
Step 2. Tap General and tap Shut Down on the bottom.
Step 3. After the iPhone power off, you can turn it on again by pressing the side buttons.
Method 2. Check Privacy Restrictions
Due to the Screen Time restrictions on your device, sometimes, the App Store is hidden away. Restrictions allow users to control app visibility, especially under parental controls. Reviewing these settings can reveal if restrictions are the reason for the App Store's disappearance.
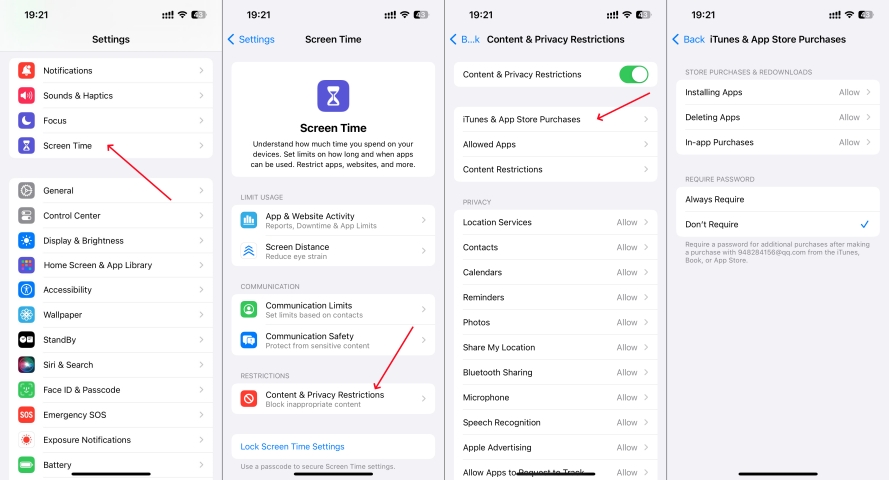
Step 1. Go to Settings.
Step 2. Press on Screen Time > Content & Privacy Restrictions.
Step 3. Continue to tap on iTunes & App Store Purchases.
Step 4. Then allow the App Store restrictions by entering your screen time passcode.
Method 3. Reset Home Screen Layout
If the App Store icon has moved around or hidden itself in a folder, resetting the Home Screen layout can quickly restore it to its original place. This method is ideal for users who often rearrange their apps, as it places all icons back in their default order without deleting any apps.
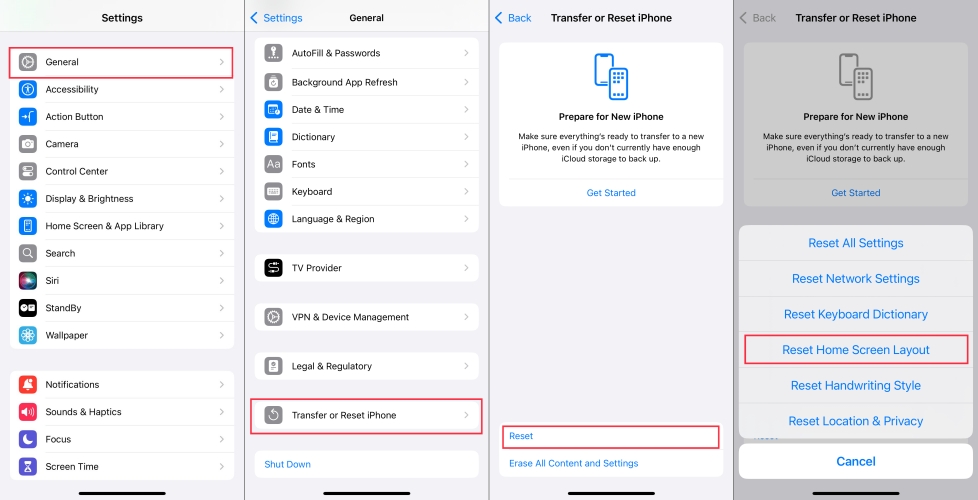
Step 1. Run Settings.
Step 2. Choose General and Transfer or Reset iPhone.
Step 3. After that, select Reset and tap Reset Home Screen Layout.
Step 4. Continue to tap Reset Home Screen to retrieve the App Store app.
Method 4. Reset All Settings
Perhaps you've tried resetting the home screen layout, then you can consider resetting all settings. It'll restore your device’s settings to factory defaults without erasing any personal data or installed apps. Resetting can fix minor issues with system configurations, often helping the App Store icon reappear if it was due to a settings glitch.

Step 1. Access Settings.
Step 2. Choose General, and then scroll down to select Transfer or Reset iPhone.
Step 3. After pressing Reset, tap the Reset All Settings option.
Method 5. Update iOS Version
Occasionally, bugs in older iOS versions can lead to missing icons or similar issues. Updating your iOS to the latest version can often resolve these types of problems, as new updates typically include fixes for known bugs. Keeping your device updated helps maintain smooth functionality and can bring back icons that have disappeared.

Step 1. Enter Settings.
Step 2. Touch General and Software Update.
Step 3. Then choose Update Now to download and install the latest iOS version on your device.
Method 6. Repair iOS Issues
If the App Store icon is missing due to deeper iOS issues, MagFone iOS System Recovery offers a fast and effective solution. This powerful tool swiftly repairs system glitches without risking any of your valuable data, effortlessly restoring the App Store icon to your Home Screen. Designed for simplicity, MagFone iOS System Recovery tackles the root causes of software errors that may hide your apps on iPhone, iPad, or iPod touch. With it, you can quickly retrieve the App Store, allowing you to access your favorite apps without a hitch!
Key Features of MagFone iOS System Recovery
* Security Verified. 5,481,347 people have downloaded it.
- Fix various ios issues like screen stuck, mode stuch, and more
- Support updagrading and downgrading iOS without iTunes/Finder
- Offer two modes for resetting iPhone, iPad, and iPod touch
- Assist the entering and exiting of recovery mode for free
Step 1 Connect iPhone and Launch MagFone

Firstly, link your iPhone and your computer using a USB cable. Once connected, open MagFone iOS System Recovery. On the main interface, select the iOS System Recovery option and click the Start button to proceed.
Step 2 Enter iPhone into Recovery or DFU Mode

Next, choose your preferred repair mode. If preserving your data is a priority, opt for Standard Mode. Follow the on-screen instructions to put your iPhone into recovery mode, preparing it for the repair process.
Step 3 Download the Correct Firmware Package

Once your device information appears on the screen, verify that the details match your iPhone model. If everything looks correct, click the Download button to retrieve the appropriate firmware package onto your computer.
Step 4 Fix the Missing App Store Icon

After successfully verifying the firmware, click the Start Standard Repair button to initiate the repair process. Once the repair is complete, restart your iPhone, and the App Store icon should reappear, ready for use.
Part 5. Conclusion
Losing access to the App Store can be a hassle, but in most cases, the solution is straightforward. Whether the icon is hidden in a folder, restricted by settings, or affected by a software glitch, this guide provides clear methods to help you fix the issue. With these solutions, you’ll be able to get the lost App Store app on iPhone back, allowing you to continue enjoying new apps and updates.


