Call forwarding allows you to route incoming calls to another number automatically. Whether it's a home phone or another mobile, call forwarding helps maintain a seamless connection. But what happens when the call forwarding feature stops working on your iPhone? No worry, this guide explores in details why your call forwarding is not working on your iPhone. Also, we'll guide you through the steps to fix call forwarding not working on iPhone.
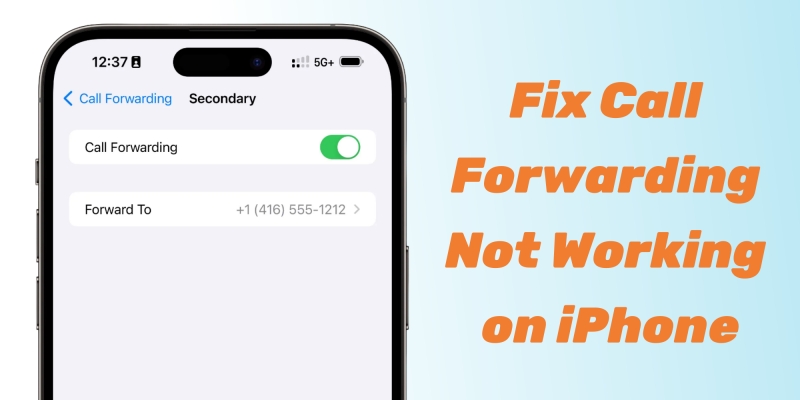
- Part 1. Why Is My Call Forwarding Not Working on My iPhone?
- Part 2. Preliminary Checks Before Troubleshooting Call Forwarding
- Part 3. How to Fix Call Forwarding iPhone Not Working
- Solution 1. Disable and Enable LTE on iPhone
- Solution 2. Enable Airplane Mode Temporarily
- Solution 3. Reconnect Internet Network on iPhone
- Solution 4. Update the iOS Version on iPhone
- Solution 5. Use Carrier Specific Codes
- Solution 6. Reset Network Settings on iPhone
- Solution 7. Use MagFone iOS System RecoveryHOT
- Solution 8. Contact Apple Support or Carrier
- Part 4. FAQs about iPhone Call Forwarding
- Part 5. Conclusion
Part 1. Why Is My Call Forwarding Not Working on My iPhone?
Several issues can cause call forwarding to malfunction on an iPhone. Identifying the underlying cause is essential for finding the right solution.
Network Connection Issues
A poor network connection can interfere with call forwarding. If your iPhone's network is weak or inconsistent, it may prevent the call forwarding feature from functioning correctly.
Carrier-Related Problems
Some carriers impose restrictions on call forwarding, especially when it involves international calls. Also, carriers can have compatibility issues with certain iPhone models.
Software Glitches or Updates
An outdated iOS version or software bugs can also affect call forwarding. After a major update, some users may find their call settings reset or malfunctioning.
Incorrect Call Forwarding Settings
Sometimes, call forwarding might be accidentally disabled or misconfigured, resulting in an inability to forward calls. The settings are correctly configured is key to maintaining this feature.
Part 2. Preliminary Checks Before Troubleshooting Call Forwarding
Before jumping into more detailed troubleshooting, conducting a few basic checks may resolve the problem. When the call forwarding feature is not working on your iPhone, you can troubleshoot the issue first.
Solution 1. Confirm Call Forwarding Settings
Ensuring that call forwarding is enabled and correctly configured is the first step in troubleshooting this issue. If not, turn call forwarding on the iPhone by taking a few steps.
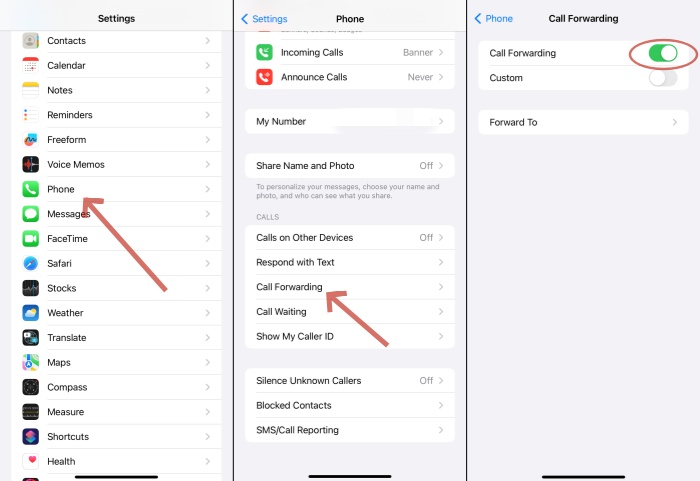
Step 1. In Settings, tap the Phone button.
Step 2. Select Call Forwarding and turn it on.
Solution 2. Check Your SIM Compatibility
Certain SIM cards, particularly international or prepaid cards, may restrict call forwarding. Contact your carrier for details on your SIM card's capabilities.
Solution 3. Restart iPhone to Fix the Issue
A quick restart can often resolve minor issues, including call forwarding malfunction. You can restart your iPhone by following the steps below.
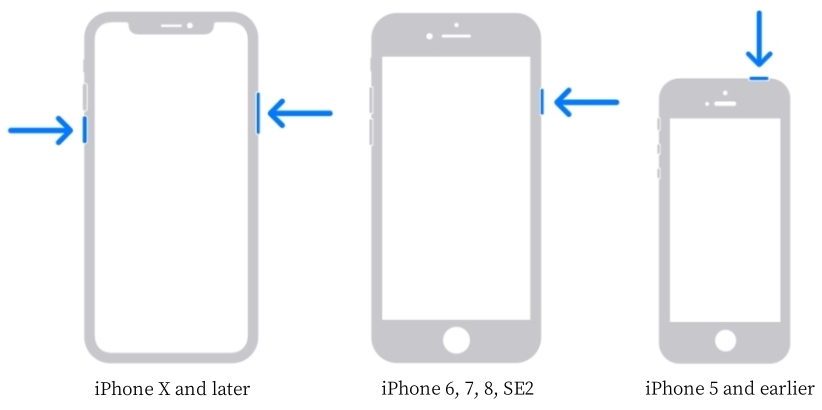
For iPhone X or later: Press and hold either volume button and the power button until the power-off slider appears. Drag the slider, then wait 30 seconds for your device to turn off. Press and hold the power button to turn your device back on.
For iPhone 6, 7, 8, or SE: Press and hold the power button until the power-off slider appears. Drag the slider, then wait 30 seconds for your device to turn off. Press and hold the power button to turn your device back on.
For iPhone 5 or earlier: Press and hold the power button until the power-off slider appears. Drag the slider, then wait 30 seconds for your device to turn off.
Solution 4. Check Your Network Connection
Confirm that your iPhone has a strong network connection. Weak signals may prevent the feature from working as intended.
Part 3. How to Fix Call Forwarding iPhone Not Working
If call forwarding still isn't working after the preliminary checks, you may consider issues with your device's settings. Now you can try the following steps to resolve the issue.
Solution 1. Disable and Enable LTE on iPhone
LTE allows for faster data transfer, so users generally leave it on. But when LTE is in a bad state, call forwarding will be affected, causing it to malfunction. Temporarily turning LTE off can fix it.
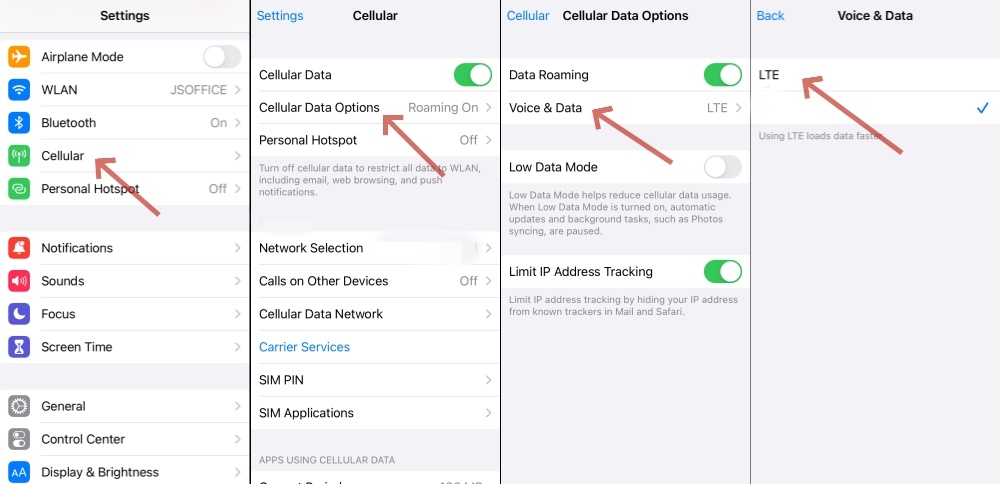
Step 1. Open Settings > Cellular > Cellular Data Options.
Step 2. Choose Voice & Data and turn LET off.
Solution 2. Enable Airplane Mode Temporarily
By turning Airplane Mode on and then off, you can reconfigure your iPhone's network to fix call forwarding that keeps showing the spinning wheel. All you need to do it.
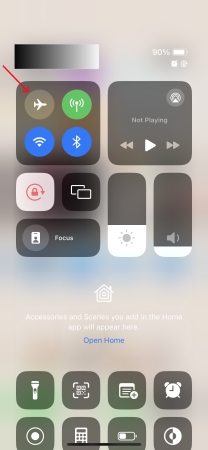
Step 1. Slide down from the home screen to access the control center.
Step 2. Tap the Airplane Mode icon to turn it on.
Step 3. Wait a few minutes and turn Airplane Mode off.
Solution 3. Reconnect Internet Network on iPhone
The internet network is highly related to call forwarding. If the internet network is set up incorrectly, it can cause call forwarding to malfunction. Try reconnecting the internet network.
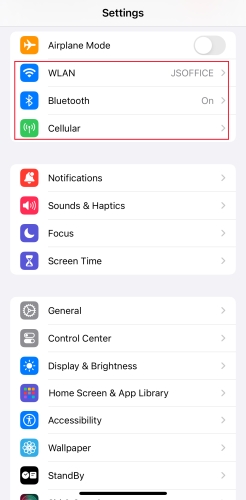
Step 1. In Settings of your iPhone, find WLAN and Cellular.
Step 2. Disable them, then enable them again.
Solution 4. Update the iOS Version on iPhone
Keeping your iPhone's iOS updated ensures the device has the latest bug fixes and feature enhancements. Updating the iOS can enhance the stability of functions, including call forwarding.

Step 1. On your iPhone, open the Settings app and tap General.
Step 2. Tap Software Update and check whether there is an update available.
Step 3. Tap Download and Install to download the update.
Step 4. Enter the screen lock passcode to confirm.
Solution 5. Use Carrier Specific Codes
Each carrier provides unique codes to enable call forwarding manually. This step can be a helpful workaround if call forwarding settings are not working in the iPhone settings.
Step 1. Dial your carrier's specific call forwarding code, followed by the forwarding number.
Step 2. Press call, then contact your carrier if you're unsure of the correct code.
Solution 6. Reset Network Settings on iPhone
If call forwarding isn't working, resetting your network settings could help. Note that this will erase WiFi passwords, so make sure you have them saved.

Step 1. Head to Settings and tap General.
Step 2. Scroll down to tap Transfer or Reset iPhone.
Step 3. Tap Reset > Reset Network Settings.
Step 4. Enter your passcode and tap Reset to confirm.Solution 7. Use MagFone iOS System Recovery
One of the main reasons for call forwarding not working is the glitches in the system. However, many flaws on the system can't be fixed by restarting the iPhone or resetting the settings. Then you need a professional iOS system repairing tool to deal with these problems. Here we recommend MagFone iOS System Recovery. As a powerful system repairing software, it can fix more than 150 kinds of iOS issues without losing data. You can follow the steps below to fix call forwarding not working on your iPhone.
MagFone iOS System Recovery
Fix various iOS and iPadOS system issues, such as black screen, boot loop, frozen screen, or stuck on Apple logo, without data loss.
Step 1Connect iPhone to PC and Run MagFone

After launching MagFone iOS System Recovery, you'll see several functions displayed on the main interface. Then select iOS System Repair and click the Start button. Proceed to connect your iPhone to the computer by using a USB cable.
Step 2Put the Device into Recovery/DFU Mode

On the iOS System Repair page, select Standard Repair Mode. Then you need to put your device into recovery mode by following the onscreen instruction. If your device fails to enter the recovery mode, you can manually put it into DFU mode.
Step 3Download the Firmware Package for iPhone

When your device is in recovery mode, you'll see the device information shown on the screen. Check the device information and select the firmware package version to download. Then you can click the Download button to download the firmware package.
Step 4 Fix iPhone Call Forwarding Not Working

Once the firmware package is downloaded, you can click the Start Standard Repair button to fix the call forwarding not working on iPhone issue. In the whole process, keep your device connected to the computer until the task ends.
Solution 8. Contact Apple Support or Carrier
The above methods will help you solve the vast majority of call forwarding not working on iPhone. If the problem persists after trying all the above methods, you can seek official help from Apple. There are technical experts to offer you advice and help.

Part 4. FAQs about iPhone Call Forwarding
Q1. How to turn off call forwarding on iPhone?
A1: If you want to turn off call forwarding on your iPhone, you can perform the following steps.
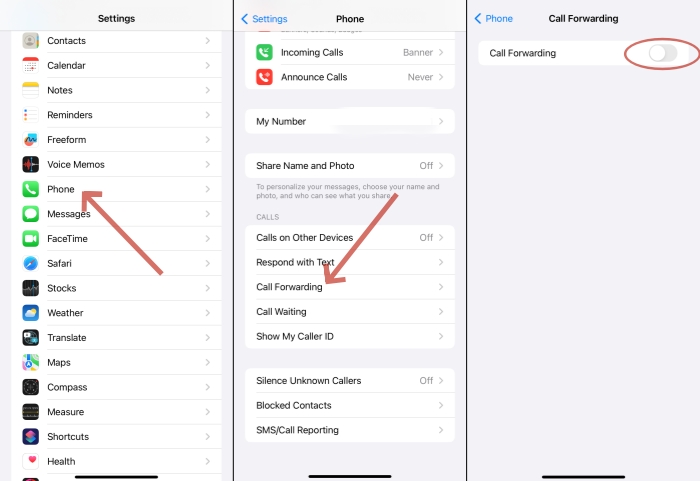
Step 1. Open Settings and tap Phone > Call Forwarding.
Step 2. Toggle off the switch next to Call Forwarding.
Q2. How to forward calls to another number on iPhone?
A2: Trying to forward calls to another number on the iPhone is easy. Follow the steps below to forward calls to another number.
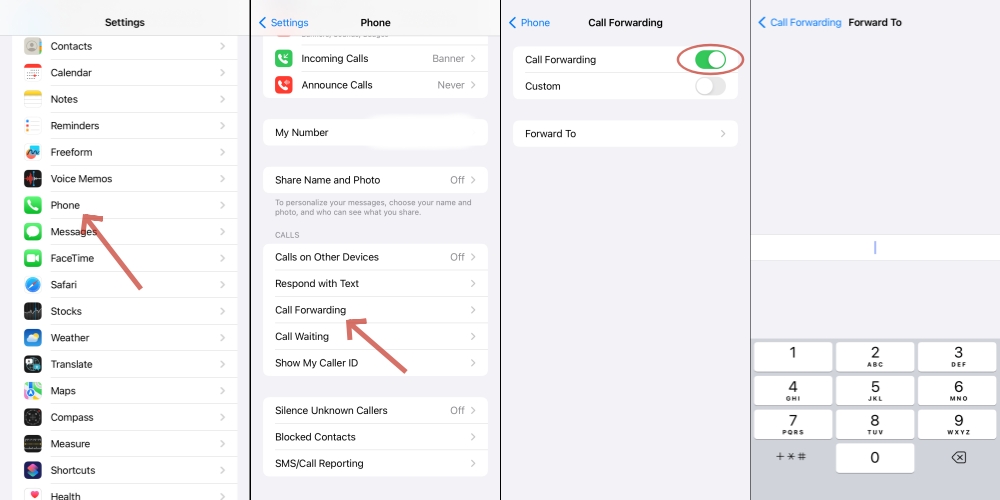
Step 1. Go to Settings on your iPhone and tap the Phone button.
Step 2. Tap the Call Forwarding button and toggle on the switch.
Step 3. Tap Forwarding To and enter the number to forward calls.
Q3. How to call forward text messages on iPhone?
A3: With the SMS Forwarding feature, the messages on the iPhone can be accepted by a Mac, iPad, and other Apple devices. To do this, you should make sure that these devices are signed in with the same Apple ID as the iPhone.
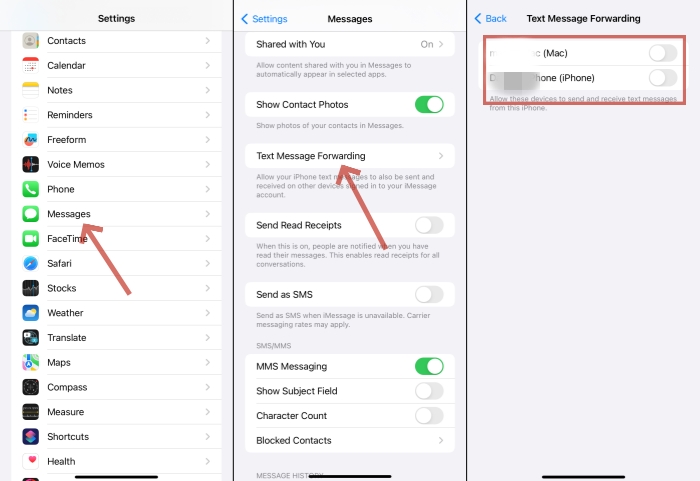
Step 1. Go to Settings on the iPhone and tap Messages.
Step 2. Choose Text Message Forwarding.
Step 3. Select the device to forward messages.
Conclusion
Ensuring your iPhone's call forwarding works properly can save you from missed calls and keep you connected. By following the troubleshooting steps in this guide, you should be able to fix call forwarding not working on your iPhone. Should the problem persist, reaching out to your carrier or Apple Support can provide further assistance.

