Nothing is more annoying than your iPhone messages shows unread messages but there are none. This common issue, often referred to as "ghost messages," can clutter your notification center and leave you wondering if you've missed something important. Fortunately, resolving this issue doesn't require advanced technical skills. Whether caused by which factor, there are various ways to fix this bug. In this latest guide, we'll walk you through 13 effective methods to fix ghost messages on iPhone and make the iMessage work as it should.

- Part 1. Why Does My iPhone Say I Have Unread Messages?
- Part 2. How to Find Unread Messages on iPhone
- Part 3. How to Clear Ghost Messages on iPhone
- Part 4. How to Get Rid of Ghost Messages on iPhone
- Part 5. Conclusion
Part 1. Why Does My iPhone Say I Have Unread Messages?
There are various reasons why your iPhone might display unread messages even when there aren't any. Apple's messaging system can be in maintenance or sometimes misinterpret the data due to bugs, leading to ghost notifications. This issue could also stem from simple software glitches, syncing problems, or errors in the messaging app. The underlying causes can vary from minor bugs to more complex system-level issues, and identifying the root cause is the crucial first step in resolving the problem.
Want to fix ghost messages on your iPhone? MagFone iOS System Recovery is a quick fix to restore your inbox to normal.
Part 2. How to Find Unread Messages on iPhone
If you've been using multiple devices or accounts to access your messages, you might overlook some messages. Additionally, messages from unknown senders or older conversations can sometimes go unnoticed. By entering the unread message folders, you can check the unread messages quickly and clear up the notifications.
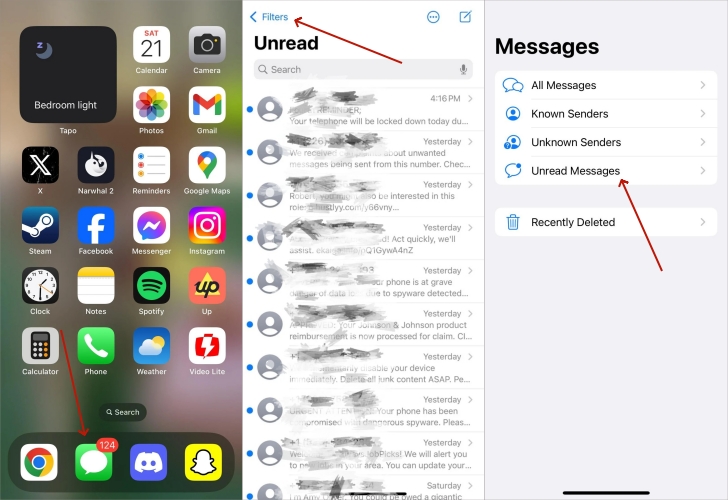
Step 1. Head to the iMessage app on your iPhone.
Step 2. Press on Filter on the top left edge of the app.
Step 3. Then touch the Unread Messages section to check all unread messages.
Part 3. How to Clear Ghost Messages on iPhone
Ghost messages are a common issue on iPhones, where unread message notifications persist despite there being no actual unread messages. Because the exact cause can vary, clearing these ghost messages may involve troubleshooting steps from refreshing your device's settings to system processes. In this section, we'll explore eight basic methods to resolve this ghost message problem.
Method 1. Force Reboot iPhone
A common solution for iPhone ghost message issues is performing a force reboot. This resets temporary system processes and clears out minor glitches that might be causing unread message notifications to linger. It essentially refreshes the device's memory and can help resolve issues related to the notification system.
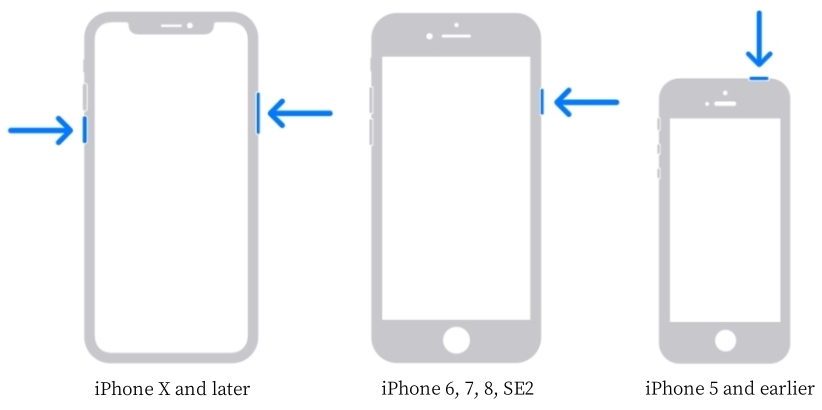
Method 2. Use Siri Assistance
Siri is not only helpful for making calls or setting reminders, but it can also assist in resolving some software bugs. By asking Siri about unread messages, you can quickly identify the message thread. This voice assistant can save time and help you locate any hidden or forgotten messages, allowing you to remove the unread notifications on your device.
Method 3. Switch the Network
Network-related issues are another potential cause of ghost messages. If your iPhone is struggling to connect to the internet, it might not properly sync new messages or update notifications. Switching between different networks can help resolve these issues by forcing your device to reconnect to the message servers, which might clear up any false unread notifications.
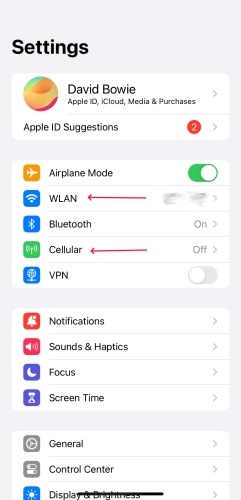
Option 1. If you're using a cellular network, go to Settings and tap Wi-Fi to select a Wi-Fi connection. Or, enable cellular data under the Cellular option.
Option 2. You can also open the Control Center to switch between Wi-Fi and cellular connections.
Method 4. Restart Message App
Sometimes, the simplest solution is the most effective. Restarting the Message app can refresh the system and clear out minor bugs that could be causing the unread message alert. Closing the app and reopening it can often help the iPhone properly sync the messages and reset any lingering notification issues.
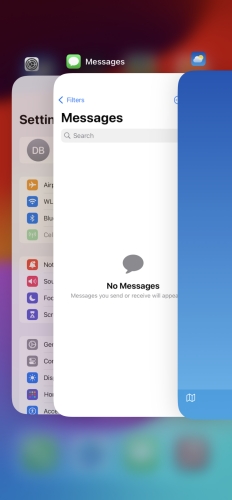
Step 1. Enter the background running platform on your iPhone.
Step 2. Select the message interface and swipe up to force quit this app.
Step 3. Back to the home screen to see if the unread notification disappeared.
Method 5. Text Yourself a Message
A little quirky but effective solution to reset message notifications is to text yourself. Sending a message to your own number can trigger the system to recognize it as a new message and refresh the unread message count. This method helps the device refresh its notification settings and can resolve the issue if it's caused by improper data communication.
Method 6. Turn Off and On the Notifications
Disabling and then re-enabling message notifications can help reset the notification system on your iPhone. Sometimes, the notification settings might become misconfigured, causing persistent unread message alerts. Turning the notifications off and on can refresh the system and clear out any erroneous notifications without affecting your message history.
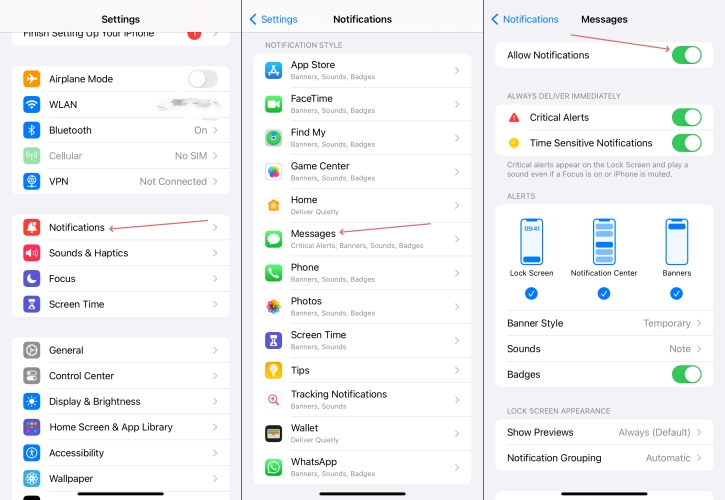
Step 1. Go to Settings. Then tap on Notifications to find and select the message app.
Step 2. On the top of the screen, toggle off and on the Allow Notifications switch.
Method 7. Toggle Off and On iMessage
If the issue is specifically tied to iMessage, toggling it off and then back on can be a helpful troubleshooting step. This refreshes the connection between your device and the iMessage server, and it can resolve syncing issues that might be causing ghost message alerts. Here's how to establish the iMessage connection again on your iPhone.
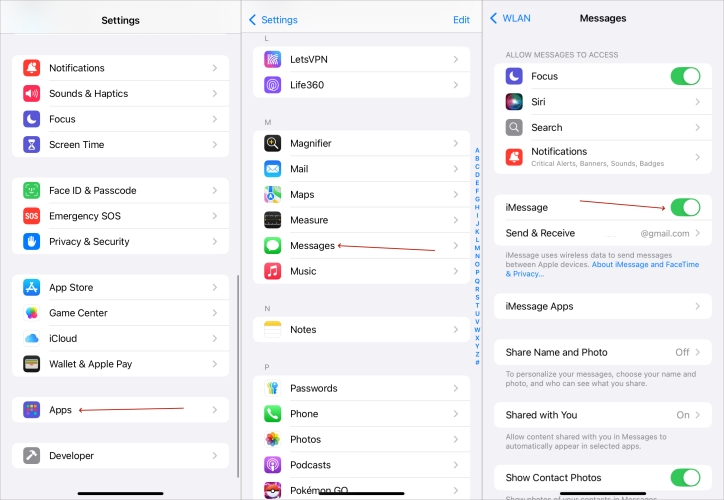
Step 1. Run Settings. Enter Apps and choose the iMessage app.
Step 2. Under the iMessage screen, disable and enable the iMessage button.
Method 8. Remove All Messages
When all else fails, clearing out your message history may help remove persistent unread message alerts. While this solution involves deleting conversations, it ensures that no hidden messages are causing the problem. A less drastic solution is to delete partial messages, which can be workable as well. We offered two options for you as follows.
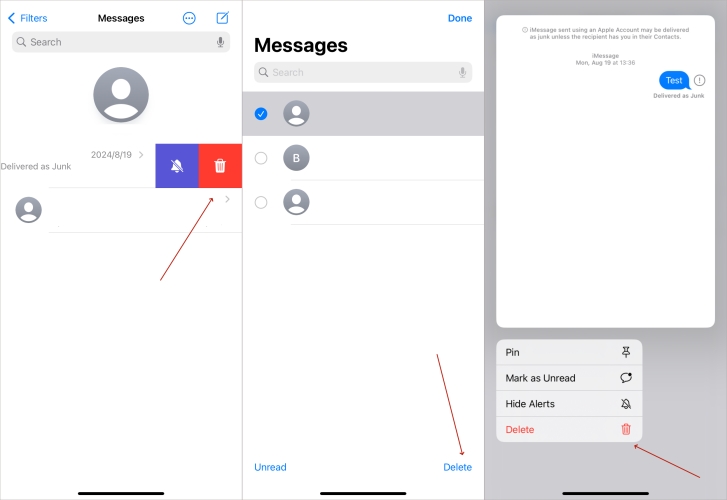
Option 1. Launch the iMessage app, swipe left on the message, and tap the delete icon.
Option 2. Access the iMessage app. Then tap the three dots > Select Messages, choose the messages you want to delete, and press Delete.
Option 3. Long press the message and choose the Delete option.
Part 4. How to Get Rid of Ghost Messages on iPhone
If basic troubleshooting steps don't resolve the issue, more advanced solutions may be necessary to fix ghost messages on your iPhone. These methods typically involve addressing deeper system-level problems, such as repairing software bugs or restoring settings that may have been altered by the glitch. By trying these advanced methods, you can make the message app work properly again.
Method 1. Repair iOS Systems Bugs [No Data Loss]
When dealing with persistent ghost messages on your iPhone, one of the most effective solutions is to repair any underlying iOS system bugs. These issues can arise from various sources, such as software conflicts, corruption, or even the presence of outdated files. Over time, such glitches can cause features like notifications and messaging to malfunction, leading to ghost messages that don't disappear.
Repairing these system-level problems can help restore your iPhone's overall stability and ensure that all functions, including the messaging app, work as intended. MagFone iOS System Recovery offers a reliable, data-safe solution to tackle these problems, allowing you to fix ghost messages without data loss on your iPhone, iPad, and iPod touch. This tool helps to refresh your system and return your device to optimal functioning. Here's how to proceed.
Key Features of MagFone iOS System Recovery
* Security Verified. 5,481,347 people have downloaded it.
- Fix various ios issues like screen stuck, mode stuch, and more
- Support updagrading and downgrading iOS without iTunes/Finder
- Offer two modes for resetting iPhone, iPad, and iPod touch
- Assist the entering and exiting of recovery mode for free
Step 1Install MagFone and Link Your iPhone

The first thing you should do is install MagFone iOS System Recovery on your computer. Once installed, open this program and take a USB cable to link your iPhone to that computer. Next, click the iOS System Repair part.
Step 2Pick Standard Repair to Save Your Data

On the second page, pick the Standard Repair section. Ensure that your iPhone is properly detected by the software. Before fixing the ghost message issue on your device, follow the instructions to get into recovery mode.
Step 3Get the Correct iPhone Firmware Package

After your device is detected entering the recovery mode, the software will display your iPhone's details. Double-check the device information and select the appropriate iOS version. Then, click the Download button to obtain the firmware package.
Step 4Begin Fixing the iPhone Ghost Messages

After all that, click on the Start Standard Repair key to begin the process. The software will fix any system-level bugs causing the ghost messages. Once the repair is complete, the notifications in the messaging app should return to normal.
Method 2. Update the iOS Version
An outdated iOS version can lead to various bugs and glitches, including unread message notifications. Keeping your device updated with the latest software version ensures that any known issues are patched. Software updates often include fixes for known bugs that could be causing problems with iMessage and notifications.
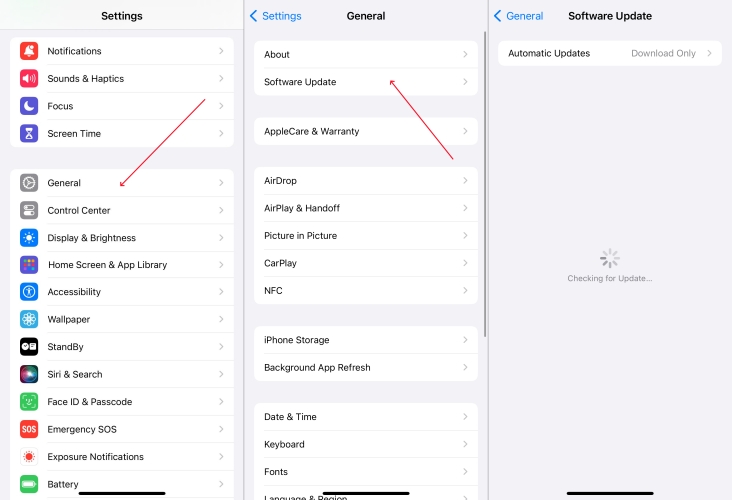
Step 1. Fire up Settings. Then switch to General and Software Update.
Step 2. Tap Update now to install a new iOS version if available.
Step 3. Next, enter your screen passcode to install the latest iOS version.
Method 3. Reset All Settings
If the ghost message problem persists, you can consider resetting all settings on your iPhone. This method will return the settings to their default state, clearing out any misconfigurations or issues that could be causing the unread message problem. While this will erase all your settings on the iPhone, it can help restore the message app's functionality.

Step 1. Enter Settings > General, and then hit Transfer and Reset iPhone.
Step 2. Continue to choose the Reset section and select Reset All Settings.
Method 4. Factory Reset iPhone [Data Loss]
A factory reset is the most comprehensive solution for persistent issues, including ghost messages. This process wipes all data from your iPhone and restores it to its original factory state. While it's an extreme measure, it guarantees the removal of any software problems or bugs that could be causing the issue, ensuring a fresh start.

Step 1. Switch to Settings and tap General. Press Reset All Content and Settings.
Step 2. Then you should touch Continue and tap Erase iPhone to confirm.
Method 5. Contact Apple Support
Except for those above methods, the last resort is to contact Apple Support. Apple technicians can diagnose more complex problems that may be causing unread message errors. They have specialized tools and knowledge to address issues that go beyond basic troubleshooting and provide a solution that works best for you.
Part 5. Conclusion
iPhone ghost messages can occur due to a range of issues, from minor software glitches to more complex system-level problems. To address the issue, users can try basic troubleshooting steps, or they may need to resort to more advanced solutions. If these methods don't resolve the problem, tools like MagFone iOS System Recovery can offer a quick and effective fix to eliminate ghost message notifications.

