Hi, for some reason my old iPad pros screen is black. I can still turn it on and it works, it's touch screen is not broken but the screen stays black. I have tried force shutdown by holding the home button and the power button but it wont work. Any help would be much appreciated."
—— From the Apple Community
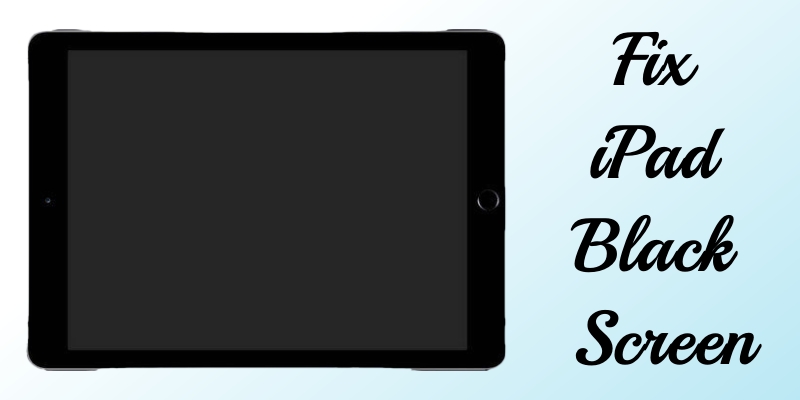
What! Your iPad is frozen with a black screen? iPad is gaining more and more popularity among users. If you go on to the street, you can easily find Apple fans carrying an iPad in hand. Nowadays, many users are going through the same issue since the number of iPad owners is gradually increasing. You can do nothing to your iPad since the screen is all black. How frustrating it is! To release you from sorrow and disappointment, below we listed some practical methods about how to fix iPad on black screen.
- Part 1. Frequently Asked Questions of Black Screen in iPad
- Part 2. How to Fix Screen Goes Black on iPad
- Part 3. How to Fix iPad Screen Black But On
- Part 4. Conclusion
Part 1. Frequently Asked Questions of Black Screen in iPad
For many users, instead of fixing the problem, they would prefer to know why this problem will happen. In reality, many factors can contribute to the iPad's black screen, including system glitches, app failure, and update failures. Here we conducted an analysis of two frequently asked situations about iPad black screens as follows.
Why Is My iPad Screen Black and Won't Turn On?
When you're using an iPad, suddenly the iPad goes dark and you find it can't be opened again. This case is common under a full storage or an update. The malicious apps from unverified websites may also attack your iPad system and cause the iPad's black screen, sometimes even with a spinning wheel.
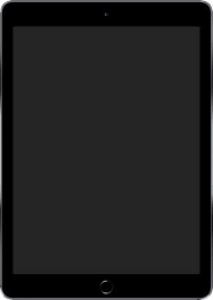
Why Is My iPad Screen Black But Still On?
Compared with the last case, this one is more friendly for repair. Because you can access the iPad during a certain period. The most common reason is external damage like the iPad blacking out after a drop or after water. After physical damage, the iPad may randomly go black or become black partly, but the sound is still keeping on.
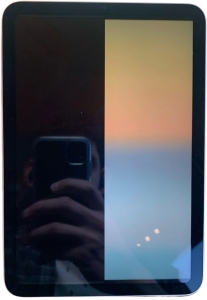
In the next two parts, you'll learn about ten feasible ways to deal with the two cases. If your iPad screen is black and unable to turn on again, switch to Part 2 to find a proper solution. And, for the iPad screen in black but on, the methods in Part 3 are what you need.
Part 2. How to Fix Screen Goes Black on iPad
As mentioned above, the screen goes black on the iPad and you can no longer power it on resulting from a lot of causes. For each reason, we developed corresponding methods. Now let's check them out.
Method 1. Charge the iPad
The first possibility many people may think of is whether the iPad is out of battery. Plug your iPad into a charging port and connect your iPad to it via a cable. Check carefully whether there are physical damages on the cable and the charging port.
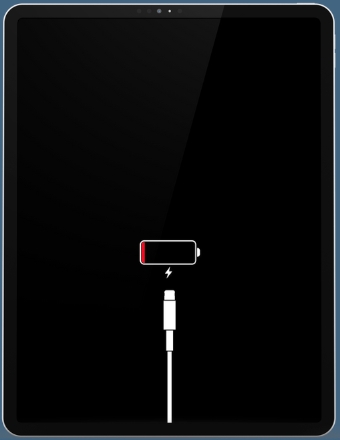
Method 2. Cool Down the iPad
We usually use iPhones and iPads for gaming. The long-time use of the iPad or the full storage of apps may lead to the iPad into a black screen of death. Check if the iPad is hot while you're using it. If it is, wait for the iPad to cool down, then try turning it on.
Method 3. Update the iOS System
A bug may exist in an outdated iOS system that causes the iPad on a black screen. As you can't access the iPad at that time, so you should update the iPad with a black screen via iTunes on a computer. Here's how to.
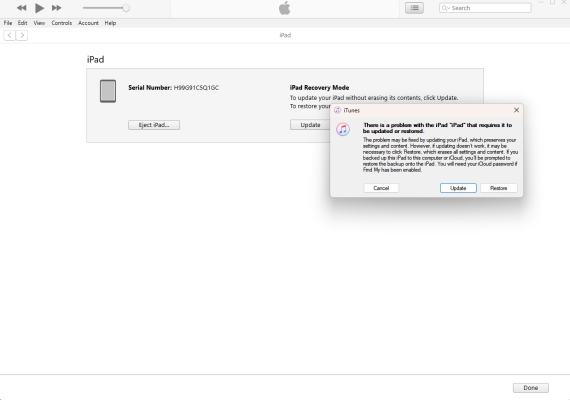
Step 1. Put your iPad into Recovery Mode manually and link iPad to a computer.
For an iPad without a Home button:Press and quickly release the volume button closest to the top button. Press and quickly release the volume button farthest from the top button. Press and hold the top button.
For an iPad with a Home button:Press and hold both the Home and the top (or side) buttons at the same time.
Step 2. After the computer detects the iPad, click Update in the pop-up window.
Step 3. Follow the instructions on screen patiently to finish updating the iPad.
Method 4. Fix iPad in Recovery Mode [Data Loss]
When we can't turn on an iPad in black screen and want to update or restore the iPad in iTunes. The first step you need to do is to enter the iPad into recovery mode. In this mode, you don't need to trust the computer on your iPad anymore and can continue to fix your iPad.
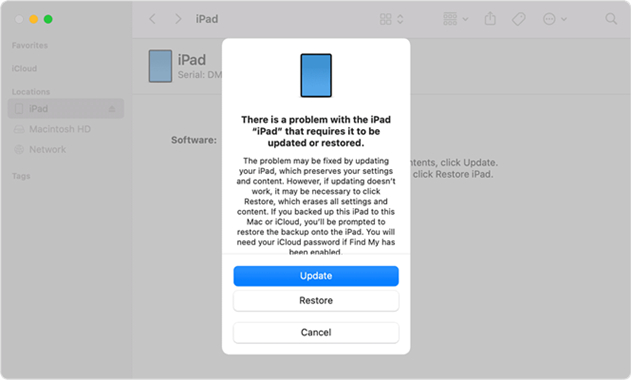
Step 1. Please open iTunes/Finder on your PC and update it to the latest version.
Step 2. Keep holding the button (or buttons) until you see the recovery mode screen. You can manually put the iPad into Recovery Mode or use MagFone software to get the iPad into this mode with just a few clicks.
Get an iPad, iPhone, or iPod touch into recovery mode with one click for free.
Step 3. Click the Summary button on the left side of the menu screen and select the Restore iPad button.
Step 4. Confirm to Restore iPad to fix the iPad's black screen.
Method 5. Use a System Repair Tool [No Data Loss]
When you are editing something important, but the iPad suddenly goes to a black screen, then this is perfect for you. For users who want to keep the data on iPad, you can't miss MagFone iOS System Recovery.
If you have tried all the methods above but still your iPad is locked in a black screen, then your iPad may be stuck in deeper software glitches. To make your iPad work as expected, without finding out the exact reason for a black screen yourself, MagFone iOS System Recovery can help you solve the problem. It's a professional tool that can be used to fix multiple system issues like the iPhone black screen of death and iPad black screen of death. You will not need complex technical skills to get your iPad fixed. It only needs a cable and a computer to solve any complicated problem.
Key Features of MagFone iOS System Recovery
* Security Verified. 5,481,347 people have downloaded it.
- Fix various ios issues like screen stuck, mode stuch, and more
- Support updagrading and downgrading iOS without iTunes/Finder
- Offer two modes for resetting iPhone, iPad, and iPod touch
- Assist the entering and exiting of recovery mode for free
Step 1 Connect your iPad to MagFone and Click

The first thing you should do is install iTunes on your computer and connect your iPad to the computer. Click iOS System Repair to start the recovery. Then choose Start and let it begin.
Step 2 Choose Standard Repair Mode to Fix Your iPad

Choose the Standard Repair mode. If the program can detect your device, please go to the next step. If fails, make your iPad enter the recovery mode according to the guidance on the screen.
Step 3 Download the Firmware Package and Verify It

Your device information is displayed on the computer screen. If there's something wrong, select the right ones from the choices and then click Download. After the downloading is completed, the program will verify the firmware package automatically.
Step 4 Fix iPad Black Screen with Clicks

As long as the firmware is available, click Start to repair your iPad. If the process goes successful, your device will reboot soon.
Part 3. How to Fix iPad Screen Black But On
When your iPad is just turn to black partly or the iPad can respond to your request. It's easier to fix the iPad display black issue in that you can operate on iPad directly. The next are five usable solutions for you.
Method 1. Brighten the iPad Screen
If you carry your iPad outdoors and want to use it outside, you may find that you can't open it because of a black screen. It possibly results from the light. You set your iPad screen light too dark. So, when you use your iPad under the sunlight, you can't see the screen clearly. In this case, you can voice out Siri and let Siri help you. But make sure that your iPad is connected to the Internet/cellular data and that the Siri feature is enabled.
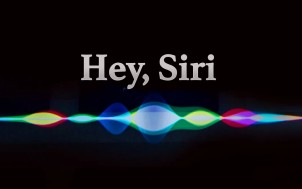
Step 1. Speak to Siri.
Step 2. Ask Siri to turn up the brightness.
Method 2. Replace the iPad Screen
A drop or bump may damage the iPad as to be a black screen. At this point, your iPad is under hardware issues. If the external display screen components are broken, the damaged area of the iPad will not be able to show anything, and sometimes even flicker. If your iPad screen is break, you can go to a repair shop for replacement, and then you can continue to use this iPad.
Method 3. Restart the iPad
If charging doesn't activate your iPad, then you can try to force restart your iPad to fix iPad black screen. Do as followed to force restart your iPad.
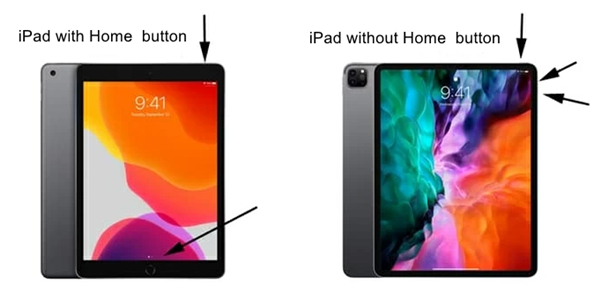
For iPads with the Home button: Press and hold both the Home button and the Power button for at least ten seconds until the Apple logo appears.
For iPads with Face ID: Press and release the Volume Up button. Then do the same to the Volume Down button. Then press and hold the Power button until your iPad restarts.
Method 4. Restore iPad via iTunes [Data Loss]
If your iPad gets stuck in the black screen, you can choose to update the device to fix the problem. Please make sure that you connect your iPad to a trusted computer.
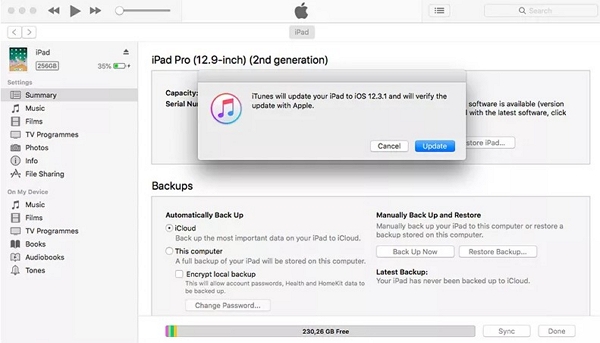
Step 1. Open iTunes on your Windows or Finder on Mac.
Step 2. Connect your iPad to the computer.
Step 3. Click the device button in the iTunes toolbar. In the Summary tab, click Check for Update.
Step 4. Click Download and Update. Continue by following the onscreen instructions. If asked, enter your passcode.
Method 5. Reset Your iPad [Data Loss]
Similar to the former solution, factory reset your iPad will delete all your data on iPad. You can back up the data through iTunes first. Then reset the iPad based on the following steps. After that, when the iPad back to normal, you can restore the backup in iTunes.
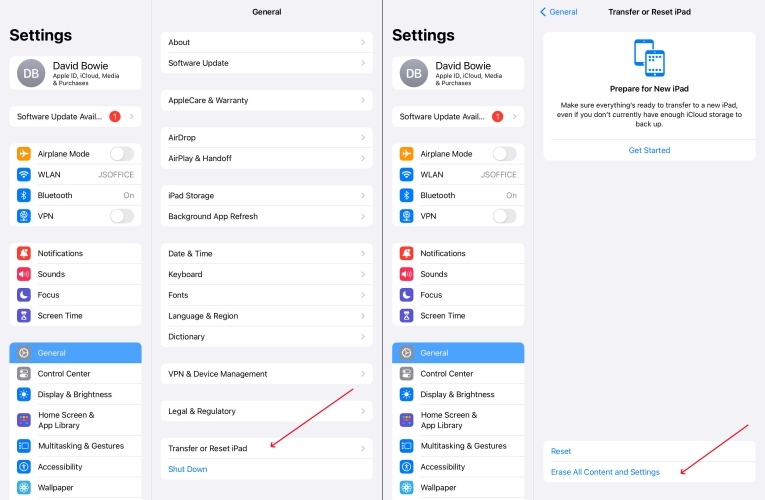
Step 1. Get into Settings.
Step 2. Tap on General > Transfer or Reset iPad.
Step 3. Then you can touch on Erase All Content and Settings to set your iPad to factory.
Part 4. Conclusion
Here we have offered some advice on how to fix ipad black screen of death, the methods above are embraced both software and hardware problems. For software problems, we usually think of restoring iPad via iTunes. But the process of iTunes repair is relatively long and the steps are a little bit difficult to follow. So you can try MagFone iOS System Recovery instead. With this tool, you can fix any iOS system issue without erasing any data on your iPad.

