Does your iPad screen stop working for unknown reasons? iPad screen not responding to touch is a common issue for Apple users. When your iPad can't respond to your finger touch, it means you can't unlock it anymore and the iPad needs fixes in time. In this post, we'll show you the exact causes of the iPad touch screen not working issues and offer you some quick troubleshooting to get rid of this issue. Now, let's move on to see more details!

- Part 1. Why Is My iPad Not Responding to Touch?
- Part 2. How to Fix iPad Not Responding to Touch [Software Fixes]
- Part 3. How to Fix iPad Touch Screen Not Working [Hardware Fixes]
- Part 4. FAQs about iPad Problems with Touch Screen
- Part 5. Conclusion
Part 1. Why Is My iPad Not Responding to Touch?
The iPad screen won't respond to touch issues resulting from multiple factors, different situations have different reasons. To fix your issue efficiently, here we analyzed four common cases and provided the targeted solutions as follows.
Case 1. iPad Not Responding to Touch Intermittently
iPad occasionally won't respond to any touch commands and it has been happening with more frequency of late. If your iPad screen only seems to respond about half the time and is intermittently not in control, maybe it's due to attacks from malicious apps or overloaded storage. You can delete those apps and clear the storage to fix this issue.
Case 2. iPad Not Responding to Touch When Charging
As soon as I plug in to recharge my screen becomes unresponsive to touch causing misspelling every time. If you're in the same matter now, you can check if the charging cable and charger is matched and from Apple's official store. If not, replace the charging accessories and then try again.
Case 3. iPad Not Responding to Touch after Water
My iPad has water entered it and the screen is not responding. The iPad may have hardware issues when you drop it into water or fall. The screen can't sense your finger because it is damaged. Water damage is not included in Apple warranty, so you'd better replace a new screen for you iPad.
Case 4. iPad Touch Screen Not Working after Restart
After a forced restart, the touch screen is unresponsive to touch completely. In fact, force rebooting your iPad for too many times will cause damage to your iPad, and the frozen screen may occur, you can't use it anymore unless you restore the iPad in iTunes or use MagFone to repair this issue without data loss.
iPad touch screen not working after restart or update? Don't Panic, use MagFone to get a quick and easy repair!
Part 2. How to Fix iPad Not Responding to Touch [Software Fixes]
If your iPad touch screen doesn't work after an update or restart, then you can find an appropriate solution to fix this issue in this part. As for iOS system issues and malicious software attacks, you can remove these apps with viruses and restore your iPad in iTunes.
Method 1. Force Restart iPad
The quickest and most effective way to deal with the unresponsive touch screen is to force restart your iPad. However, this will cause some hardware damage to your iPad, so it is not suitable to force reboot your iPad time and again.
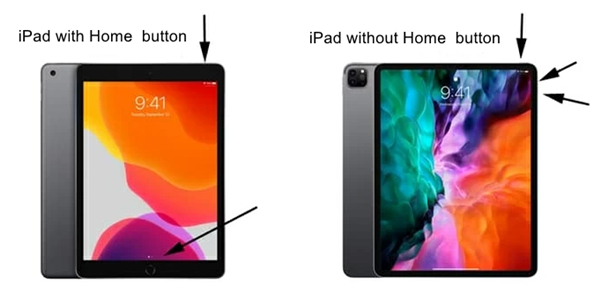
For iPads with Home button: Hold the home key and the power key simultaneously for about ten seconds until you see the Apple logo.
For iPads without Home button: Press and release the volume up key. Then press and release the volume down key. After that, hold the top button until your iPad powers on.
Method 2. Update the iOS System
Sometimes, if your iPad is with an outdated version of iOS, your iPad will not be compatible and the iPad screen won't work properly. To solve this problem, you can upgrade your iPad in iTunes under recovery mode.
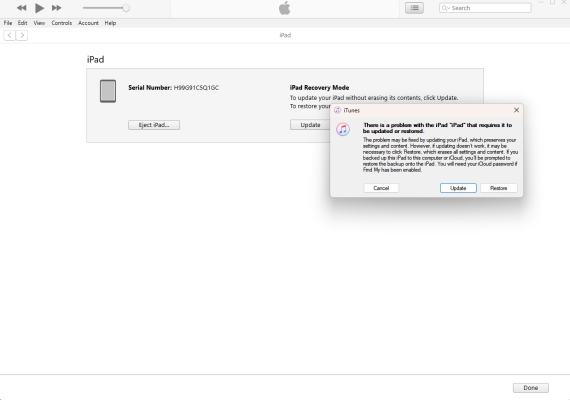
Step 1. First, you need to connect the iPad to a computer and get your iPad into recovery mode manually. Then launch iTunes on the computer.
For iPads with Home button: Hold the Home and the top (or side) keys at the same time, and then release both of them when the recovery screen appear.
For iPads without Home button: Press and then release the volume up key. Press and then quickly release the volume down key. Next, you should press and hold the top key of your iPad until you see the recovery mode screen.
Step 2. When the computer pops up a window, click Update .
Step 3. Proceed to follow the instructions to update the iPad.
Method 3. Restore iPad via iTunes [Data Loss]
Assuming you've tried restarting and the iPad is already on the latest iOS version, there may be an iOS vulnerability on your iPad. The official software for fixing iOS system issues is iTunes. You can follow the steps below to fix your iPad's unresponsive screen issue in recovery mode.
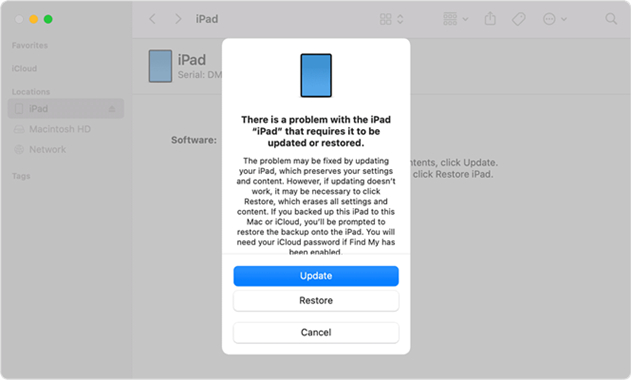
Step 1. Fire up the latest version of iTunes on your PC and link your iPad to it.
Step 2. Pressing the buttons until you see the recovery mode screen like we've mentioned before.
Step 3. After iTunes detects your iPad in recovery mode, choose Restore on the screen.
Method 4. Fix iOS Issues [No Data Loss]
iTunes can't restore your iPad unresponsive screen? Here we provide you with a better choice——MagFone iOS System Recovery. This iOS system repair tool is designed to help you out of more than 150+ iOS system issues on your Apple devices quickly and easily. Whether it's the iPad touch screen not working intermittently after an update or after a restart, MagFone iOS System Recovery can back your iPad to normal in no time. As long as you own a USB cable, you can follow the next steps to fix the iPad touch screen not responding today.
Key Features of MagFone iOS System Recovery
* Security Verified. 5,481,347 people have downloaded it.
- Fix various ios issues like screen stuck, mode stuch, and more
- Support updagrading and downgrading iOS without iTunes/Finder
- Offer two modes for resetting iPhone, iPad, and iPod touch
- Assist the entering and exiting of recovery mode for free
Step 1 Link Your iPad and a Computer First

The first step you need to do is to connect your iPad to the computer and access the MagFone program on the computer. Then click the iOS System Repair tab and choose Start to start the recovery process.
Step 2 Select the Standard Repair Mode Choice

On the next screen, select the Standard Repair tab. If MagFone can detect your device, switch to the next step directly. If it fails, get your iPad into recovery mode according to the onscreen guidance.
Step 3 Download a Firmware Package and Verify It

Your device information will show on the computer. Check them carefully and then click Download. After the firmware is downloaded, the software will begin to verify the firmware package automatically.
Step 4 Finish Fixing the Unresponsive iPad Screen
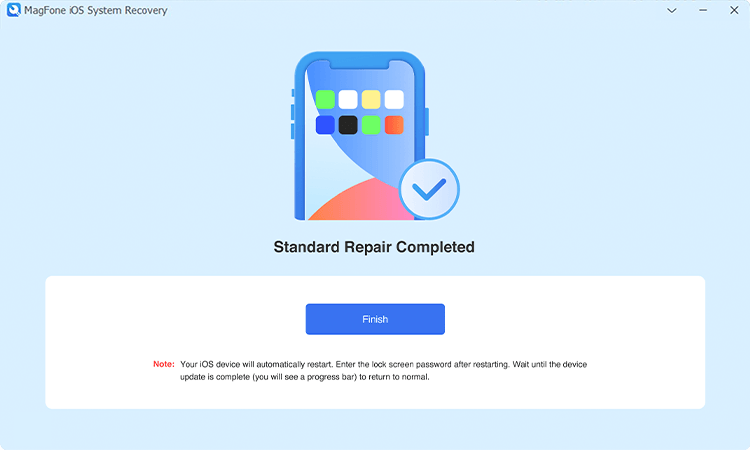
As long as the firmware is available, click Start Standard Repair to fix your iPad screen issue. MagFone will unzip the firmware package and finish repairing, then your device will reboot soon and you can touch the iPad screen now.
Method 5. Clear the Storage
In addition, your iPad may have overloaded storage, so that sometimes you can use the touch screen, and sometimes the iPad screen may not respond. As you are no longer able or difficult to enter the settings, another solution is to clean up your memory files in iCloud.com.
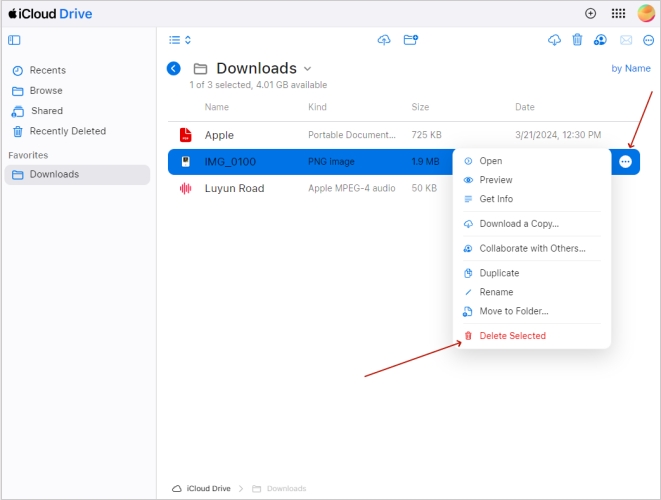
Step 1. Enter the iCloud.com and sign in with your Apple ID password.
Step 2. Select iCloud Drive on the right part and click Downloads.
Step 3. Choose the three dots beside the file you want to delete and click Delete Selected.
Part 3. How to Fix iPad Touch Screen Not Working [Hardware Fixes]
The above are methods for iPad screen touch not working due to software and system issues. If you ensure that your iPad is not under these software issues but other hardware damages such as cracks, water ingress, etc., you can look at the following five solutions.
Method 1. Clean iPad Screen
Even if your iPad is not entered water but only some water droplets or other dirt attached to the screen surface, sometimes the screen touch of the iPad may also not be able to sense fingers. Try cleaning your iPad screen with a soft microfiber cloth to solve this problem.

Method 2. Change the Charging Accessories
Does the iPad have intermittent touch issues while charging? Are you using an incompatible charger or charger? Please ensure that the charging accessories used for your iPad are officially produced by Apple, otherwise, the iPad may be incompatible and cause touchscreen errors. What's more, for chargers that have been used for a long time and have friction damage, it is also recommended to replace them.

Method 3. Remove Screen Protectors
Nowadays, many users have added protective films and cases to protect their iPads, but some improperly sized protective cases and films may affect the touch screen. Try removing these protective accessories and see if your iPad screen can be normal again.

Method 4. Replace iPad Screen
The iPad screen is fragile. For iPads with severe screen cracking, the touch screen often can't function properly. The best way is to go to a repair shop and replace a new screen. Depending on the different models, this may cost between $100 and $400. On Apple's official screen repair website, you can estimate the approximate repair cost.

Method 5. Contact Apple Support
Finally, if you are unsure about the issue with your iPad screen and don't want to directly spend money on the iPad screen replacement, you can also contact Apple support online or offline for assistance and inquire about other solutions.
Part 4. FAQs about iPad Problems with Touch Screen
-
Q1. Why is my iPad ghost touching?
A: The iPad ghost touching can be a result of a damaged screen, software virus, or an old system version. If you encounter the iPad ghost touching the screen, you can reset all settings to fix this issue.
-
Q2. How to fix iPad touch screen not working after update?
A: If your iPad screen can't respond after an update, it might be that the new iOS version is not well-developed. You can restore your iPad in iTunes or downgrade the iOS version to the original one.
-
Q3. How to fix iPad touch screen not working after screen replacement?
A: If your iPad touchscreen does not work after replacing the screen, the most likely cause is loose connections. You can ask maintenance personnel to recheck and reinstall the screen to ensure it is fully inserted and free of debris.
Part 5. Conclusion
The issue iPad screen touch screen not working can be fixed with just a few clicks with the methods presented in this post. We divided the iPad's unresponsive screen issues into two kinds: software issues and hardware issues. If you're iPad has iOS issues, then MagFOne iOS System Recovery is the wonderful choice. And for broken screen hardware, you should better replace it in an Apple store.

