Saying something with your friend on call, and suddenly the other side asks if you can hear him. Imagine if you are in a noisy environment, this communication is important, but due to low iPhone call volume, it seriously hinders your communication and interaction. That's irritating. Are you encountering the same situation now? What can you do to increase the iPhone call volume? This article aims to help people who're feeling iPhone caller volume low during calls or after iOS update. Keep reading to get your iPhone call volume back to normal soon.

- Part 1. Why Is My iPhone Volume So Low on Calls?
- Part 2. How to Increase Call Volume on iPhone
- Part 3. How to Fix iPhone Speaker Low Sound During Call
- Solution 1. Examine Hearing Devices
- Solution 2. Use the Speaker Mode
- Solution 3. Switch Airplane Mode
- Solution 4. Clean the iPhone Speaker
- Solution 5. Check the Screen Protector
- Solution 6. Restart Your iPhone
- Solution 7. Disable Hearing Aid Mode
- Solution 8. Alter Audio Routing Setting
- Solution 9. Disable Noise Cancellation
- Method 10. Replace the iPhone Speaker
- Part 4. How to Fix Low Volume on iPhone Calls After Update
- Part 5. FAQs about iPhone Volume Low
- Part 6. Conclusion
Part 1. Why Is My iPhone Volume So Low on Calls?
During a call, if you can't hear clearly what the other person is talking about. It may exhaust your patience and that of someone else. But using speaker mode means others can hear your conversation, reducing privacy. So what exactly is the reason that resulted in low call volume on iPhone? Let's find out what your iPhone is going on together in the following causes.
Cause 1. Low Volume: You may have accidentally lowered your iPhone's volume. When the volume is too low, hearing the other person clearly becomes difficult. Besides, if your iPhone is on Bluetooth, you might still struggle to hear even at the highest volume during a call.
Cause 2. Speaker Issues: If your iPhone has been used for a long time but has never done or rarely done cleaning work. Your iPhone Speaker may have been blocked by some cotton or dust, so you may find that the sound you hear is pretty low, whether it's making a phone call or listening to music.
Cause 3. Environment Influence: Sometimes, the issue isn't with your phone at all. You might be making a call in a noisy environment, making it hard to hear. In this case, try moving to a quieter place and then call again.
Cause 4. iOS Problems: Many users have reported the iPhone calling volume too low after updating to iOS 16, 17, or 18. Software bugs or glitches in the latest iOS or beta versions may affect audio performance, making calls harder to hear.
With one click, MagFone iOS System Recovery quickly restores normal call volume without any data loss.
Part 2. How to Increase Call Volume on iPhone
If you're experiencing low call volume on your iPhone, the most likely cause is that the volume is turned down or muted. Follow the steps below to restore normal call volume, including a helpful iOS 18 speaker volume adjustment tip.
Method 1. Adjust the Volume via Buttons
In order to avoid that it's just you decreasing the iPhone sound, you can try adjusting the volume of the iPhone to see if the sound will be louder. The fastest way is to press the Volume Up button beside the iPhone to increase the volume.

Method 2. Toggle the Silence Switch Off
Another solution is to use the silent switch on the side of the iPhone. If you enable silent mode by accident, you can turn it off by toggling the switch. But you should know this is inapplicable on iPhone 15 Pro and iPhone 15 Pro Max.
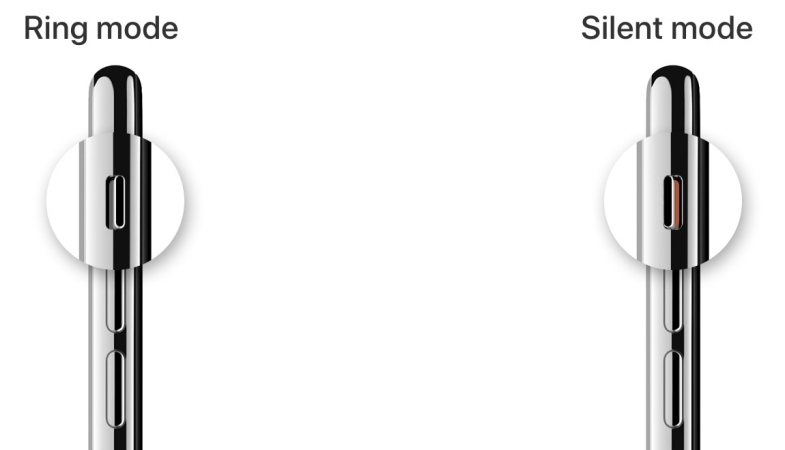
Note:
If your iPhone is updated to iOS 18.2 or later, there's an option to adjust the maximum volume of sound that plays through your iPhone's built-in speaker. Follow the instructions below to adjust the speaker sound on calls.
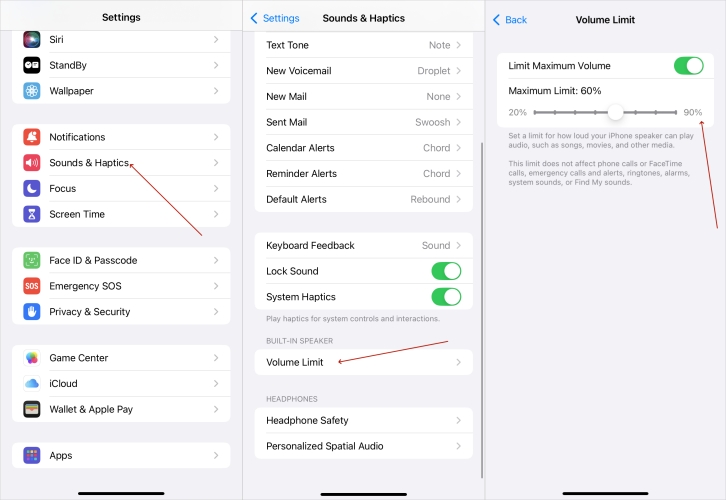
Step 1. Enter Settings and go to the Sounds & Haptics section.
Step 2. Scroll to find and tap Volume Limit, and then turn on the Limit Maximum Volume button.
Step 3. After that, move the switch to 90% if you can't hear clearly during calls.
Part 3. How to Fix iPhone Speaker Low Sound During Call
When I use my iPhone's built in speaker to make or receive a call, the volume is very low. I have tried to adjust the volume during the call and the increase is barely perceptible. Does anyone have any ideas, or should I just go to Apple Store?"
—— From the Apple Community
Most users notice the built-in call volume is too low during calls. If you're experiencing this issue, it's likely related to the speaker or a settings problem. Here are some effective solutions to fix the iPhone volume too low on calls.
Solution 1. Examine Hearing Devices
One more possibility is that you have already connected your iPhone to earphones or Bluetooth headset before the call. The sound is transmitted through headphones, and even if you hold your phone close to your ear but cannot hear what the other person is speaking. You can check if your Bluetooth is turned off in the control center to avoid this issue.
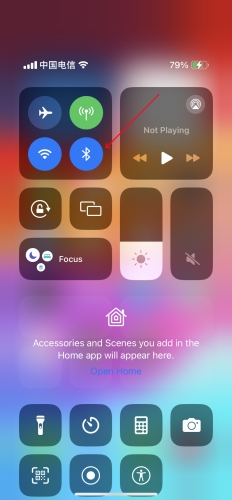
Solution 2. Use the Speaker Mode
When we receive a call or make a call, we usually initiate the speaker mode in the answering interface. Once you tap on the loudspeaker icon, you've turned on speaker mode successfully. And the sound from the iPhone will be louder later. If it's off, you can hardly listen clearly to other people.
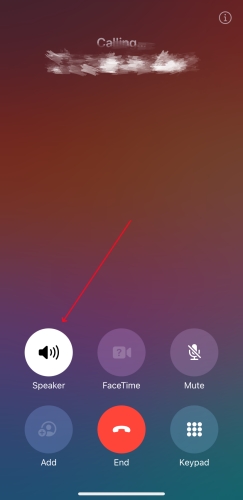
Solution 3. Switch Airplane Mode
Sometimes, you kept the airplane mode when you were in a plane and then disabled it when you got off. But when you answered the phone later, you noted that the call sound became strange and much lower, which may be due to the interference of the airplane mode setting on the iPhone. Enable and disable airplane mode several times, you may find the sound is returned to the original volume.
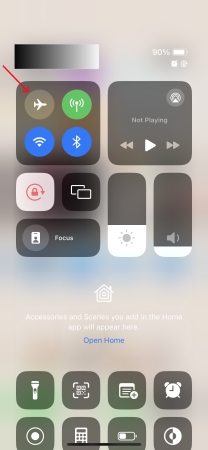
Solution 4. Clean the iPhone Speaker
It's not excluded that the iPhone speaker is blocked by cotton or accumulated dust in the pocket, so it's better for you to clean the outside of the iPhone speaker carefully by gently using a dry cloth or a pin. Many users have reported that after cleaning their iPhones, the call volume low on iPhone has been fixed.
Solution 5. Check the Screen Protector
There is no serious problem with your iPhone possibly. Considering that your iPhone may be equipped with an iPhone case, some of them are not designed properly and may obstruct the iPhone speaker, preventing some volume from being heard. Try replacing or removing the phone case, and the problem may be solved.
Solution 6. Restart Your iPhone
Besides, you can also restart the iPhone. This is the common way we take to repair minor systematic glitches. There's a comprehensive guide for you to restart your iPhone on different devices. Here's how to.

For iPhone 6 or earlier modes: Press the Home button and press the Sleep button for a while.
For iPhone 7: Press the Volume Down button and the Sleep button at the same time.
For iPhone 8 or later modes: Press and release the Volume Up button at a clip, then quickly press and release the Volume Down button. After that, it's time to press the Side key and release it in time when the Apple logo is shown.
Solution 7. Disable Hearing Aid Mode
The Hearing Aid mode is a function designed to improve the audio quality of some hearing aids. That's to say, it reduces the noise embraced by the iPhone while the person's voice will be weakened at the same time. This is a simple guide to help you turn off the Hearing Aid mode.
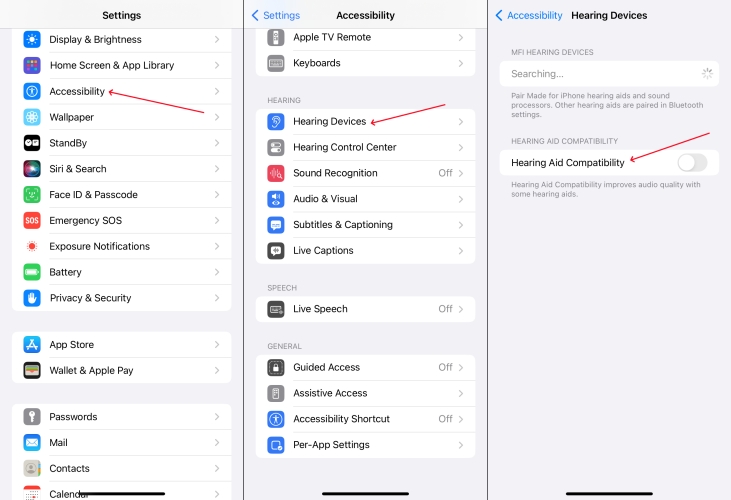
Step 1. Launch Settings.
Step 2. Select Accessibility > Hearing Devices.
Step 3. Then turn off the Hearing Aid Compatibility.
Solution 8. Alter Audio Routing Setting
Rare people know that users can shift the three audio routs in Settings. For instance, you can have your iPhone call sound spread by the speaker. Let's look at the instructions to change the Audio Routing setup as you like.
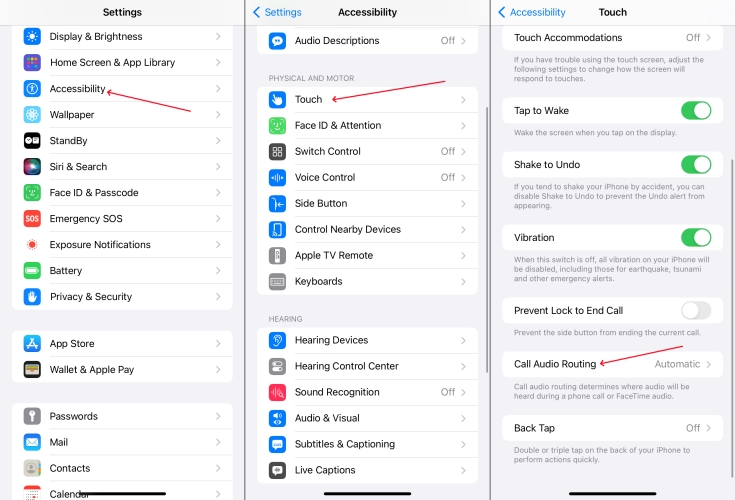
Step 1. Open Settings.
Step 2. Touch on Accessibility > Touch.
Step 3. Swipe down and choose Call Audio Routing.
Solution 9. Disable Noise Cancellation
Similar to the Hearing Aid mode, Noise Cancellation is a setting you can use to decrease ambient noise on phone calls when you put the receiver to your ear. The function is almost the same. You can follow these steps to shut off the Noise Cancellation.
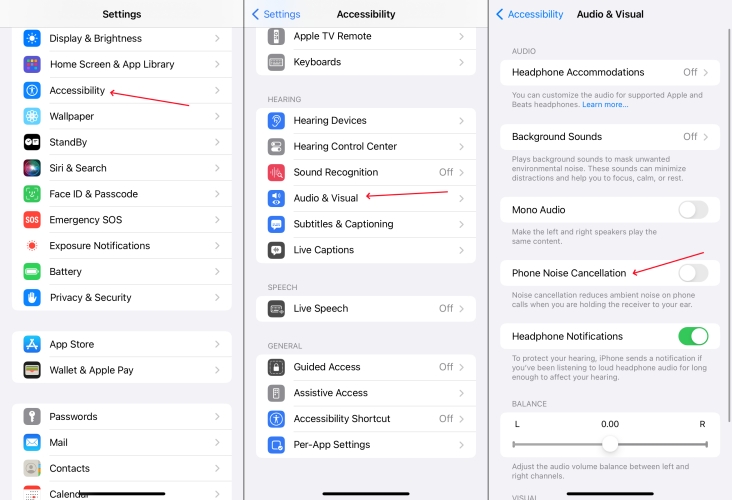
Step 1. Fire up Settings.
Step 2. Go to Accessibility > Audio & Visual.
Step 3. Find Phone Noise Cancellation and disable it.
Solution 10. Replace the iPhone Speaker
If you've tried the above solutions and you're still facing low sound issues, it might be time to consider replacing the iPhone speaker. Over time, the speaker can wear out or become damaged due to various factors like dust, water exposure, or heavy usage. If cleaning and adjustments don't help, a professional repair might be necessary to restore full sound functionality.
Part 4. How to Fix Low Volume on iPhone Calls After Update
After the update to ios17 my phone call volume is very low. I have tried turning off noise cancellation and some other things posted online. The problem persists."
—— From the Apple Community
iPhone low call volume is a common problem users experience after updating their iPhones. Software changes can sometimes bring adjustments that affect the call volume. Fortunately, there are multiple methods to get rid of the issue.
Solution 1. Restore iPhone in iTunes [Data Loss]
Restoring your iPhone using iTunes can help resolve many software-related issues, including low call volume due to iOS glitches. However, be aware that restoring your device in iTunes will erase all your data, so it's important to back up your information beforehand. This method essentially reinstalls the operating system and fixes the bugs causing the low call volume.

Step 1. Use a USB cable to link your iPhone to a computer and then launch the iTunes on that computer.
Step 2. Continue to click your device icon and the summary tab. Next, select Restore iPhone on the screen.
Step 3. Follow the prompts on the computer to finish the whole restoring process.
Solution 2. Fix iOS Issues via MagFone [No Data Loss]
If you want to avoid data loss, a powerful system repair tool could be just what you need. MagFone iOS System Recovery is a versatile and professional tool that can fix over 150 iOS issues with just a few clicks. It works seamlessly on iPhone, iPad, and iPod, and stands out for its speed and efficiency, making it an excellent choice for resolving low call volume issues quickly. Here's how to use it.
Key Features of MagFone iOS System Recovery
* Security Verified. 5,481,347 people have downloaded it.
- Fix various ios issues like screen stuck, mode stuch, and more
- Support updagrading and downgrading iOS without iTunes/Finder
- Offer two modes for resetting iPhone, iPad, and iPod touch
- Assist the entering and exiting of recovery mode for free
Step 1Fire up the MagFone iOS System Recovery

Link your iPhone to a computer and download the MagFone iOS System Recovery on the computer. Launch the software and click iOS System Repair on the main interface.
Step 2Put the iPhone into Recovery Mode Manually

After selecting the Standard Repair Mode, it's time for you to enter the iPhone into recovery mode manually based on the instructions on the screen.
Step 3Download and Verify Firmware Package

Then you should check the device information shown on the computer and you can change the information on the screen on your own if it's wrong. Next, proceed to click the Download button to verify and download the firmware package.
Step 4Finish Repairing iPhone Call Volume Low Issue

The final step is to unzip the firmware package and then let the program fix the iPhone call volume too low problem on your iPhone.
Solution 3. Downgrade iOS on iPhone
If your iPhone call volume too low after update, downgrading to a previous version may resolve the problem. As newer iOS versions can sometimes have bugs that affect audio, downgrading to a more stable version can help restore normal functionality. You can use MagFone iOS System Recovery to easily downgrade the iOS on your iPhone and iPad. Here are simple instructions to guide you.
Step 1Connect Your iPhone
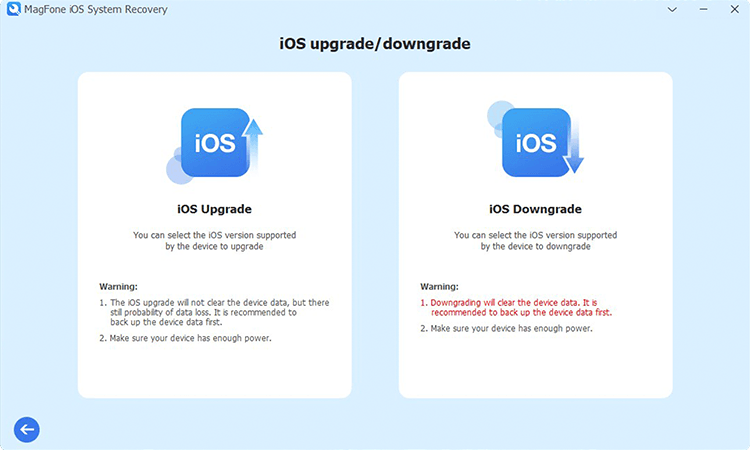
First, connect your iPhone to your computer through a USB cable. Open MagFone iOS System Recovery and choose the "Downgrade iOS" option from the main screen.
Step 2Select Firmware Version

After selecting the downgrade option, the software will display the compatible firmware for your device. Choose the desired firmware version, then click "Download" to retrieve it.
Step 3Start Downgrading iOS
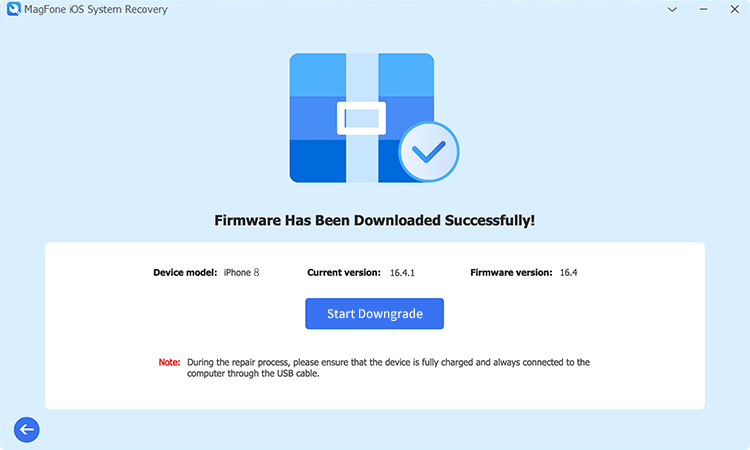
Once the firmware is downloaded, click "Start Downgrade" to begin the process. MagFone will handle the rest, downgrading your iOS to the selected version and resolving the audio issue.
Part 5. FAQs about iPhone Volume Low
-
Q1. Why is my iPhone sound so low all of a sudden?
A: If your iPhone becomes low suddenly or lowers the volume by itself, it could be due to network or signal issues. Try switching networks and moving to an area with a stronger signal. Additionally, consider whether your iPhone's speaker might be damaged by water or other external factors. If this is the case, I recommend visiting a repair shop to restore your iPhone's sound.
-
Q2. Why is my iPhone volume low when playing music?
A: If your iPhone volume is low while playing music, try adjusting the volume using the side buttons. It could also be due to settings like volume limit or mute mode being enabled. Adjusting these settings should help restore the normal call volume on your iPhone.
-
Q3. Why is my alarm volume so low iPhone?
A: The iPhone alarm volume is low could be due to the ringtone volume being set too low, the Do Not Disturb mode being active, or the phone being placed on a soft surface, which can muffle the sound. Adjusting the alarm volume and checking these settings can help restore normal volume levels.
Part 6. Conclusion
The issue of iPhone ear volume low is common in our daily lives. All reasons and solutions for low call volume on iPhone are introduced in detail. The quickest and easiest way to fix low iPhone call volume is to apply the tool MagFone iOS System Recovery on your iPhone. In case the volume sound is still too low after trying these methods, it's likely the speaker is broken and you may need to find a repair shop.

