Trying to sell my iPhone as I have a new carrier but all buyers want it reset. When it asks for my password I put in the correct one but nothing happens. Sometimes it says verification timed out. I already changed my carrier and deactivated this phone, not sure if that's the cause or not."
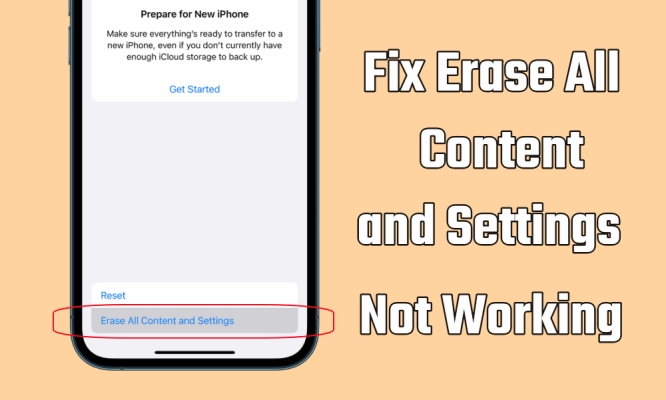
Before you sell your iPhone or give it to someone else, you can reset it by tapping Erase All Content and Settings. Or if you have a problem you cannot fix, a factory reset of your iPhone could be the ideal solution. Whatever the purpose, it's pretty easy to factory reset an iPhone by tapping Erase All Content and Settings. When you are done, you will have what amounts to a brand new iPhone.
However, lots of users have encountered the above issue - iPhone Erase All Content and Settings not working or iPhone Erase All Content and Settings greyed out. What to do if Erase All Content and Settings does not work on the iPhone? Fortunately, in this article, we will explain how to fix iPhone Erase All Content and Settings not working. Let's dive into the details.
- Part 1. Why My iPhone Won't Let Me Erase All Content and Settings?
- Part 2. How to Fix iPhone Erase All Content and Settings Not Working
- Part 3. Alternative Ways to iPhone Won't Erase All Content and Settings
- Part 4. FAQs about Erase All Content and Settings on iPhone
- Part 5. Conclusion
Part 1. Why My iPhone Won't Let Me Erase All Content and Settings?
Most iPhone users have been confused about those questions, "why is Erase All Content and Settings greyed out on iPhone?" and "why is Erase All Content and Settings not working on iPhone?". The problem of Erase All Content and Settings not working can be caused by various underlying features, from software glitches to hardware limitations.
When your iPhone isn't connected to a good WiFi network or has poor cellular data, it would fail to get it done. Entering the incorrect passcode or the iPhone unlock passcode not working is an equally important factor that causes Erase All Content and Settings not to work. If you don't insert any SIM card into your iPhone, you won't be able to reset your device sometimes. No matter what the reason, you can try the following solutions to fix the issue.
Part 2. How to Fix iPhone Erase All Content and Settings Not Working
When Erase All Content and Settings is not working on your iPhone, you can fix the issue with the following methods. Now try the methods we have listed in this part to fix the issue as soon as possible. No need for technical skills, and you can take it step by step.
Method 1. Force Restart iPhone
The easiest way to fix this issue is by rebooting your iPhone. When tapping Erase All Content and Settings is completely unresponsive, a force restart is recommended. Now perform a force restart according to the model of your iPhone.

For iPhone 8 and Later: Press and quickly release the Volume up button. Then do the same action on the Volume down button. Press and hold the power button until the Apple logo shows up.
For iPhone 7: Press and hold the the Volume down button and the Power button at the same time. When the Apple logo appears, release both buttons.
For iPhone 6 and Earlier: Press and hold both the Power button and the Home button at the same time. When the Apple logo appears, release both buttons.
Method 2. Update iOS on iPhone
Another way to fix this issue on your iPhone is to update iOS to the latest version. When your iPhone is not updated to the latest iOS version, there will be some issues like Erase All Content and Settings not working. Simply follow the steps below to start updating your iPhone.

Step 1. Locate Settings on your iPhone and tap General > Software Update.
Step 2. When there is a software update option, tap Install Now.
Step 3. After downloading the update, enter the passcode, then tap Install Now.
Method 3. Disable Find My iPhone
Most iPhone users can make use of the Find My feature to locate their device when losing it. However, sometimes, turning this feature on can cause a hindrance in tapping Erase All Content and Settings. In this case, go to disable Find My iPhone by following the steps below.
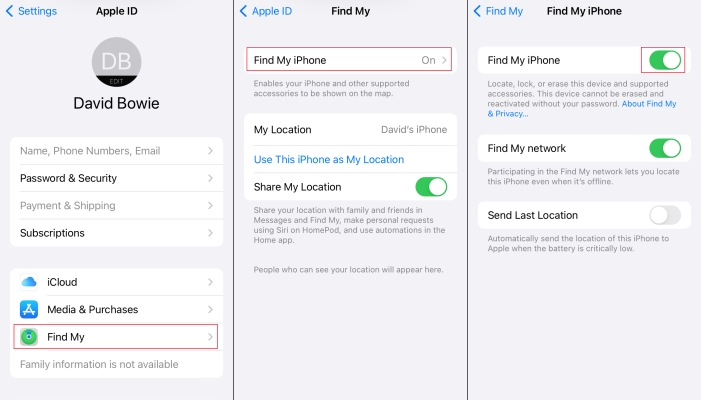
Step 1. Open the Settings app on your iPhone, then tap your name > Find My.
Step 2. Tap Find My iPhone, then tap to turn it off with entering your Apple ID password.
Step 3. Tap Turn Off to completely disable Find My on your device.
Method 4. Check the Internet Speed
As we have discussed, an unstable network will affect the resetting of the iPhone. When you are unable to directly reset your iPhone, you can go to check whether your device is connected to a good network regardless of using WiFi or cellular data.
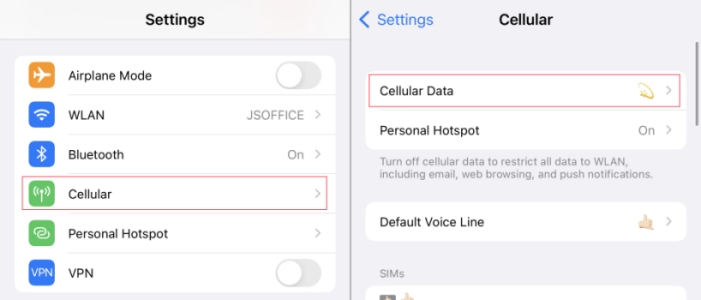
Step 1. Head to Settings > Cellular on your iPhone.
Step 2. Tap Cellular Data to check if the toggle is off.
Method 5. Insert SIM Card into iPhone
Alternatively, provided that you got an iPhone from a carrier, then you need to erase your iPhone when inserting your SIM card into the slot. Some iPhone users reported that they have fixed this issue with this method. If this issue still cannot be fixed, go on to try the next method.
Method 6. Reset Network Settings on iPhone
If your iPhone fails to be reset by tapping Erase All Content and Settings, you can try resetting network settings on your iPhone, which should let you delete the current network settings and connect to a new network. Here's how to reset network settings on your iPhone.

Step 1. In the Settings app, tap General and scroll down to tap Erase or Transfer iPhone.
Step 2. Tap Reset and select Reset Network Settings, then enter the unlock passcode.
Method 7. Sign out of iCloud Account on iPhone
Signing out of an iCloud account on your iPhone could be a last resort if Erase All Content and Settings is not working. Sometimes, you are required to enter your Apple ID password when trying to reset your iPhone. You can sign out of iCloud in advance, then you can avoid this issue.

Step 1. Go to Settings on your iPhone and tap your name.
Step 2. Tap Sign Out at the bottom and enter your Apple ID password.
Step 3. Tap Turn Off > Sign Out, then tap Sign Out again to confirm.
Part 3. Alternative Ways to iPhone Won't Erase All Content and Settings
As you can see, there are several ways to go about fixing Erase All Content and Settings not working. The process of each method is not complex, but there are still lots of iPhone users who cannot fix this issue. In this case, you can try resetting your iPhone on your computer. Here we've laid out the two methods for you — use iTunes or a third-party tool when the above methods fail.
Method 1. Erase iPhone Data with iTunes/Finder
iTunes is officially launched by Apple, aiming to help users back up all the data and settings from iPhones. In addition to making a backup of the iPhone, iTunes can allow you to return the iPhone to factory settings. If you have a Mac or PC, here you can use iTunes to restore your iPhone to factory settings. Make sure that the Find My iPhone is disabled, then follow the steps below.

Step 1. Connect your iPhone to your computer with a USB cable, then tap Trust This Computer.
Step 2. Open iTunes on a PC or launch the Finder on a Mac, then select your device.
Step 3. Click the Restore iPhone button, then click the Restore button again to confirm.
Step 4. After your device restores to factory settings, it restarts.
Method 2. Erase iPhone Data with MagFone iOS System Recovery
MagFone iOS System Recovery is another ideal option for you when Erase All Content and Settings is not working on the iPhone. As a multifunctional tool, MagFone iOS System Recovery is famous on the internet for its easy-to-use interface and great features. With MagFone iOS System Recovery, you can erase an iPhone in two modes, including Standard Reset and Factory Reset.
Here you can use MagFone software to reset your iPhone with one click. The following are the main features of MagFone iOS System Recovery. Then perform the steps below to factory reset iPhone when Erase All Content and Settings not working.
Key Features of MagFone iOS System Recovery
* Security Verified. 5,481,347 people have downloaded it.
- Fix various ios issues like screen stuck, mode stuch, and more
- Support updagrading and downgrading iOS without iTunes/Finder
- Offer two modes for resetting iPhone, iPad, and iPod touch
- Assist the entering and exiting of recovery mode for free
Step 1 Connect iPhone to Computer

First up, get your iPhone connected to a computer by using a USB cable, then open MagFone iOS System Recovery on the computer. There are four options for you to choose from, and simply click Reset Device on the main interface of the software.
Step 2 Select a Reset Mode for iPhone
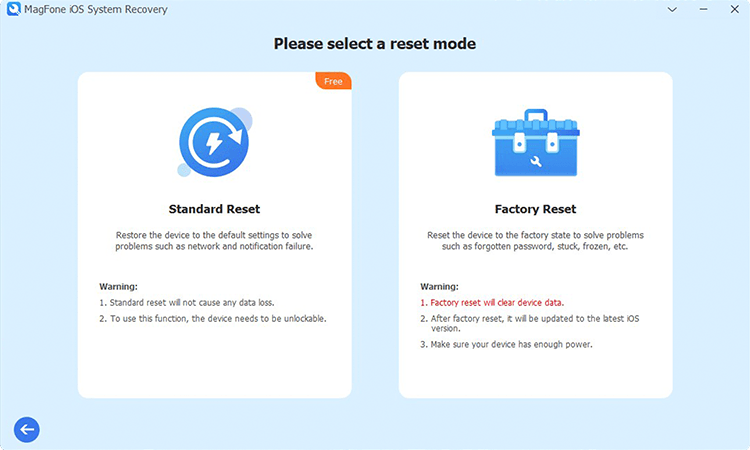
As you want to reset your iPhone to the factory state, then you can choose Factory Mode. Now you have to check the device information shown on the screen and click the Download button to download the firmware package for your device.
Step 3 Start to Factory Reset iPhone
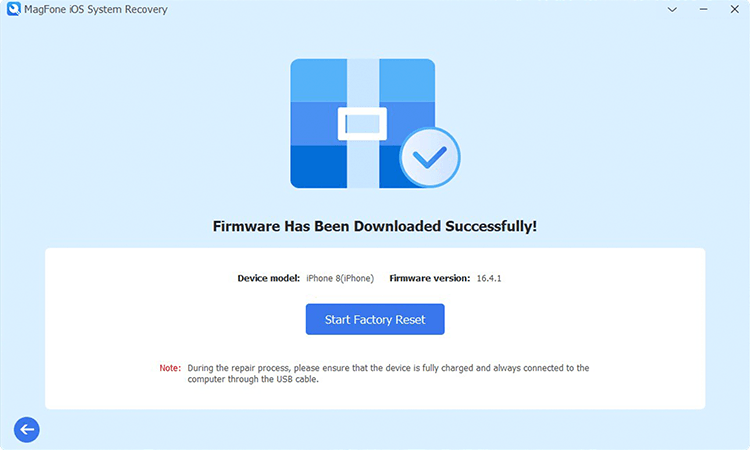
After successfully downloading the firmware package, you can click the Start Factory Reset button to begin resetting your device to the factory state. During the whole process, ensure your device is always connected to the computer with a USB cable.
Part 4. FAQs about Erase All Content and Settings on iPhone
Q1. Where to find Erase All Content and Settings?
A1: The Erase All Content and Settings option is in the Settings app of your iPhone. Simply tap Settings > General > Reset or Transfer iPhone, then you'll find the Erase All Content and Settings option.
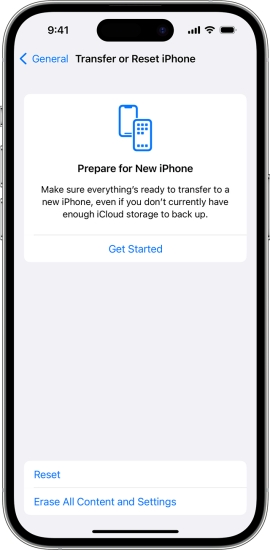
Q2. Does Erase All Content and Settings delete contacts?
A2: Yes and no. If the contacts are stored in iCloud or SIM card, you will not lose the contacts by tapping Erase All Content and Settings on your iPhone.
Q3. What does Erase All Content and Settings on iPhone mean?
A3: Erase All Content and Settings means that all the information and settings on your iPhone will be erased. This includes removing any apps that were installed with your Apple ID account.
Q4. Does Erase All Content and Settings delete photos?
A4: If you back up photos to iCloud, then Erase All Content and Settings cannot delete photos. But without a backup, all photos on your iPhone will be deleted.
Conclusion
Hopefully, you followed our guide on how to fix Erase All Content and Settings not working on iPhone so you can completely reset your iPhone to factory settings. All the methods listed in Part 2 can help you resolve the Erase All Content and Settings button not working. But you can try using iTunes or MagFone iOS System to assist you factory reset iPhone when failing to fix Erase All Content and Settings.

