The Apple App Store is a central part of the iOS experience, offering millions of apps and games that enhance the functionality of Apple devices. However, sometimes users encounter an issue where they cannot connect to the App Store, making it difficult to download, update, or even browse applications. This problem can be particularly frustrating, especially when your internet connection appears to be functioning normally. In this article, we'll explore the common reasons why this issue occurs and outline a variety of troubleshooting on how to fix cannot connect to App Store.
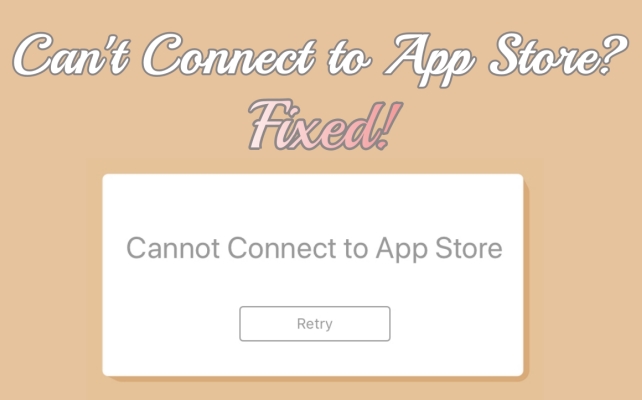
- Part 1. Why Does It Say Cannot Connect to App Store?
- Part 2. Troubleshooting: Cannot Connect to Apple App Store
- Part 3. How to Fix Can't Connect to App Store on iPhone / iPad [100% Work]
- Part 4. How to Fix Cannot Connect to App Store But Internet Working
- Part 5. Conclusion
Part 1. Why Does It Say Cannot Connect to App Store?
Seeing the message Cannot Connect to App Store can be caused by various issues, both from the Apple servers and your device. Here are some common reasons outlined.
Cause 1. Apple Server Maintenance
At times, the inability to connect to the App Store may be due to Apple's own server issues. Apple periodically performs server maintenance or may experience technical issues that temporarily disrupt services like the App Store. During these periods, connection to the App Store may be entirely inaccessible until Apple resolves the issue on its end.
Cause 2. Incorrect Settings
For a secure connection with Apple servers, your device's date and time settings need to be accurate. When these settings are incorrect—whether due to a recent time zone change, a manual adjustment, or an internal glitch—it can interfere with the device's ability to connect to the App Store.
Cause 3. Network Related Issues
A reliable network connection is essential for accessing the App Store. Weak Wi-Fi or cellular signals, network restrictions, or even issues with your internet provider can interfere with the App Store connection. Sometimes, network settings like a VPN or firewall can also create access barriers leading to failed connections.
Cause 4. Device or Software Glitches
Another common cause is device-related issues, such as outdated iOS versions or minor software bugs. When your iOS version is outdated, compatibility problems may arise, impacting the App Store. Additionally, minor software glitches or corrupted files within the App Store or iOS system can also result in unable to access the store.
Can't connect to App Store error on iPhone or iPad? Quickly get rid of it by MagFone iOS System Recovery!
Part 2. Troubleshooting: Cannot Connect to Apple App Store
Receiving a notification saying cannot connect to the Apple App Store is quite upsetting because you're unable to access different apps in it. To get your iPhone and iPad back to normal, here are some initial troubleshooting steps to address this issue.
Method 1. Check Apple System Status
Before diving into changes on your device, check the Apple System Status Page to see if there are any issues with the App Store. Apple updates this page frequently with the current status of all their online services. If you see that the App Store is down, there's nothing more you can do but wait until Apple resolves it.
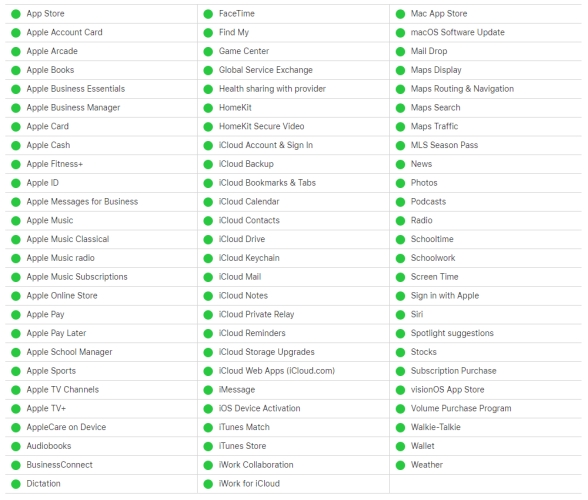
Method 2. Check Date and Time
Ensuring that your device's date and time are correctly set is essential for stable connections, as incorrect settings may prevent secure connections to Apple's servers. Set your device to Set Automatically under Date & Time to ensure accuracy.
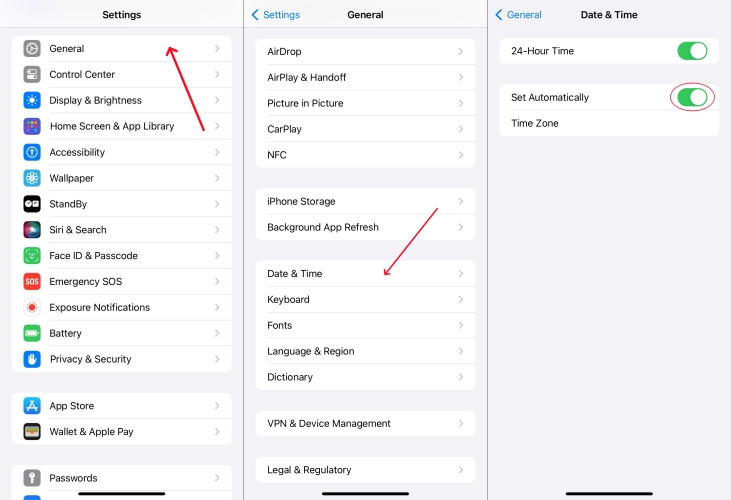
Step 1. Head to Settings.
Step 2. Press the General option and select Date & Time.
Step 3. Enable the Set Automatically switch.
Method 3. Check Network Connection
To load the App Store, you need a good network connection first. Check your Wi-Fi or cellular data and consider switching networks if the connection is weak. Restarting your router or reconnecting to the network may also help.
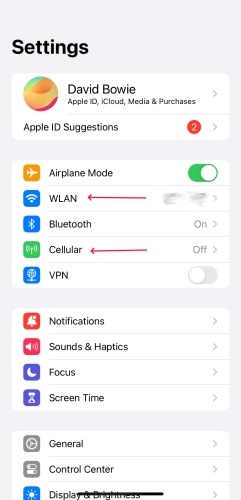
Step 1. Navigate to Settings.
Step 2. Tap on Wi-Fi to find a stable Wi-Fi network.
Step 3. Select the Cellular option and then turn it on.
Part 3. How to Fix Can't Connect to App Store on iPhone / iPad [100% Work]
Is the can't connect to App Store error still popping up? If so, using MagFone iOS System Recovery is a reliable solution to fix this persistent issue. This powerful tool serves as your last resort when typical troubleshooting fails to resolve connectivity problems. Designed specifically to tackle system-level issues, MagFone is particularly effective for addressing recurring errors like App Store connectivity.
Additionally, it features a standard repair mode that ensures no data loss during the repair process, allowing you to fix your iPhone, iPad, or iPod touch safely. With its user-friendly interface and comprehensive repair capabilities, MagFone iOS System Recovery not only restores iOS issues but also gives you peace of mind.
Key Features of MagFone iOS System Recovery
* Security Verified. 5,481,347 people have downloaded it.
- Fix various ios issues like screen stuck, mode stuch, and more
- Support updagrading and downgrading iOS without iTunes/Finder
- Offer two modes for resetting iPhone, iPad, and iPod touch
- Assist the entering and exiting of recovery mode for free
Step 1Launch MagFone Software First

Start by launching the MagFone iOS System Recovery application on your computer. Link your device and the computer using a USB cable. In the MagFone interface, choose iOS System Repair, then click Start and select Standard Repair.
Step 2Manually Enter Recovery Mode

Ensure your device is powered off. Follow the on-screen instructions to place your device into recovery mode. If you're unable to enter recovery mode, you can alternatively switch your device to DFU mode.
Step 3Download a Firmware Package

Once MagFone recognizes your device, you'll see its information displayed on the screen. If any details are incorrect, manually adjust them as needed. Then, click the Download button to obtain the firmware package compatible with your device.
Step 4Resolve the App Store Connection Issue

After the firmware package downloads successfully, click the Start Standard Repair button to begin addressing the can't connect to App Store error on your device. Wait for a short while, and your device will reboot automatically once the repair is complete.
Part 4. How to Fix Cannot Connect to App Store But Internet Working
Sometimes, a working internet connection doesn't guarantee access to the App Store, due to issues like cache corruption or App Store glitches. By clearing the App Store cache, resetting your device, or trying to sign out and back in, you can fix this issue with ease on your own.
Method 1. Retry Connect App Store
Simply pressing the retry button can sometimes resolve issues, as it refreshes your session and allows the App Store to reattempt the connection. While simple, this method can be effective for minor, temporary glitches. If the problem persists, you'll need to try more in-depth fixes.
Method 2. Clear the App Store Cache
Clearing the App Store cache is an easy way to fix minor app issues, as it refreshes the stored data and eliminates temporary bugs. To do this, tap one of the App Store tabs repeatedly until the screen refreshes. It's a quick, non-intrusive solution. You can repeat if cache issues recur.
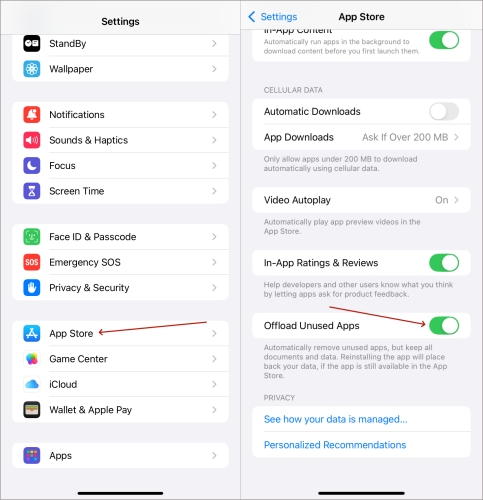
Step 1. Access Settings on your device.
Step 2. Press on App Store and scroll to find Offload Unused Apps.
Step 3. Then enable the Offload Unused Apps button.
Method 3. Restart App Store App
You can also force quit the App Store app to clear minor errors that prevent it from loading properly. By closing the app completely in the background and reopening it, you refresh its connection. It's a quick and easy first step that often helps.
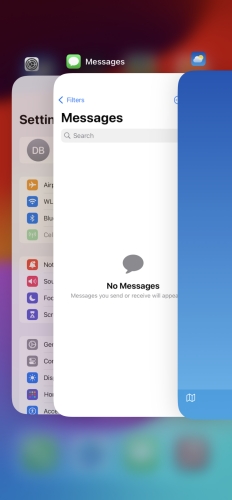
Step 1. Wake up the background interface on the home screen of your device.
Step 2. Locate the App Store page, then swipe it up to close it.
Step 3. After that, reopen the Apple Store app again.
Method 4. Sign Out of App Store
Besides, you can sign out of the App Store and sign back in to reset your session with Apple's servers. This can often resolve connectivity issues related to your account. It's straightforward, but remember to restart your device after signing out of the App Store if the changes don't take effect.
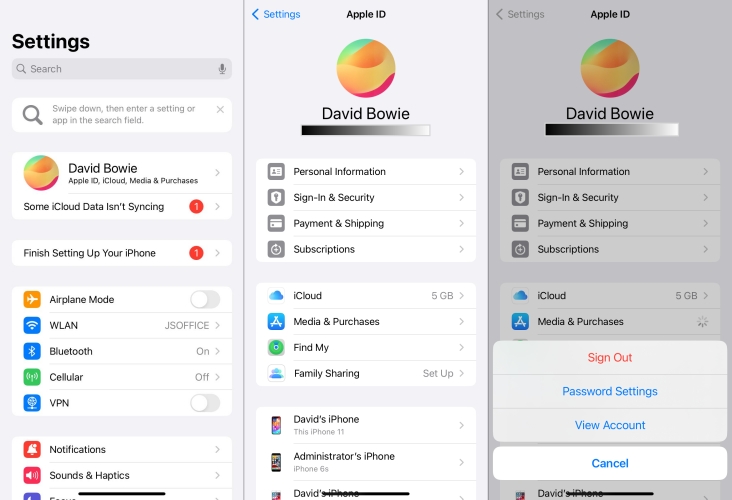
Step 1. Launch the Settings app.
Step 2. Tap your account icon and then touch Media & Purchases on the screen.
Step 3. Press Sign Out and enter your Apple ID password to confirm.
Method 5. Restart Your Device
A device restart clears temporary files and resets minor glitches, including the App Store cannot be connected issue. It's quick and safe for resolving minor issues. While it may not resolve deeper software issues, restarting your device is often enough to fix temporary errors.
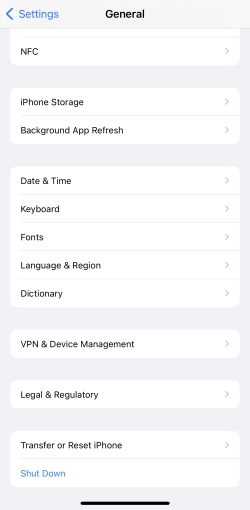
Step 1. Enter Settings.
Step 2. Find and select General and tap Shut Down on that page.
Step 3. Power on your device with the side buttons.
Method 6. Update App Store App
Updating the App Store app can help eliminate bugs that might interfere with the connectivity. Regular updates often include bug fixes and compatibility improvements, preventing the App Store app from the known issues on the previous version.
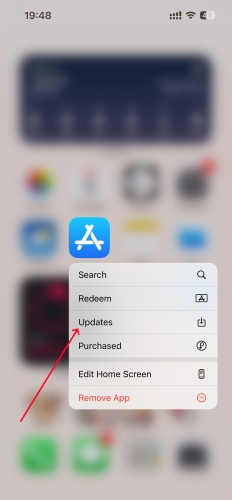
Step 1. Back to the home screen.
Step 2. Pressing the App Store icon for a while.
Step 3. Hit Update on the selection box.
Method 7. Update the iOS Version
Encountering the can't connect to App Store issue, you'd better update your iOS to the latest version. Apple frequently releases updates to fix device bugs. So actually, updating is a proactive way to resolve App Store connectivity issues.
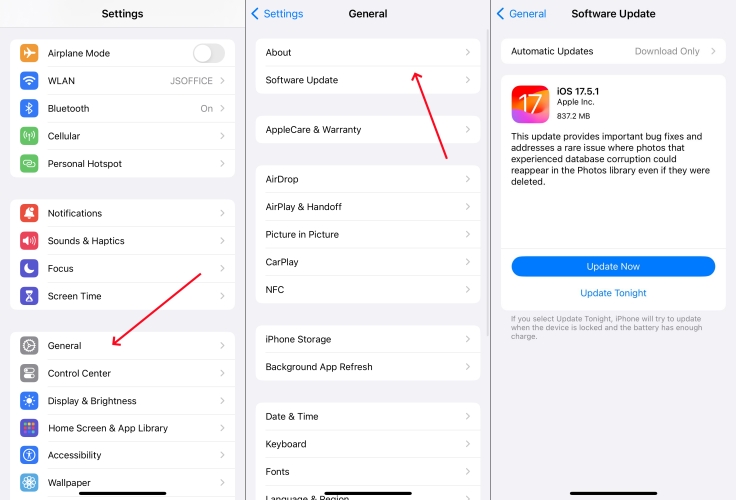
Step 1. Launch the Settings app on your iPhone, then navigate to General > Software Update.
Step 2. Tap on Download and Install to start downloading an available update.
Step 3. If prompted, enter your passcode, then select Install Now to begin the installation.
Method 8. Reset All Settings
Also, you can try resetting all settings on your device. Resetting all settings reverts your device to its default configuration without erasing personal data. This is helpful if previous changes to settings caused the device cannot connected to App Store issues.

Step 1. Go to Settings.
Step 2. Scroll down and tap on General, then select Transfer or Reset iPhone at the bottom of the menu.
Step 3. Select the Reset option, then pick Reset All Settings.
Method 9. Contact Apple Support
If none of the above methods work for you, it's time to reach out to Apple Support for professional assistance. Apple Support can provide advanced troubleshooting and personalized help if you see a Cannot Connect to App Store alert on your device. They can diagnose deeper issues that might not be apparent to users. Although it may take some time or some money, Apple Support is the official way for persistent and unresolvable problems.
Part 5. Conclusion
The cannot connect to the App Store matter can be disruptive, but fortunately, there are many solutions to try. By troubleshooting systematically from checking Apple's system status to network check, you should be able to resolve this issue in most cases. If not, reaching out to MagFone iOS System Recovery is a feasible fix. With these steps, you can hopefully enjoy access to the App Store and the wide range of applications it provides.

