Last night I was update my 15pro in iOS 18, then iPhone making calls randomly by itself. What can I do to fix it?"
—— From the Apple Community
Is your iPhone making random calls after iOS 18? Is your iPhone making calls on its own when locked or connected to Bluetooth? It sounds ridiculous, but multiple iPhone users have been facing this type of issue. If your iPhone is making calls on its own, you're not alone. This frustrating problem will disrupt your daily activities and lead to awkward situations. You might be wondering, "Why is my iPhone making calls by itself?" In this article, we'll explore the possible causes and provide practical solutions to prevent your iPhone from randomly calling.
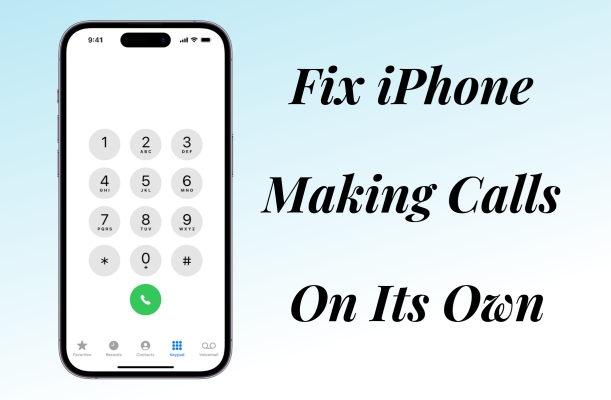
- Part 1. Why Is My iPhone Calling People on Its Own?
- Part 2. Troubleshooting: iPhone Randomly Calling People
- Part 3. How to Fix iPhone Randomly Calling Contacts
- Part 4. Ultimate Way to Fix iPhone Making Calls by Itself
- Part 5. Conclusion
Part 1. Why Is My iPhone Calling People on Its Own?
If you've noticed your iPhone calling people without your input, it can be both puzzling and frustrating. This unexpected behavior can stem from various issues ranging from software glitches to hardware malfunctions. Here are some common reasons why your iPhone is randomly making calls without you knowing.
Reason 1. Software Glitches
Software glitches or bugs within the iOS operating system can trigger unexpected behaviors, including automatic calling.
Reason 2. Hardware Malfunctions
Hardware malfunctions such as faulty touchscreens or malfunctioning buttons can inadvertently initiate calls on your iPhone.
Reason 3. Network Interference
In rare cases, network interference or connectivity issues might provoke your iPhone to make calls autonomously.
Reason 4. Occassional Actions
Occasionally, user actions such as pocket dialing or unintentional gestures can trigger unwanted calls on your iPhone.
Part 2. Troubleshooting: iPhone Randomly Calling People
Troubleshooting your iPhone can help identify the root cause of unexpected calls. Some settings or features might be causing the issue, but they can be easily adjusted or turned off. Below, we'll guide you through practical methods to stop your iPhone from making random calls.
Method 1. Disable Return Missed Calls
A few commonly used features such as widgets, media playback controls, and more can be easily accessed from the Lock Screen. If you turn on Lock Screen access to Returned Missed Calls, then your iPhone will return calls by accident when your device is locked. This would make you think that your iPhone makes random calls when locked. Hence, it's better to turn off this feature to prevent your iPhone from accidentally returning calls.
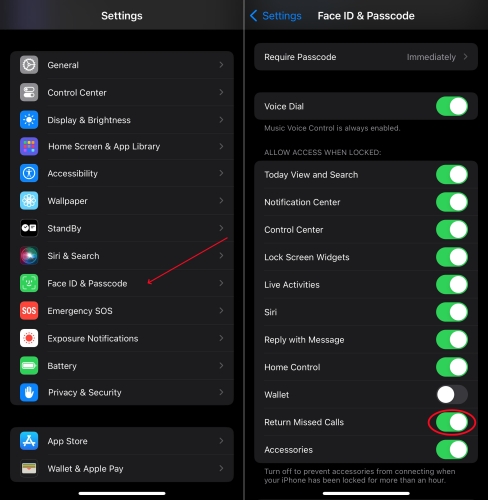
Step 1. Go to Settings > Face ID & Passcode, then enter your passcode.
Step 2. Locate Allow Access When Locked and disable Return Missed Calls.
Method 2. Deactivate Voice Dial
Siri is a great assistant to help you deal with many tasks by sending some voice commands. Voice Dial is one of the features you can access from the Lock Screen, which lets you make a call by asking Siri even when your iPhone is locked. If you have enabled Voice Dial, then your iPhone will make some calls unintentionally when Siri receives some wrong command. Follow the below steps to disable the feature.
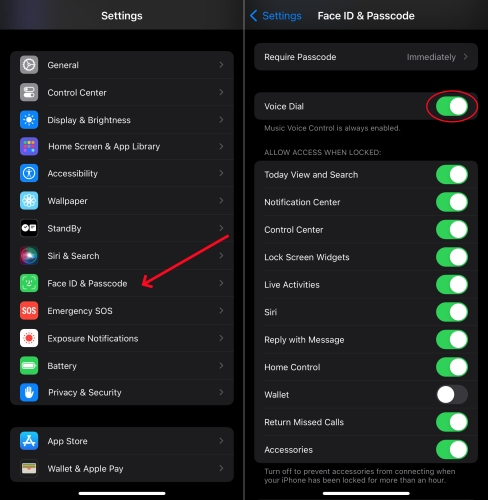
Step 1. Run the Settings app, then find and tap Face ID & Passcode.
Step 2. Then switch off the toggle next to Voice Dial.
Method 3. Turn off Voice Control
Without physically touching the screen of your iPhone, you can control your device by sending some voice commands if you have enabled Voice Control. As we mentioned above, Voice Dial is a feature that enables you to make phone calls from the lock screen using Siri. But if Voice Control is enabled on your iPhone, you can ask Siri to make a call at any time when your iPhone is in the unlocking state. So, this might accidentally trigger random calls.
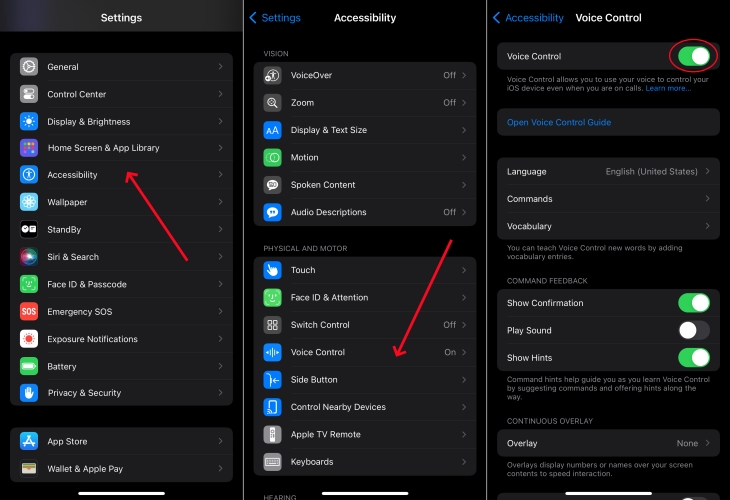
Step 1. Tap Accessibility in the Settings app on your iPhone.
Step 2. Select Voice Control, then turn it off.
Method 4. Disconnect Headphones
When connected to Bluetooth headphones, your iPhone can make calls on its own. This often happens when you accidentally press the call control button. More importantly, some high-end Bluetooth headphones allow you to make calls with the help of Siri. To stop random calls, you can turn off Bluetooth or disconnect your Bluetooth headphones from your device. Or you can adjust the settings of your Bluetooth headphones.
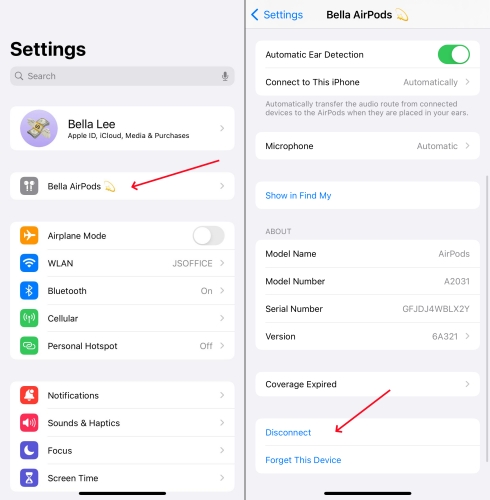
Step 1. Enter Settings, then find and tap your headphones icon.
Step 2. Touch on the Disconnect button to unlink your iPhone and Bluetooth headphones.
Method 5. Check the Back Tap Function
Tweaking accessibility settings can mitigate inadvertent actions that lead to automatic calling. The Back Tap function on your iPhone can make it easy to trigger your preferred shortcuts. If you set a double or triple tap on the back of your iPhone to perform a speed dial, then your iPhone will make a random call when you tap your device's back. If you have experienced a similar issue, disable the Back Tap feature to fix the issue.
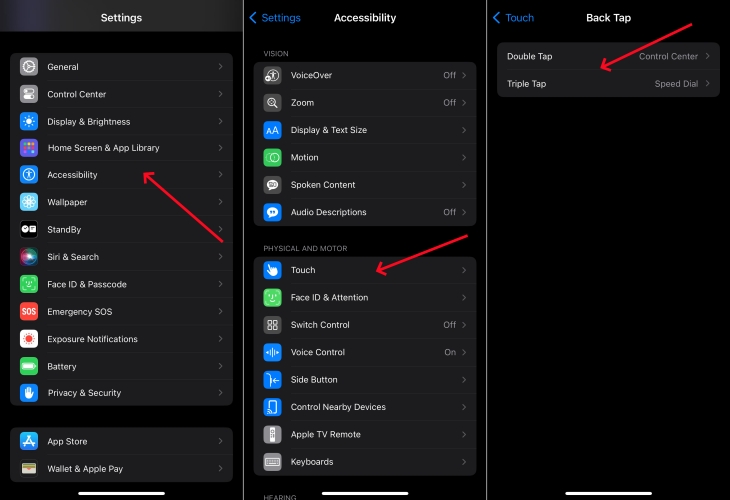
Step 1. Open the Settings app and tap Accessibility > Touch.
Step 2. Scroll down to tap Back Tap, then tap Double Tap and select None.
Step 3. Proceed to tap Triple Tap and select None as well.
Part 3. How to Fix iPhone Randomly Calling Contacts
If your iPhone continues to make random calls despite troubleshooting, it may require more advanced fixes. Addressing software bugs and resetting issues can often resolve the problem. In some cases, a factory reset or repair might be necessary. Below, we cover several effective methods to fix your iPhone calling people on its own.
Method 1. Reset All Settings
If the problem persists, you can try resetting all settings on your iPhone. Sometimes, some settings you have made on the Call feature on your device would cause your iPhone to make random calls. Resetting all settings will revert your device to its default settings without erasing your data. After resetting all settings on your iPhone, you can check whether your device still makes calls spontaneously.

Step 1. In Settings on your iPhone, tap General > Transfer or Reset iPhone.
Step 2. Tap Reset and select Reset All Settings.
Step 3. Enter your passcode and tap Reset All Settings to confirm.
Method 2. Update iOS Software
Performing software updates can often alleviate software-related issues causing your iPhone to make calls autonomously. If your iPhone is out of date, there will always be some unexpected problems like iPhone making random calls. In this case, you can check whether your iPhone is in the latest state, then you can update your device a more latest version if not.

Step 1. Go to Settings > General, then tap Software Update.
Step 2. Find a software update option available, then tap Download and Install.
Step 3. After downloading the update, enter your passcode and tap Install Now.
Method 3. Reset iPhone to Factory Setting
In addition to resetting all settings, you can try restoring your iPhone to its factory settings. When your iPhone is reset to the factory default settings, you can set it up again. Then you can fix the iPhone making random calls issue. This will erase all the data and content on your device, so be sure to back up your data before proceeding. Follow the steps below to reset your iPhone to factory settings.

Step 1. In the Settings app, tap General and locate the Transfer or Reset iPhone option at the bottom of the screen.
Step 2. Then tap Erase All Content and Settings > Continue > Erase Now.
Step 3. Enter your screen lock passcode and choose to back up your device to iCloud. Or tap Skip Backup.
Step 4. Proceed to enter your Apple ID password to turn off Find My and Activation Lock.
Step 5. After signing out of your Apple ID, tap Erase again to confirm.
Method 4. Repair iPhone in Recovery Mode
Unlike factory reset in Settings, you can use iTunes on a PC or the Finder on a Mac to restore most software glitches and bugs on your iPhone. By using iTunes or the Finder, you can download a firmware package and install it to fix the issue on your iPhone. All content and data on your iPhone will be erased after installing the firmware package. Hence, you also need to make a backup of your iPhone first.

Step 1. Connect your iPhone to your computer through a USB cable, then power it off.
Step 2. Go to put your device into Recovery Mode by pressing the correct button.
Step 3. When your device is in Recovery Mode, open iTunes or the Finder on the computer.
Step 4. In the pop-up window, click the Restore button to start restoring your device.
Step 5. Keep your device connected to the computer until the restoring process ends.
Method 5. Contact Carrier or Apple Supports
If all else fails, don't hesitate to seek assistance from Apple Support or authorized service providers. Owning to a hardware issue, the issue can only be fixed by technicians. Experienced technicians can diagnose underlying issues and provide tailored solutions to resolve the problem definitively. Or you can contact your device's carrier to get support. When network glitches or misconfiguration brought by the carrier may be causing the issue, try to contact your carrier.
Part 4. Ultimate Way to Fix iPhone Making Calls by Itself
Whether resetting your iPhone to factory settings or using iTunes to restore your iPhone, you will lose all content and data on your device. Fortunately, there is a powerful and versatile tool called MagFone iOS System Recovery that can help you fix the iPhone making calls on its own issue without losing any data. MagFone iOS System Recovery is a system recovery tool that specializes in repairing various system issues on the iPhone, iPad, and iPod touch. If you don't want to lose any data, you can use MagFone software to fix the issue now.
Key Features of MagFone iOS System Recovery
* Security Verified. 5,481,347 people have downloaded it.
- Fix various ios issues like screen stuck, mode stuch, and more
- Support updagrading and downgrading iOS without iTunes/Finder
- Offer two modes for resetting iPhone, iPad, and iPod touch
- Assist the entering and exiting of recovery mode for free
Step 1 Get Your iPhone Linked to Your Computer

Begin by connecting your iPhone to your computer through a USB cable, then open MagFone iOS System Recovery. On the main interface of the software, select the iOS System Repair option and click the Start button on the next screen.
Step 2 Select Standard Repair to Fix the iOS Issue

Then, you have to put your iPhone into recovery mode. The steps of booting the iPhone into recovery mode will be shown on the screen of the software. If it fails to put the iPhone into recovery mode, you can click the link to put your device into DFU mode.
Step 3 Download and Verify the Firmware Package

You need to carefully check the device information, including the device model and model number, shown on the screen. After selecting the firmware version, you can click the Download button to download the latest iOS firmware package.
Step 4 Start to Repair the iOS Issue in Standard Mode

After downloading and verifying the firmware package, you can click the Repair button to fix the issue on your iPhone. In the whole process of fixing the issue, keep your device connected to your computer. Then your iPhone won't make random calls on its own.
Part 5. Conclusion
It's a frustrating ordeal that your iPhone randomly calls people, but with the right strategies, you can overcome this challenge effectively. By identifying potential causes, implementing target solutions, and seeking professional assistance when needed, you can fix the iPhone making random calls issue by yourself. Here you can try MagFone iOS System Recovery, then you can fix the issue as soon as possible while not worrying about data loss.

