Sharing pictures between iPhones is effortless with just a few taps. However, transferring photos from an iPhone to an Android device can feel overwhelming. Many users also report issues with Android not receiving pictures from iPhones. Thankfully, in this guide, we cover five of the latest ways to send photos from iPhone to Android. Plus, we'll explain why you can't send photos from iPhone to Android and how to fix it easily. Let's have a look.
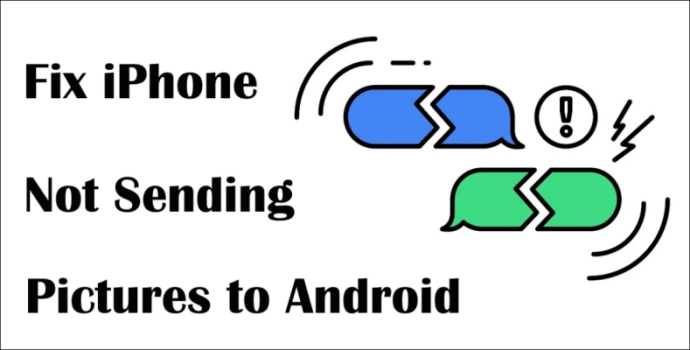
- Part 1. How to Send Pictures from iPhone to Android
- Part 2. Why Won't My iPhone Send Pictures to Android?
- Part 3. How to Fix iPhone Won't Send Pictures to Android
- Part 4. How to Fix iPhone Can't Send Pictures to Android [One-Click]
- Part 5. FAQs about iPhone Not Sending Pictures to Android
- Part 6. Conclusion
Part 1. How to Send Pictures from iPhone to Android
Unlike sending pictures between iPhones, transferring photos from an iPhone to an Android device is a bit more complicated since you can't send them directly. However, there are still several effective methods you can use. Below, we listed five common ways to transfer pictures from iPhone to Android, so you have backup options if one method fails.
Option 1. Send Photos from iPhone to Android through MMS
You should know that the iPhone cannot send pictures or other files to Android through the iMessage app in that the iMessage app is exclusive to Apple devices. So you need to enable the MMS first and then try sending it again in Email or messages. Here's how to.
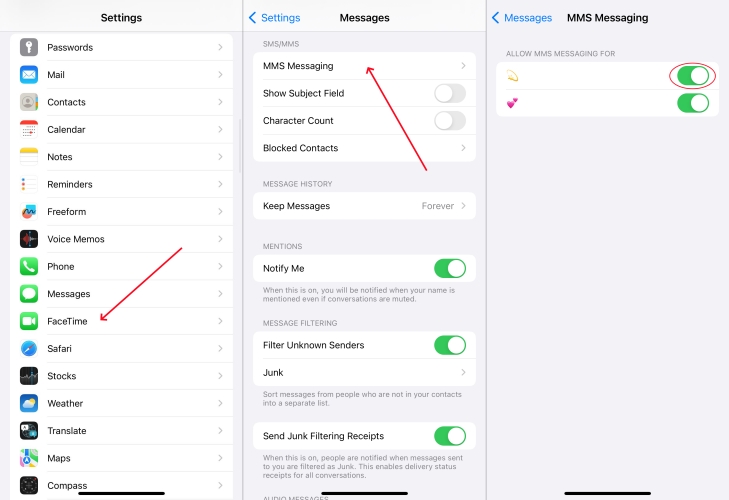
Step 1. Go to Settings.
Step 2. Swipe down and select Messages > MMS Messaging.
Step 3. Enable the MMS and then you can send pictures from your iPhone to an Android now.
Option 2. Send Photos from iPhone to Android at iCloud.com
If you prefer not to use messaging apps or cables, iCloud offers a convenient way to transfer photos from iPhone to Android. By syncing pictures to iCloud.com, you can access them on any browser and easily share them with Android users. Here's how to send photos from iPhone to Android at iCloud.com.
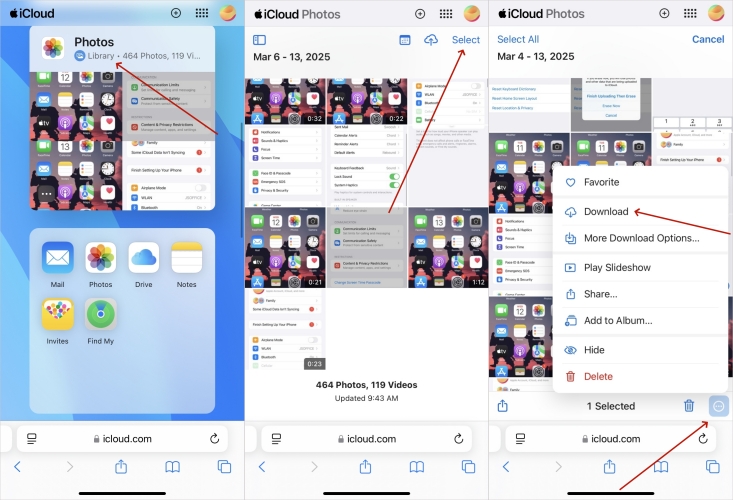
Step 1. Run Settings and tap on your Apple ID.
Step 2. Press iCloud > Photos and toggle on Sync This iPhone to sync the pictures on your iPhone to iCloud.
Step 3. Log into iCloud.com on your Android phone and tap the Photos section to select the pictures you want.
Step 4. Press the 3-dot menu, then hit on Download. Then the downloaded pictures will be saved to the Downloads folder on your Android device.
Option 3. Send Photos from iPhone to Android via WhatsApp
WhatsApp is a freeware, cross-platform, centralized instant messaging, and voice-over-IP service. It allows users to send text and voice messages, make voice and video calls, and share images, documents, user locations, and other content. To send photos from iPhone to Android, you can make use of WhatsApp if you have installed it on your device.
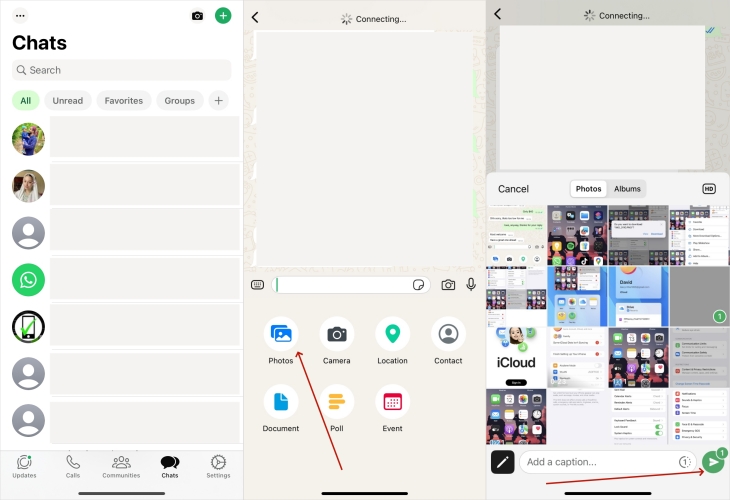
Step 1. Open an individual chat on WhatsApp, then tap the three dots in the bottom left corner.
Step 2. Tap the Photos tab to select photos from your iPhone's Photos.
Step 3. After selecting photos, tap the send icon to start sending photos to an Android device.
Option 4. Send Photos from iPhone to Android via Google Drive
In addition to using WhatsApp, you can choose to send photos from Google Drive. When you send messages in Gmail, you can attach photos from Google Drive. If you want to send a bunch of photos from iPhone to Android, you can consider using Google Drive. Here's how to send photos in Gmail from iPhone to Android.
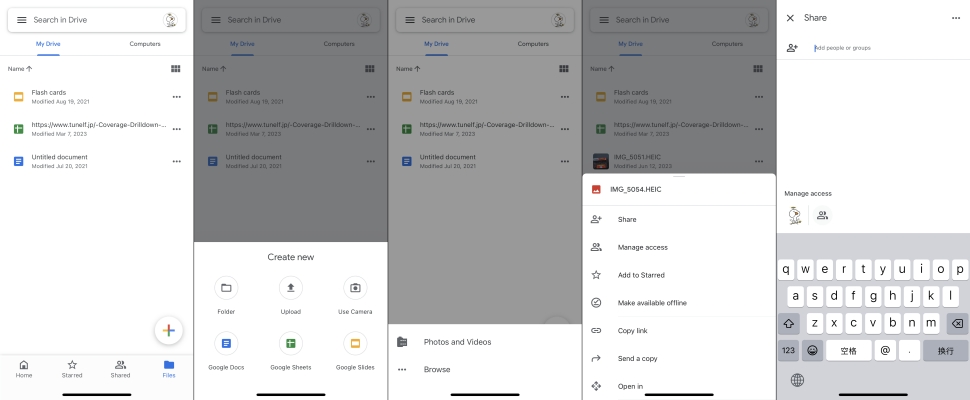
Step 1. Open the Gmail app on your iPhone, then locate Files at the bottom.
Step 2. Tap the + button to select Upload, then tap Photos and Videos.
Step 3. Select photos you want to transfer and upload photos from your device.
Step 4. Tap the three-dot vertical menu and select Share.
Step 5. Select your desirable contacts to start transferring photos.
Option 5. Send Photos from iPhone to Android by File Explorer
If you have a Windows computer, you can use File Explorer to transfer photos from iPhone to Android. Here you need to prepare two useful USB cables, then follow the below steps for transferring photos from iPhone to Android.
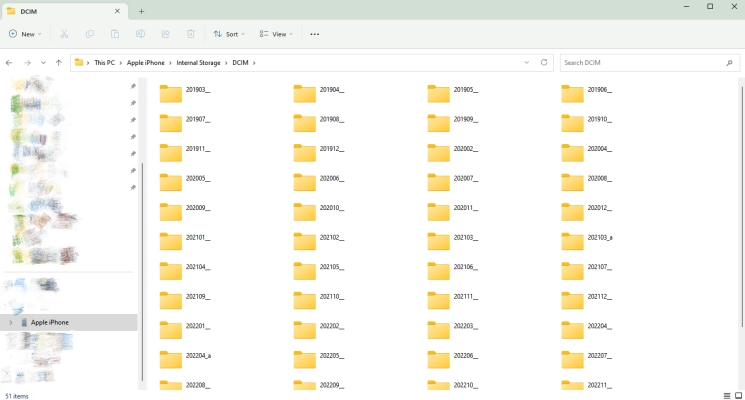
Step 1. Connect both iPhone and Android devices to a computer.
Step 2. Open File Explorer and locate the folder where you store photos on your iPhone.
Step 3. Select the photos you want to transfer, then right-click them to select Copy.
Step 4. Navigate to create a new folder for storing photos on your Android device.
Step 5. Right-click to select Paste, then all the photos will be transferred to your Android device.
Part 2. Why Won't My iPhone Send Pictures to Android?
It can be frustrating if you're trying to share pictures or videos with friends and family who are using an Android phone. Lots of iPhone users don't know the reason for iPhone is not able to send pictures to Android. The main reason for pictures not sending from iPhone to Android is the differences in the way these two operating systems handle multimedia messaging. The other reasons are due to network settings, MMS settings, and iOS issues.
Part 3. How to Fix iPhone Won't Send Pictures to Android
To fix the iPhone not able to send pictures to Android, there are a few things to check before troubleshooting further. Below, we've listed three key checks and four effective fixes to resolve the iPhone won't send pictures to Android issue. Let's take a look.
Method 1. Check the Number You Sending
If you send the picture via MMS, please check if the recipient number is correct because incorrect numbers can cause message sending to fail. Also, if you blocked someone or they blocked you, you cannot send any messages, pictures, or videos to each other.
Method 2. Check Network Connection
One thing you should know is that you can't send pictures from iPhone to Android using Wi-Fi alone because iPhones require cellular data for MMS (Multimedia Messaging Service) to send pictures. You can switch to a cellular network and then try sending again under MMS. Here's how to do that.
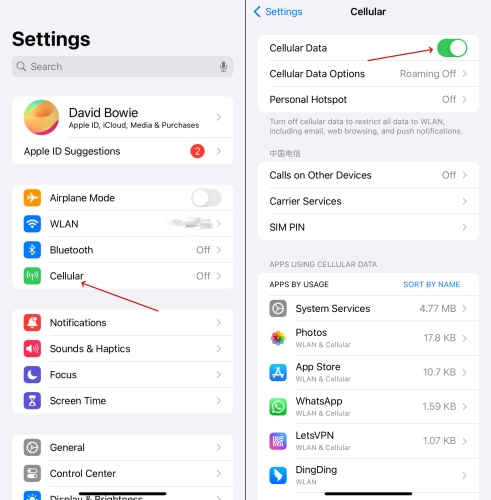
Step 1. Enter Settings.
Step 2. Tap on the Cellular option and then enable it.
Method 3. Check Carrier Settings Update
When you cannot send pictures from your iPhone to an Android phone, you can check for your carrier on your device. Updating the carrier is a useful way when you can't send pictures to Android from your iPhone. Here's how to.
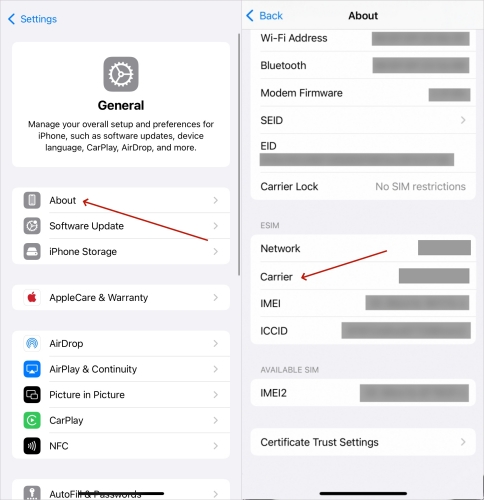
Step 1. Locate the Settings app on your iPhone and tap General.
Step 2. Under General, tap About, then tap Carrier.
Step 3. If there is an update for the carrier on your device, tap Update to Install.
Method 4. Restart the Message App
Sometimes, there is a problem with the sending app. When you are unable to send pictures from Android to iPhone, you can restart the app you use to send pictures on your device. The process is simple as below.
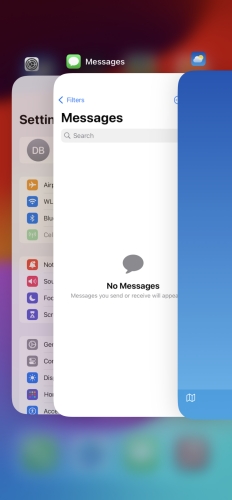
Step 1. Back to the Home Screen, swipe up from the bottom left on the screen.
Step 2. Find the app you use and swipe up to close the app.
Method 5. Reboot the iPhone
Restarting the iPhone is a quick and convenient way to fix various iPhone issues like pictures not sending from iPhone to Android. It's super easy to restart an iPhone. If you don't know how to, follow the below steps.
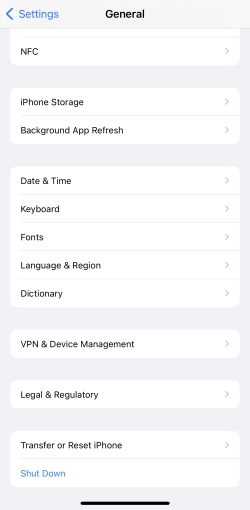
Step 1. Fire up the Settings app.
Step 2. Go to General. Find and press Shut Down. Then slider the Power off switch to the right.
Step 3. After the iPhone is powered off, turn on the iPhone by pressing the keys.
Method 6. Reset Network Settings
Say your iPhone is connected to a poor or unstable network, and you would encounter the iPhone not sending pictures to Android phones issue. Now go to reset the network settings on your iPhone to fix this issue.

Step 1. Head to Settings on your iPhone and tap General.
Step 2. Select Transfer or Reset iPhone, then tap Reset iPhone.
Step 3. Tap Reset Network Settings and enter your iPhone unlock passcode.
Step 4. Tap Reset Network Settings to confirm that you want to reset the network settings.
Method 7. Update the iOS Version
Make sure that your iPhone is updated to the latest version of iOS on your iPhone. If not, you can go to update your iPhone manually. Before you follow the steps below, make sure your iPhone has enough storage space for installing an update.

Step 1. Open the Settings app, then tap General > Software Update.
Step 2. Tap Download and Install to download an update.
Step 3. After downloading, tap Install Now to update your iPhone.
Part 4. How to Fix iPhone Can't Send Pictures to Android [One-Click]
To fix the iPhone pictures not sending to Android issue due to iOS bugs, the last method is to use a professional iOS system repair tool. MagFone iOS System Recovery is a system repair tool for iOS, iPadOS, and iPodOS. It is developed to help users to fix various system issues on the iPhone, iPad, and iPod touch. Here you can use this tool to fix the iPhone not sending pictures to Android issue caused by the system glitch. Here's how to fix iPhone not sending pictures to Android using MagFone iOS System Recovery.
Key Features of MagFone iOS System Recovery
* Security Verified. 5,481,347 people have downloaded it.
- Fix various ios issues like screen stuck, mode stuch, and more
- Support updagrading and downgrading iOS without iTunes/Finder
- Offer two modes for resetting iPhone, iPad, and iPod touch
- Assist the entering and exiting of recovery mode for free
Step 1 Connect iPhone to MagFone Software

First, connect your iPhone to your computer through a USB cable, and then you open MagFone iOS System Recovery on the computer. On the interface of MagFone software, select the iOS System Repair option and click the Start button.
Step 2 Go to Put iPhone into Recovery Mode

Proceed to click the Start Repair button. Make sure that your device is detected by MagFone software. Or you need to put your device into recovery mode or DFU mode by following the onscreen instructions.
Step 3 Download and Verify the Firmware Package

You need to carefully check the device information including device model and model number and select the firmware version. Then you can click the Download button to download the latest iOS firmware package.
Step 4 Fix iPhone Not Sending Pictures to Android

After the firmware package has been downloaded to the computer, you can click the Start Standard Repair button. MagFone software will unzip the firmware and start fixing the iPhone not sending pictures to Android issue.
Part 5. FAQs about Pictures Not Sending from iPhone to Android
-
Q1. Why can't I send pictures on iMessage to Android?
A: Because the app iMessage can only be applied to Apple devices. You can send photos to Android using other methods like sending the pictures from your iPhone to an Android via File Explorer or WhatsApp.
-
Q2. Can I send a live photo from iPhone to Android?
A: No, you won't be able to send live photos from iPhone to Android without converting them to a compatible format. When iPhone users transfer to Android phones, the Android phone will convert the live photos into regular images and delete 3-second shots.
-
Q3. Can I send high-quality photos from iPhone to Android?
A: Yes, but the method you choose affects the quality. MMS compresses images, reducing quality. Apps like WhatsApp and Messenger also lower resolution. To send high-quality photos, use cloud storage services like Google Drive or iCloud, or email them in their original size.
Part 6. Conclusion
We found some Apple users report they can't send pictures from iPhone to Android, so we created this guide. Hope all the methods introduced in this article can help you fix the iPhone not sending pictures to Android. If you want to resolve this issue quickly, you can consider using MagFone iOS System Recovery - a professional iOS repair tool.

