Is your iPhone screen turning red while charging or at night? This isn't an issue, but rather a built-in feature. In this guide, we'll explain these features and how to turn iPhone screen red using them. We'll also show you how to disable the red screen if you prefer not to have it. Whether you're seeing a red clock or just a red background, we've provided solutions to help you get rid of the iPhone red screen.

- Part 1. Why Is My iPhone Screen Red?
- Part 2. How to Turn Off Red Screen on iPhone
- Part 3. How to Fix iPhone Red Screen of Death
- Part 4. How to Get Rid of Red Screen on iPhone
- Part 5. FAQs about iPhone Red Screen
- Part 6. Conclusion
Part 1. Why Is My iPhone Screen Red?
Your iPhone screen turning red can be caused by two main factors: a built-in Apple feature or a system-related issue.
If the red screen is caused by an Apple feature, it's completely normal. One common reason is the StandBy mode in Night Mode, which activates when your iPhone is charging in landscape orientation. StandBy transforms your iPhone into a bedside clock, photo frame, or display for widgets and Live Activities. When Night Mode is enabled, it adjusts the screen with a red tint to reduce brightness in low-light conditions, making it easier on the eyes while you sleep. This is why some users see the red clock on iPhone lock screen. Other features, like Color Filters in Accessibility settings or Night Shift, can also change your screen's color.
However, if your screen turns red unexpectedly and none of these settings are enabled, it's a sign of an issue. This could be due to iOS system bugs, software glitches, or even a faulty display. The red screen might appear during boot-up, app usage, or randomly. Fixes are needed in such cases.
iPhone red screen of death? Get rid of it with MagFone quickly and easily!
Notes: How to Make iPhone Screen Red
Red screen features help reduce blue light exposure, minimize eye strain, and improve nighttime visibility. They are especially beneficial for people who spend long hours on their screens, suffer from insomnia, or frequently use their iPhones in the dark. Here's how to get red screen on iPhone with buttons.
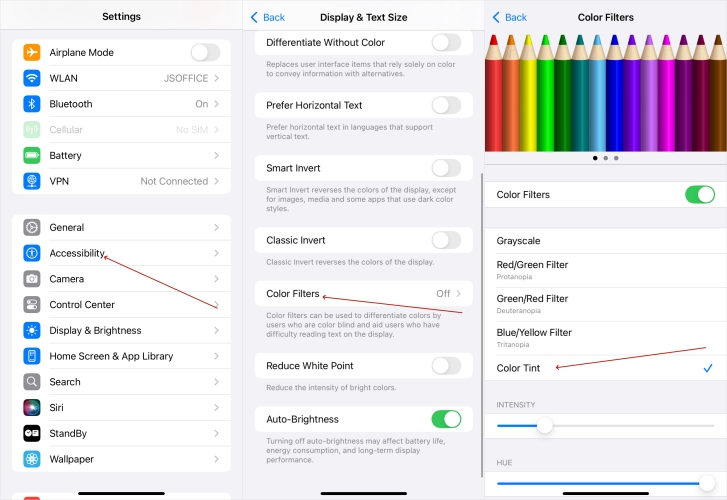
Step 1. Head to Settings > Accessibility > Display & Text Size and then tap Color Filters to enable the Color Filters button.
Step 2. Tap Color Tint and your screen will now appear red. Then use the INTENSITY and the HUE sliders to adjust the strength and tone of the tint.
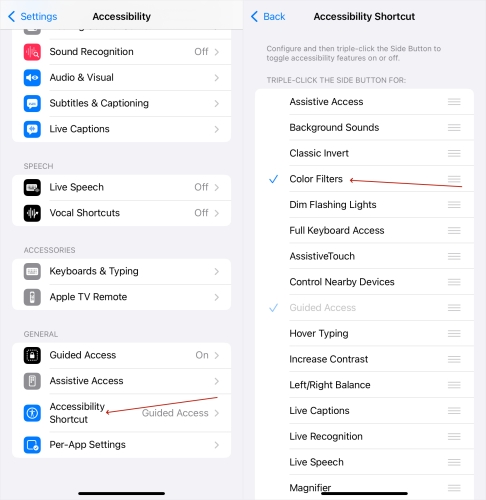
Step 1. Go back to the Accessibility page, scroll to the bottom, and tap Accessibility Shortcut.
Step 2. Select Color Filters from the list. Now, you can quickly toggle the red screen on or off by triple-pressing the Home button (or the side button on newer iPhones).
Part 2. How to Turn Off Red Screen on iPhone
Since you likely don't want the red screen and aren't sure how to disable it, we've provided several solutions. Whether it's a red clock or a red tint, this section will help you get rid of the red iPhone screen.
Method 1. Turn Off StandBy Mode
Night Mode is a lesser-known feature among users. When enabled, it adjusts your iPhone's screen to a red tint at night to protect your eyes. Additionally, the Standby Mode displays a red clock on your screen. You might have activated this setting unintentionally, and here's how to disable the iPhone red clock screen.
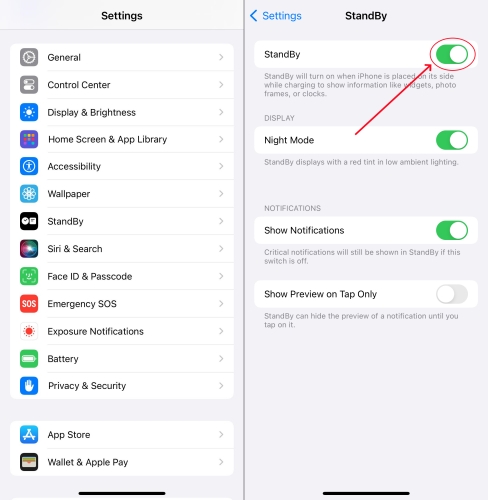
Step 1. Enter Settings.
Step 2. Scroll down and press on Standby.
Step 3. Toggle off the StandBy and the Night Mode buttons.
Method 2. Adjust the Corlor Tint
If it's not related to Night Mode, you can also try adjusting the Color Filters settings to turn off the red screen on your iPhone. This feature allows you to modify the screen's colors to your preference, and it could be a key cause of the red screen. Here's how to turn it off.
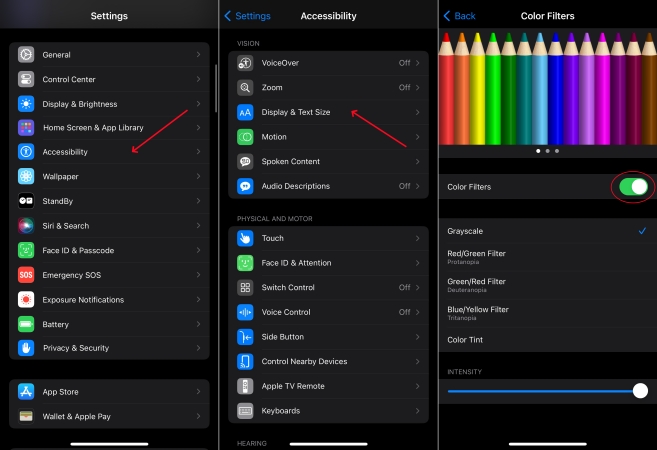
Step 1. Launch the Settings app.
Step 2. Tap on Accessibility > Display & Text Size.
Step 3. Under the Color Filters screen, turn off the Color Filters switch.
Method 3. Turn Off Nignt Shift
Night Shift doesn't offer a specific red screen setting, but you can adjust the display's warmth to make it reddish. If Night Shift is enabled, you can adjust the schedule or simply turn it off to fix the iPhone's red screen during certain times.
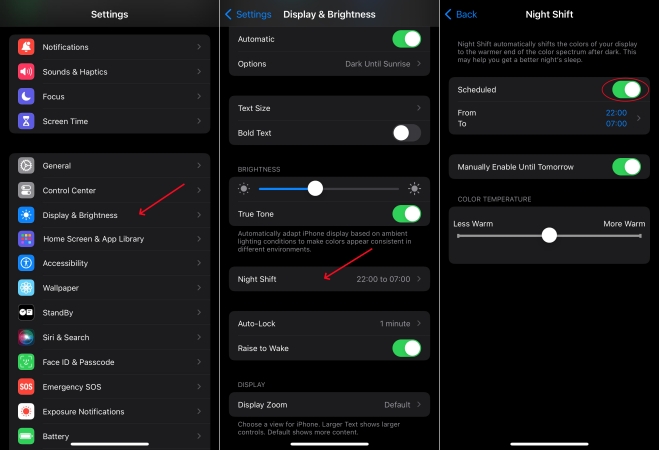
Step 1. Run Settings and then touch the Display & Brightness section.
Step 2. Scroll to tap the Night Shift option and switch off the Scheduled button.
Part 3. How to Fix iPhone Red Screen of Death
If the previous methods haven't resolved the red screen issue on your iPhone, it's likely an iOS glitch. In that case, MagFone iOS System Recovery is worth a try. This powerful tool is designed to fix over 150+ iOS issues, including screen problems like the yellow screen or frozen iPhone. With its user-friendly interface and standard repair mode, it helps restore your iPhone's normal screen without causing any data loss. No need to wait or watch—simply fix it with MagFone now.
Key Features of MagFone iOS System Recovery
* Security Verified. 5,481,347 people have downloaded it.
- Fix various ios issues like screen stuck, mode stuch, and more
- Support updagrading and downgrading iOS without iTunes/Finder
- Offer two modes for resetting iPhone, iPad, and iPod touch
- Assist the entering and exiting of recovery mode for free
Step 1 Link iPhone and Launch MagFone

Use a USB cable to link the red-screen iPhone and a computer. Then launch MagFone iOS System Recovery on your computer and select the iOS System Repair tab. Continue to click Start.
Step 2 Pick iOS Standard Repair Mode

Choose the standard repair mode on the next interface to avoid the data loss. If MagFone doesn't detect your iPhone, put your iPhone into recovery mode manually.
Step 3 Download a Proper Firmware Package

Once your device is detected by MagFone software, go to check the iPhone information display on the screen. Next, click the Download button to get a proper firmware package.
Step 4 Restore iPhone Red Screen of Death

After the firmware package is downloaded on the computer, click Start Standard Repair to repair the iPhone red screen of death issue. The iPhone will reboot after the whole process.
Part 4. How to Get Rid of Red Screen on iPhone
The sudden red screen of an iPhone is very frightening, not only does it let the user down, but it also damages the hardware if left untreated. In addition to MagFone iOS System Recovery, there are several methods for repairing the iPhone's red screen caused by system and settings factors without data loss.
Solution 1. Force Restart iPhone
For an iPhone stuck in the red screen, you can't turn it off from the settings, so you can use the side button to force restart the iPhone. But, this will cause some damage to the iPhone hardware. If the red screen appears repeatedly, you should take your iPhone to a repair shop for checking.

For iPhone 8 and Later Models: Press the Volume Up and then the Volume Down key for once. Keep pressing the Power key until the iPhone restarts.
For iPhone 7 or iPhone 7 Plus: Strike the Volume Down and Power key simultaneously. When the Apple logo shows, release them.
For iPhone 6 and Earlier Models: Hold the Power and the Home key at once. Release these buttons when the iPhone powers on.
Solution 2. Reset All Settings
If a force restart doesn't resolve the red screen issue, you can try resetting all settings on your iPhone. This method restores your device's settings to their default state without erasing any data. It can help fix issues caused by misconfigured settings that may be triggering the red screen.

Step 1. Enter Settings and then navigate to Transfer or Reset iPhone.
Step 2. Proceed to pick the Reset section and then choose Reset All Settings.
Step 3. Then input the screen passcode to confirm your resetting action.
Solution 3. Update iOS Version
In addition to some hidden settings, the red iPhone screen can appear in outdated iOS system vulnerabilities as well. If your iPhone is in an old iOS version, be sure to update it in settings to fix the red iPhone screen.

Step 1. Go to Settings.
Step 2. Touch on General in settings, then choose Software Update.
Step 3. Press on Install Now and input your screen passcode.
Solution 4. Restore iPhone in iTunes
iTunes is Apple's official system repair software that supports system repairs for iOS 6 to iOS 18. Whether your iPhone is displaying red or stuck on a red screen, you can use iTunes to perform system repairs on it.

Step 1. Connect the iPhone with a red screen to your computer and launch iTunes on that computer.
Step 2. After detecting your iPhone, click your iPhone and pick Summary. (If your iPhone is stuck, put your iPhone into recovery mode manually and then choose Restore in the pop-up message on the computer.)
Step 3. Then you should proceed to follow the next instructions.
Solution 5. Check Screen Damages
The screen of electronic equipment is relatively fragile. If you find obvious cracks and dents on your iPhone, and the screen shows red lines and stains, it's time to go to a repair shop to replace the screen with a new one. Replacing the screen will fluctuate in price based on your iPhone model, you can make an estimate through the iPhone screen repair website.
Solution 6. Contact Apple Support
Provided that you are unsure if you should replace the screen and don't know what problem is causing the red screen on your iPhone, contacting Apple is the safest way. You can access Apple Support online, call Apple, or inquire at an offline Apple store.
Part 5. FAQs about iPhone Red Screen
-
Q1. Why is my iPhone stuck on red battery screen?
A: The red battery screen typically appears when your iPhone's battery is critically low. However, if it persists even after charging, it may indicate a software issue, a faulty charging port, or a defective battery. You can try force restarting the iPhone or charging it with a different cable to address the issue.
-
Q2. How to fix red dot or spot on iPhone screen?
A: A red dot or spot on the iPhone screen may be caused by a hardware issue, such as a problem with the display or a malfunctioning pixel. To fix it, it may require professional repair.
-
Q3. How to fix red lines on iPhone screen?
A: Red lines on your iPhone screen can result from a software glitch or physical damage. To fix it, try restarting your iPhone or performing a hard reset. If the red lines continue, consider updating the software or seeking professional repair, as it may be a hardware issue requiring screen replacement.
Part 6. Conclusion
A red screen on an iPhone may stem from various causes, including settings or software malfunctions. Identifying the issue is key to fixing it without losing data. In some cases, a system reset, update, or professional help might be needed for a permanent solution.

