In Settings, all iPhone users can check the storage on their devices as iOS automatically analyze how much space each app uses. Sometimes, when some users see the iPhone storage, there are some problems like the iPhone black screen after storage is full, the iPhone storage not showing on a PC, and more. So, it isn't surprising that some iPhone users look for a way to resolve this issue in Communities. Fortunately, you don't have to worry about that anymore. With 10 feasible methods introduced in this article, you can fix iPhone storage not loading with ease.
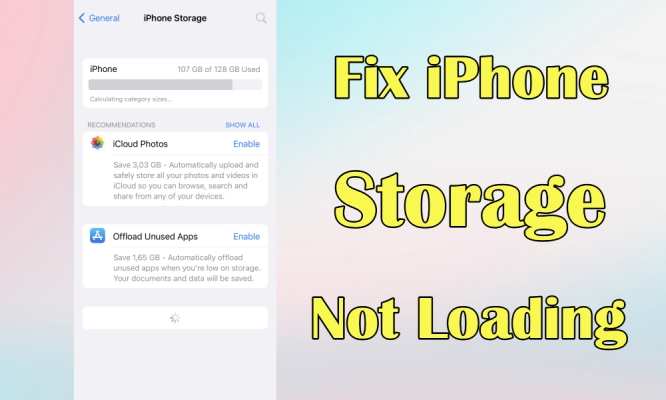
- Part 1. Common Cases of iPhone Storage Not Showing
- Part 2. Why Is My iPhone Storage Not Loading?
- Part 3. How to Fix iPhone Storage Stuck on Calculating
- Method 1. Wait For a Minute
- Method 2. Check Network Connection
- Method 3. Connect iPhone to Computer
- Method 4. Force Restart iPhone
- Method 5. Clear iPhone Storage
- Method 6. Restart Settings
- Method 7. Reset All Settings
- Method 8. Update iOS System
- Method 9. Install an iOS Repair Tool
- Method 10. Sign Out and In iCloud
- Part 4. Conclusion
Part 1. Common Cases of iPhone Storage Not Showing
The storage is essential for the iPhone to run various apps. All the software images and files you downloaded occupy part of it. Once the storage limit is exceeded, issues may occur like stuttering and screen flickering. In severe cases, the iPhone may even go on strike, and you can no longer continue to use the iPhone normally. The following are three common cases of the iPhone storage can't display issue. Check if your iPhone is in one of them.
Case 1. iPhone Storage Categories Not Loading
Is anyone having issues with iPhone Storage settings page display "Calculating category sizes" along the top and have it never complete? One user asked in a community. You're able to see the amount of the total storage on your iPhone and the storage you've used. But it stuck on a calculating page, you cannot check the specific categories.
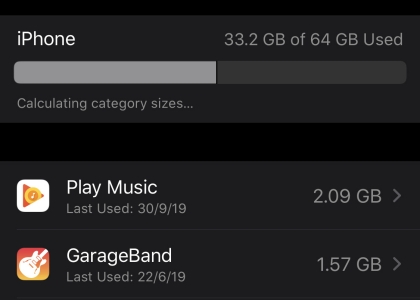
Case 2. iPhone Storage Apps Not Loading
This case is slightly different from the former one in which you can view the apps below. But in this case, you cannot obtain the exact storage each app occupying, which is not showing up. The screen already rebooted a lot of times and still not loading. Sometimes, iPhone storage stuck on calculating category sizes may last more than a day.
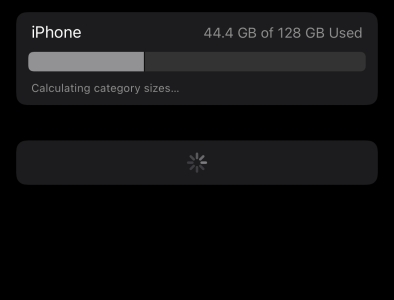
Case 3. iPhone Storage Not Displaying Properly
The last one seems to be better than the previous cases. An Apple User complained that after updating, he can no longer see the whole amount of storage being used in settings, But he can still see the apps in order and how much storage each one is occupying. You're allowed to check all other storage information except for the total storage amount.
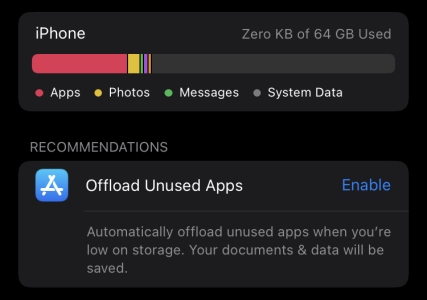
Part 2. Why Is My iPhone Storage Not Loading?
After knowing these cases, lots of iPhone users may still not understand the reasons that cause the iPhone storage not loading issue. There are a few reasons why iPhone storage is not loading for your reference.
Reason 1. The operating iOS system on your iPhone is outdated.
Reason 2. Your iPhone has some software glitches and bugs.
Reason 3. The storage is almost full so as not able to load more data.
Reason 4. An error happens due to processing wherein the data load is excessive.
Part 3. How to Fix iPhone Storage Stuck on Calculating
If you are looking to fix the iPhone storage not loading, you are in the right place. Here we've listed some common solutions to help resolve this issue as soon as possible.
Method 1. Wait For a Minute
Perhaps the iPhone is in a busy server now and unable to respond to your request in time. This often happens in an iPhone used for a long time. What you can do is to wait for a while and see if the server can back to work. Normally the process will last up to 10 minutes, otherwise you'd better try the next method.
Method 2. Check Network Connection
A poor or unstable network can affect some features on an iPhone. When your iPhone is connected to an unstable network, then iOS cannot quickly analyze how much space each app uses. To resolve it, you can check your network connection.
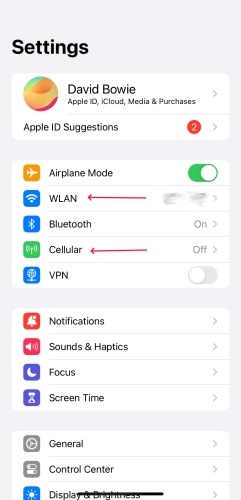
Step 1. Open the Settings app on your iPhone, then tap WiFi or Cellular.
Step 2. Check whether your iPhone is connected to a good network.
Method 3. Connect iPhone to Computer
One more way to solve the iPhone storage not showing problem is to connect your iPhone to a computer. Every time you connect your iPhone to the computer, iTunes on your computer will detect and scan your iPhone. Then you can sync the storage data on iTunes to fix the iPhone storage not working problem.
Method 4. Force Restart iPhone
Rebooting your iPhone has a lot of advantages for fixing some common iPhone issues. It can help dispel iPhone frozen, fix iPhones stuck on Apple logo, and more. The key is to force restart your iPhone properly.

For iPhone 8 and Newer Models: Press and rapidly release the Volume Up key. Then press the Volume Down key swiftly. Hold the Side key and then release it when the iPhone powers on.
For iPhone 7 Series: Hold the Power key and Volume Down key. Release both of them when the Apple logo displayed.
For iPhone 6 and Earlier Models: Hold the Power and Home key simultaneously. Release them as soon as you see the Apple logo.
Method 5. Clear iPhone Storage
If your device is almost full, you might get a Storage Almost Full alert. Besides, it will take a long time to load the storage on your iPhone. Sometimes, the iPhone storage is not loading due to full or insufficient storage. To fix this issue, you can delete some unused apps and unimportant content.
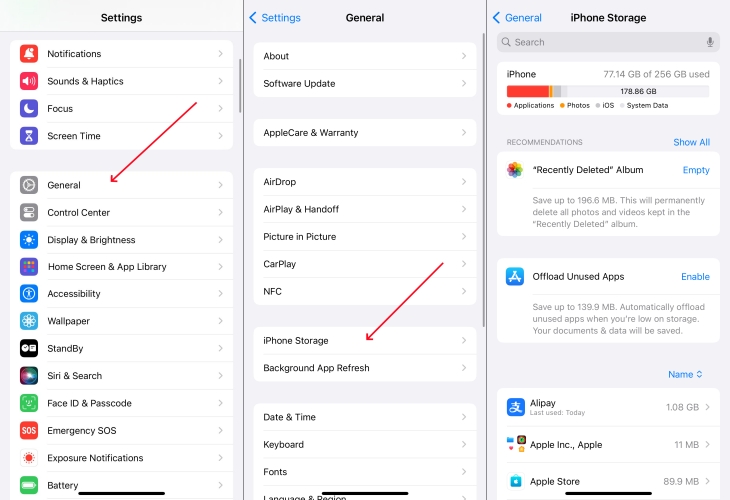
Step 1. Head to Settings and tap on Genera.
Step 2. Under General, find and hit on iPhone Storage.
Step 3. Then choose the data you want to delete.
Method 6. Restart Settings
When your iPhone storage is not loading, you can close the Settings app and then open it again for checking the storage. The way you close an app depends on the type of device that you have. Find your iPhone model below, then follow the steps.
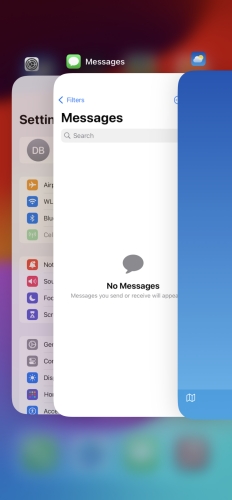
For iPhone X and Later:
Step 1. From the Home Screen, swipe up from the bottom of the screen and pause in the middle of the screen.
Step 2. Swipe right or left to find the Settings app to close.
Step 3. Swipe up on the Settings app to close it.
For iPhone 8 or Earlier:
Step 1. Double-click the Home button to show your most recently used apps.
Step 2. Swipe right or left to find the Settings app to close.
Step 3. Swipe up on the Settings app to close it.
Method 7. Reset All Settings
The final option is to reset your iPhone the factory settings, which will erase all content and settings on your device. Then you can set up your device again. Before factory resetting your iPhone, you can make a backup of your device in advance.

Step 1. Go to Settings > General, then tap Transfer or Reset iPhone.
Step 2. Tap Reset All Content and Settings at the bottom of the screen.
Step 3. Enter the passcode for unlocking iPhone and tap Erase to factory reset your device.
Method 8. Update iOS System
Another method to fix iPhone storage not loading is to update your iPhone to the latest version of iOS. If there is a new update available, you can choose to update your iPhone immediately. Here's how to get it done.

Step 1. In Settings, tap General > Software Update.
Step 2. Find an update and tap Download and Install.
Step 3. Tap Install Now to update your iPhone to the latest version of iOS.
Method 9. Install an iOS Repair Tool
With the above methods, you may check the storage on your iPhone. But still, lots of users cannot resolve this issue. What to do when the iPhone storage is not loading? Here you can make use of an effective tool called MagFone iOS System Recovery. Functioning as a system repair tool, MagFone iOS System Recovery can fix a number of issues related to iOS, iPadOS, and iPodOS while not deleting any data and content.
Whether you encounter the iPhone storage not loading issue or your iPhone is stuck on Apple logo after storage is full, you can use MagFone iOS System Recovery to resolve those issues. What's more, this tool is able to help users downgrade or upgrade iOS, enter or exit recovery mode, and factory reset devices. This process doesn't take long with the right steps. Just follow the below steps now.
Key Features of MagFone iOS System Recovery
* Security Verified. 5,481,347 people have downloaded it.
- Fix various ios issues like screen stuck, mode stuch, and more
- Support updagrading and downgrading iOS without iTunes/Finder
- Offer two modes for resetting iPhone, iPad, and iPod touch
- Assist the entering and exiting of recovery mode for free
Step 1 Connect iPhone to Computer and Open MagFone

To begin with, you can connect your iPhone to a computer with a USB cable. Then start MagFone iOS System Recovery on the computer and enter the iOS System Repair mode. Proceed to click the Start button.
Step 2 Go to Select Standard Repair to Fix iPhone Issues

Select the Standard Repair mode to fix the iOS system issues. Then you'll find your device is detected by MagFone software. If not detect your device, you have to put your device into recovery mode by following the onscreen instructions.
Step 3 Download and Verify the Firmware Package for iPhone

You need to check the device information like the device model and model number before downloading the firmware package. When there is something wrong, you can manually correct it. Then click the Download button to download the firmware package.
Step 4 Start to Fix iPhone Storage Not Loading with One Click

After downloading the firmware package to the computer, you can click the Start Standard Repair button. MagFone software will unzip the firmware and start fixing the issue. During the process, keep your device connected to the computer.
Method 10. Sign Out and In iCloud
Apple's storage feature is closely integrated with iCloud. Therefore, iCloud with issues may also lead to storage loading errors. In this case, re-log in iCloud may solve the problem. Just open Settings. Click on your Apple ID and exit iCloud. Then log in again with your Apple ID password.

Step 1. Get into Settings.
Step 2. Touch on Apple ID and tap Sign Out at the bottom of the screen.
Step 3. Enter your Apple ID password to sign out and then input your Apple ID credentails to log in again.
Part 4. Conclusion
Now that you've known a lot about how to fix the iPhone Storage Won't Load problem. Once you come across the storage page that fails to load, have a try of the above workable solutions. Or if you want to quickly and efficiently resolve this issue, you can consider using MagFone iOS System Recovery as well. It can not only help you to resolve iOS issues but also upgrade and downgrade the iOS version.

