With Emergency SOS, you can quickly and easily call for help and alert your emergency contacts. This feature is available for most Apple devices, including iPhone and iPad. What's more, iPhone 14 users can use Emergency SOS via satellite to text emergency services when no cellular and Wi-Fi coverage is available. However, some users encounter the iPhone 16/15/14/13 stuck in SOS mode issue. So how did it happen, and why? How to get out of SOS mode on iPhone? In this article, we'll show you how to fix iPhone stuck in SOS mode. Let's dive into more details!
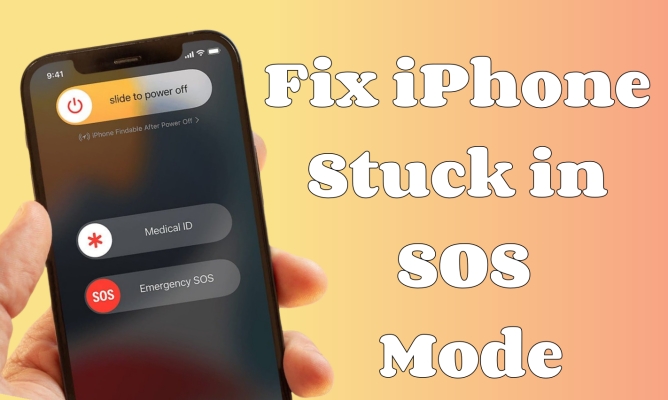
- Part 1. What Is SOS Mode on iPhone?
- Part 2. Why Is My iPhone Stuck in SOS Mode?
- Part 3. How to Get Out of SOS Mode on iPhone [Accessible]
- Part 4. How to Take iPhone Out of SOS Mode [Inaccessible]
- Part 5. FAQs about iPhone Stuck in SOS Mode
- Part 6. Conclusion
Part 1. What Is SOS Mode on iPhone?
Emergency SOS is available on all Apple devices, such as the iPhone, iPad, and iPod touch. When you make a call with SOS, your iPhone automatically calls the local emergency number and shares your location information with emergency services. You can add emergency contacts on your iPhone.
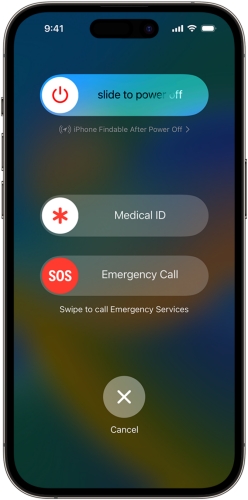
Part 2. Why Is My iPhone Stuck in SOS Mode?
When SOS or SOS only appears in your iPhone status bar, you are only allowed to make emergency calls. And if your iPhone keeps going to SOS mode or is stuck in SOS mode, then you cannot use lots of features on your iPhone. The iPhone stuck in SOS mode issue can result from various things like wrong operations, software glitches, local carriers, and more. If you can still access your iPhone features, try the methods in Part 3. However, if you cannot use the iPhone anyway, switch to Part 4 to find a solution.
Use MagFone iOS System Recovery to quickly get your iPhone out of SOS mode without data loss.
Part 3. How to Get Out of SOS Mode on iPhone [Accessible]
If you are looking to fix your iPhone stuck in SOS mode, the good news is there are several methods for resolving this issue. The methods below are workable to resolve this issue, and the prerequisite is that you can still access the iPhone.
Method 1. Restart the iPhone
For users who can still use their iPhone but the iPhone says SOS, it's a useful way to restart the iPhone in settings. This not only quickly takes your iPhone out of the SOS mode, but also minimizes the damage to your iPhone.
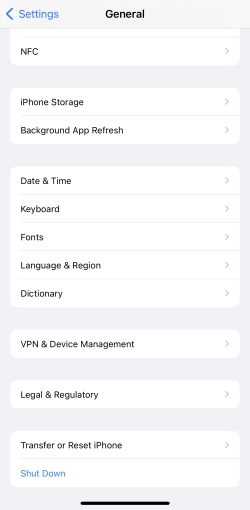
Step 1. Access Settings.
Step 2. Go to General > Shut Down.
Step 3. After turning off the iPhone, then power it on by holding the side buttons.
Method 2. Update the Carrier Settings
When there is an issue with your carrier, then your iPhone might be affected. In this case, you can contact your carrier to make sure that there are no outages in your area. Or you can manually check for and install a carrier setting with the below steps.
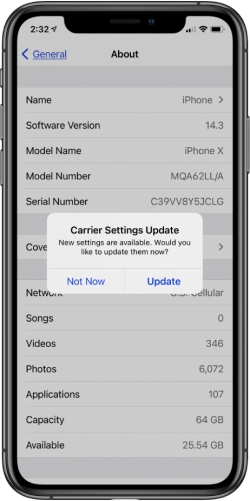
Step 1. Make sure that your device is connected to a Wi-Fi or cellular network.
Step 2. Tap Settings > General > About. If an update is available, you'll see an option to update your carrier settings.
Method 3. Reset Network Settings
If you see SOS or SOS only in the status bar, your iPhone isn't connected to a network. You can go to turn your cellular off and back on. But if this method still doesn't work for fixing this issue, you can reset your network settings.

Step 1. Go to Settings > General, then tap Transfer or Reset iPhone.
Step 2. Tap Reset and select Reset Network Settings.
Step 2. Enter your iPhone unlock passcode, then tap Reset Network Settings.
Method 4. Update the iOS Version
The version of iOS can affect the normal working of your iPhone. In general, each release of iOS version can fix some minor bugs on the iPhone. When a new update is available, you can choose to update your device for fixing iPhone stuck in SOS mode.

Step 1. Head to Settings > General, then tap Software Update.
Step 2. If you see one software update option available, tap Download and Install.
Step 3. After downloading the update, enter your passcode, then tap Install Now.
Method 5. Restore iPhone in iTunes
If it's a system or software vulnerability, then you need to perform a system repair on your iPhone. The common system repair tool is iTunes, an official repair software, that can be used to fix the iPhone stuck in SOS mode. Just follow the steps below to restore your iPhone via iTunes.

Step 1. Fire up the latest iTunes on a computer and link your iPhone and the computer.
Step 2. Next, select the iPhone icon on the left sidebar.
Step 3. Click Restore, then continue to follow the onscreen instructions to finish the restoring process.
Part 4. How to Take iPhone Out of SOS Mode [Inaccessible]
In the event that your iPhone is completely not working, in addition to contacting emergency services, you can also use the following seven methods to safely turn off the iPhone SOS mode.
Method 1. Force Restart iPhone
Rebooting your iPhone is a useful way to fix a lot of system glitches on the iPhone. When your iPhone is stuck in SOS mode, you can try restarting your device, and then use your device again. Here's how to restart the iPhone according to the different models.

For iPhone X and Later:
Step 1. Press and hold the volume button and the power button until the power-off slider appears.
Step 2. Drag the slider, then wait 30 seconds for your device to turn off.
Step 3. To turn your device back on, press and hold the power button until the Apple logo appears.
For iPhone 8 or Earlier:
Step 1. Press and hold the power button until you see the power-off slider.
Step 2. Drag the slider, then wait 30 seconds for your device to turn off.
Step 3. To power your device on, press and hold the power button until you see the Apple logo.
Method 2. Recharge iPhone
Another easy way to get your iPhone out of SOS mode is to turn your device off and charge it to a full battery. After charging your iPhone to full, you can power your device on and check whether your iPhone is out of SOS mode. If the issue still exists on your iPhone, then you can go on to try the following solution.
Method 3. Reinsert SIM Card
Sometimes, it may be a loose SIM card that wakes up the SOS mode. If your iPhone is with a SIM card, insert a paper clip or a SIM reject tool to remove the SIM card. After cleaning the tray, put the SIM card back into the tray to turn off the SOS mode on the iPhone.
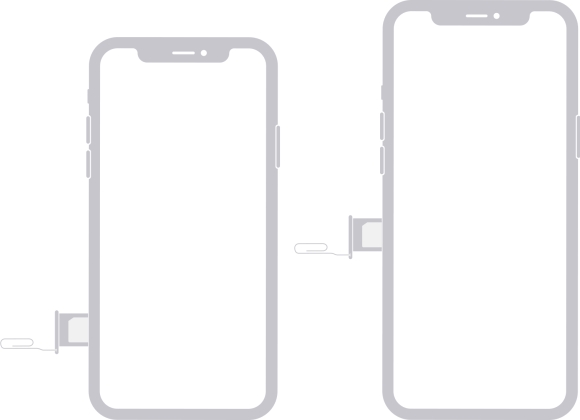
Method 4. Update iPhone in iTunes
For iPhones using outdated iOS versions, there may be some bugs or vulnerabilities that cause the iPhone to get stuck in SOS mode or display SOS only above the screen. When the iPhone is disabled, you can update the iPhone iOS system in iTunes under recovery mode.
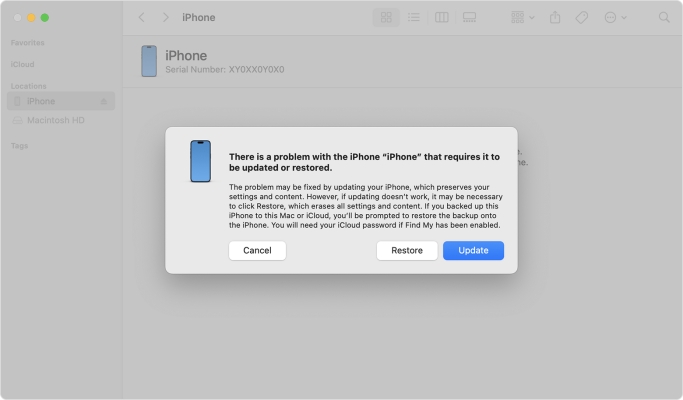
Step 1. Plug your iPhone into your computer via a USB cable and fire up iTunes.
Step 2. Enter your iPhone into recovery mode.
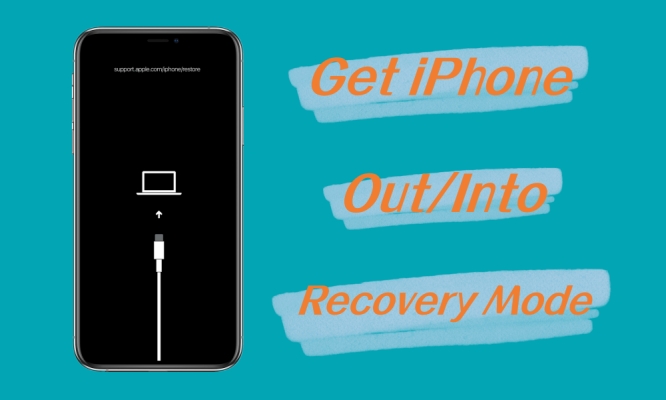
Guide on How to Get iPhone Out/Into Recovery Mode
How to put your iPhone into recovery mode? How to get the iPhone out of recovery mode? You'll find the answer in this article.
Read More >>Step 3. After iTunes detects your iPhone, click the Update option in the pop-up window.
Method 5. Restore iPhone in Recovery Mode
If you don't mind losing data on your iPhone, then you can use iTunes to fix iPhone issues in recovery mode. Here iTunes will erase all content and settings on your iPhone, then restore and update your device to the latest version of iOS. Before restoring your iPhone, you can make a backup of your device, and then start fixing the issue with iTunes.

Step 1. Power your iPhone off, then connect it to a computer by using a USB cable.
Step 2. Put your device into recovery mode and go to open iTunes or the Finder.
Step 3. In iTunes or the Finder, select Restore in the pop-up window.
Method 6. Repair iPhone through MagFone
After trying the above methods, the issue still cannot be fixed, then you can consider using a third-party repairing tool. To turn off SOS mode on your iPhone, you can try MagFone iOS System Recovery now. MagFone iOS System Recovery is a top-notch tool, aiming to help users fix various issues related to iPhone, iPad, and iPod touch.
Apart from fixing the iPhone stuck in SOS mode, this tool can be used to resolve other issues like the iPhone stuck on Install Now or the iPhone stuck on Apple logo after full storage. Without requiring any technical know-how, you can quickly and efficiently get out of the Emergency SOS screen on your iPhone while not losing any data. Now fix your iPhone stuck on Emergency SOS mode with a few steps.
Key Features of MagFone iOS System Recovery
* Security Verified. 5,481,347 people have downloaded it.
- Fix various ios issues like screen stuck, mode stuch, and more
- Support updagrading and downgrading iOS without iTunes/Finder
- Offer two modes for resetting iPhone, iPad, and iPod touch
- Assist the entering and exiting of recovery mode for free
Step 1 Connect iPhone to MagFone Software

First, plug your iPhone into your computer by using a USB cable. Then open MagFone iOS System Recovery on the computer and enter the iOS System Repair mode. On the next screen, click the Start button.
Step 2 Select Standard Mode to Fix iOS Issue

There are two repair modes, and you can choose Standard Repair. If your device is detected by the software, you can go to the next step. If not, you have to put your device into recovery mode or DFU mode by following the onscreen instructions.
Step 3 Download the Firmware Package for iPhone

You need to carefully check the device information, including the device model and model number, shown on the screen. After selecting the firmware version, you can click the Download button to download the latest iOS firmware package.
Step 4 Start to Fix iPhone Stuck in SOS Mode

After the firmware package has been downloaded to the computer, you can click the Start Standard Repair button. MagFone software will unzip the firmware and help you get your iPhone out of SOS mode. Keep your device connected to the computer.
Method 7. Contact Apple or Carrier
Finally, you can contact Apple Support on the official website or at the Support app on your iPhone. They will help you deal with the iPhone stuck in SOS mode issue as soon as possible. In addition, you can also contact the carrier to see if they have mistakenly blocked your phone number.
Part 5. FAQs about iPhone Stuck in SOS Mode
Q1. How to add emergency contacts iPhone?
A1: Emergency contacts on an iPhone are people who are notified when you call emergency services, and who can be contacted in the event of an emergency. Here's how to add emergency contacts on your iPhone.
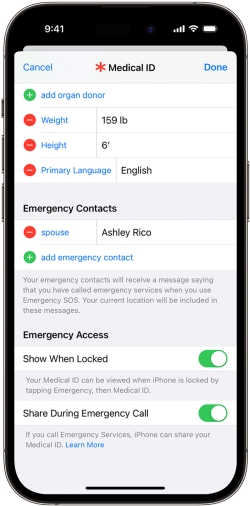
Step 1. Launch the Health app and tap your profile picture.
Step 2. Tap Medical ID > Edit, then scroll to Emergency Contacts.
Step 3. Press the Add button to add an emergency contact.
Step 4. Input the details of your emergency contact, then tap Done.
Q2. How to turn off SOS mode on iPhone?
A2: It's simple to disable the SOS mode in the settings app. Follow this simple guide to turn off the SOS mode on your iPhone.
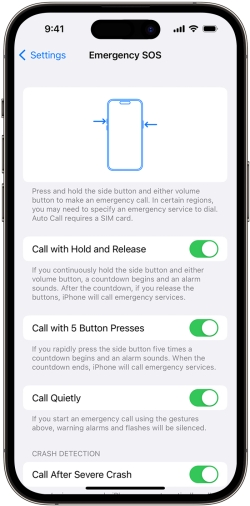
Step 1. Launch the Settings app and tap on Emergency SOS.
Step 2. Toggle off the Call with Hold and Release, Call with 5 Button Presses, or other options you want.
Q3. How to activate iPhone in SOS mode?
A3: You can activate an iPhone in SOS mode by contacting emergency services by following the next steps.
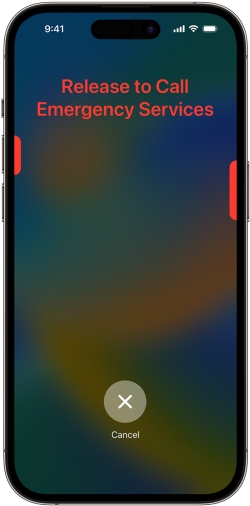
Step 1. Press and hold the side button and the volume up button.
Step 2. Drag the Emergency SOS slider to call emergency services.
Part 6. Conclusion
That's all! Hope that you can fix the iPhone stuck in SOS mode after trying the above methods. If you want to fix this issue as soon as possible, you can try using MagFone iOS System Recovery at first. Look, you don't have to wait anymore. Go to install the trial version and have a try now.

