An Apple device like an iPhone comes with a set amount of storage. The more storage your iPhone has, the more apps, photos, and other content you can store on that iPhone. You might get an alert - iPhone Storage Full or Storage Almost Full after your device storage is overloaded. If you see this alert on your iPhone, it means that you can no longer install apps or download music on your iPhone. And the problem of the iPhone being stuck on the Apple logo may also occur. So today, we'll talk about the issue full storage iPhone stuck on Apple logo.
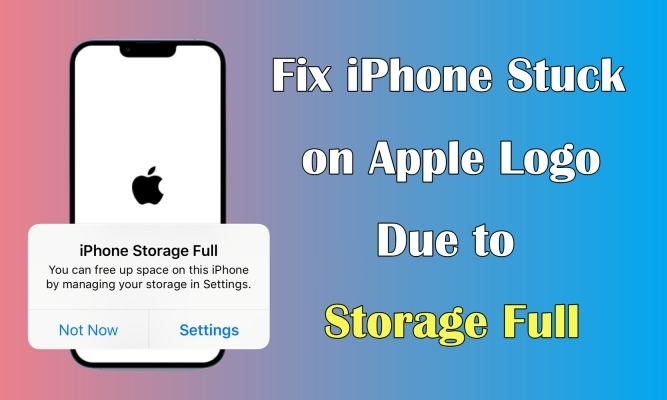
- Part 1. Why Does Storage Full iPhone Stuck on Apple Logo?
- Part 2. How to Fix Apple iPhone Frozen with Apple Logo After Full Storage
- Part 3. How to Avoid Apple iPhone Stuck on Apple Logo After Full Storage
- Part 4. FAQs about Can't Get into iPhone Storage Full
- Part 5. Conclusion
Part 1. Why Does Storage Full iPhone Stuck on Apple Logo?
Many potential possibilities can lead to the iPhone being stuck on the Apple logo, including system errors, hardware issues, and so forth. Among these causes, full memory is a common one. When your iPhone is short of storage, it may encounter notifications such as iPhone Storage Full or Storage Almost Full. At this moment, the iPhone will put memory to more vital features to maintain their function, and some peripheral functions may become paralyzed and unusable. In severe cases, a system crash may occur, and the iPhone will stick on a boot loop or Apple logo.
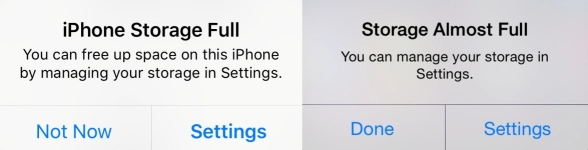
Now you've known the causes of this issue. Before we dive into more details about the workable solutions presented in the following text, we should learn about their merits and demerits at ahead. To find the way that works best for you, we provided a comparing table below.
| Difficulty | Difficulty | Time | Success Rate |
| Force Reboot iPhone | Moderate | Quick | 30% |
| Restore iPhone in Recovery Mode | A little Difficult | Medium | 50% |
| An iOS System Repair Software | Easy | Quick | 90% |
Part 2. How to Fix Apple iPhone Frozen with Apple Logo After Full Storage
When your iPhone is stuck on the Apple logo after storage is full, you cannot continue to use your device. In this case, deleting some apps or files on your iPhone is impossible for fixing this issue. There are three methods to help you fix an iPhone stuck on the Apple logo due to storage full. Now follow the below steps to fix your problem.
Method 1. Force Reboot iPhone
Rebooting an iPhone is the first option for fixing various issues on an iPhone. If your iPhone is stuck on the Apple logo, you can force restart your iPhone. After that, you can check whether you can use your device again. Different iPhone models have different steps for rebooting. Here's how to.

For iPhone 8 or later: Press and quickly release the Volume Up button, press and quickly release the Volume Down button, then press and hold the Side button. When the Apple logo appears, release the button.
For iPhone 7: Press and hold both the Volume Down button and the Power button at the same time. When the Apple logo appears, release both buttons.
For iPhone 6 or earlier: Press and hold both the Power button and the Home button at the same time. When the Apple logo appears, release both buttons.
Method 2. Enter Recovery Mode to Restore iPhone [Data Loss]
iTunes offers you a way to fix various issues related to iOS, iPadOS, and iPodOS. You can use iTunes to fix the iPhone stuck on the Apple logo after full storage in recovery mode. But this method will erase all the data and settings on your iPhone.

Step 1. Open iTunes on your computer, then connect your iPhone to the computer.
Step 2. Power off your iPhone and put it into recovery mode with the corresponding steps.
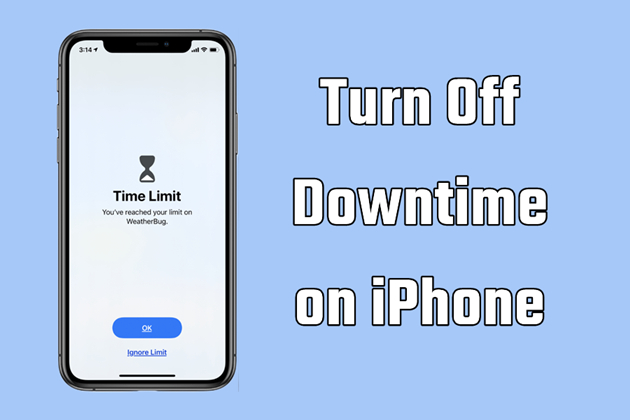
Easy Guide to Enter/Exit iPhone recovery Mode
How to put iPhone into recovery mode? How to get iPhone out of recovery mode? You'll find the answer in this article.
Read More >>Step 3. Locate your device on your computer and click the Restore button in iTunes.
Step 4. After the restore completes, you can set up your device.
Method 3. Try iOS System Repair Software [No Data Loss]
If you want to fix this issue and restore your iPhone without losing any data, here you can consider using MagFone iOS System Recovery. It is a professional yet easy-to-use tool for repairing all kinds of issues on Apple devices like iPhones, iPads, and iPod touch. With the support of MagFone iOS System Recovery, you can quickly and efficiently resolve the issue while not losing any data and settings. Beyond that, this tool has many other features as follows.
After trying the above methods, the issue still hasn't been fixed. Why not use MagFone iOS System Recovery now? There are two repairing modes offered by MagFone software. To avoid data loss, you can fix the issue in the Standard Repair mode. The process is simple, and you can follow the below steps to fix this issue with MagFone software.
Key Features of MagFone iOS System Recovery
* Security Verified. 5,481,347 people have downloaded it.
- Fix various ios issues like screen stuck, mode stuch, and more
- Support updagrading and downgrading iOS without iTunes/Finder
- Offer two modes for resetting iPhone, iPad, and iPod touch
- Assist the entering and exiting of recovery mode for free
Step 1 Connect iPhone to Computer and Open MagFone

To begin with, you need to connect your iPhone to your computer by using a USB cable. Then open MagFone iOS System Recovery on the computer. On the home screen of the software, click the iOS System Repair button, then click the Start button.
Step 2 Go to Boot iPhone into Recovery/DFU Mode

On the next screen, select the Standard Repair mode. MagFone software will detect your device, and you need to put your device into recovery mode. If it fails to boot your device into recovery mode, you can click the link to enter into DFU mode.
Step 3 Download the Firmware Package for iPhone

The device information will appear on the screen of the software. You can carefully check the information and manually correct the wrong information. Then you can click the Download button to download the latest iOS firmware package.
Step 4 Fix iPhone Stuck on Apple Logo After Storage Full

After the firmware package has been downloaded to the computer, you can click the Start Standard Repair button. MagFone software will unzip the firmware and start fixing the issue. Keep your device connected to the computer until you see the Finish prompt.
Part 3. How to Avoid Apple iPhone Stuck on Apple Logo After Full Storage
Prevention will always remain a better course of action than cure. Before happening this issue, you can take some actions on your iPhone when seeing the prompt iPhone Storage Almost Full. Then you don't need to struggle with the iPhone stuck on the Apple logo due to full storage.
Tip 1. Clear Browser Cache
After using the browser on your device many times, there will be numerous cache files. Too many cache files will occupy some storage space on your device. In this case, you can try to clear the cache file when your device storage is almost full.
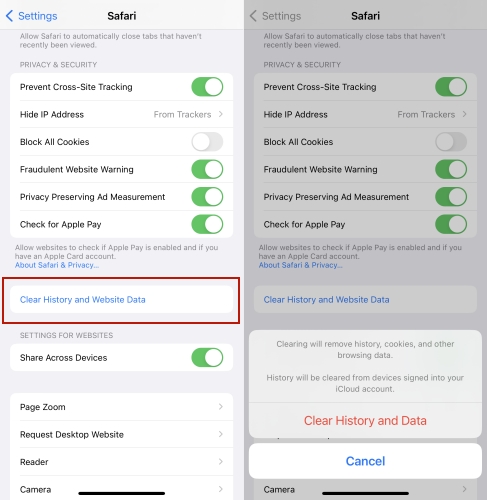
Step 1. Head to Settings on your iPhone, then find Safari and tap it.
Step 2. Under Safari, scroll down to tap Clear History and Website Data.
Step 3. Tap Clear History and Data to confirm that you want to clear the browsing data.
Tip 2. Delete Unused Apps
An application, especially a media app, takes up too much storage space on an iPhone. When you install many apps on your iPhone but your device doesn't have too much storage space, then you can try automatically deleting those unused apps.
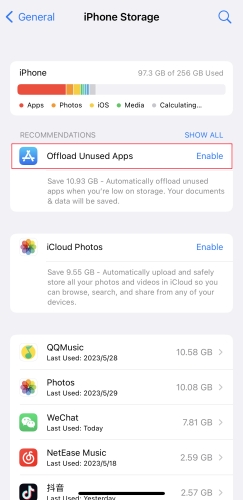
Step 1. Open Settings on your iPhone and tap General > iPhone Storage.
Step 2. Under iPhone Storage, tap the box next to Offload Unused Apps.
Tip 3. Update the iOS Version
Updating iOS on your iPhone is another option to free up storage space. If you want to get more storage space, then you can get your device updated to the latest version of iOS. The new iOS version can save some storage space.

Step 1. Navigate to Settings > General, then tap Software Update.
Step 2. Tap Download and Install Update to download a new update.
Step 3. After that, tap Install Now to update your device to the latest version.
Tip 4. Factory Reset iPhone
The final option is to reset your iPhone to the factory settings. It will erase all the data and contents on your iPhone. Then you can set up your device again. But this method only works for those users who have made a backup of the device.

Step 1. In the Settings app, tap General > Transfer or Reset iPhone.
Step 2. Tap Erase All Content and Settings, then enter your passcode.
Step 3. After entering the passcode, tap Erase to start factory resetting your device.
Part 4. FAQs about Can't Get into iPhone Storage Full
Q1. How to get rid of iCloud storage is full?
A1: To free up the iCloud storage, you can delete large files, old backups, unnecessary photos that are taking up space. Next are the steps.
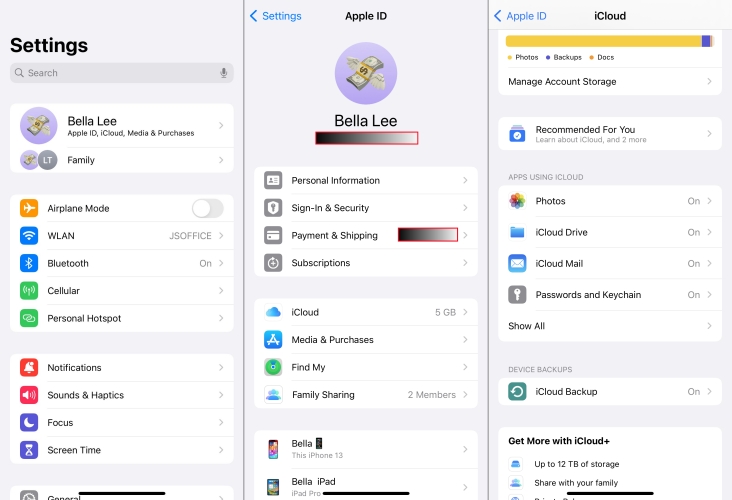
Step 1. Run Settings.
Step 2. Navigate to the Apple ID > iCloud.
Step 3. Review your storage usage and delete the files you don't need.
Q2. How to back up iPhone if iCloud storage is full?
A2: If your iCloud gets full, you can back up your iPhone via iTunes on a computer. Here's how to.
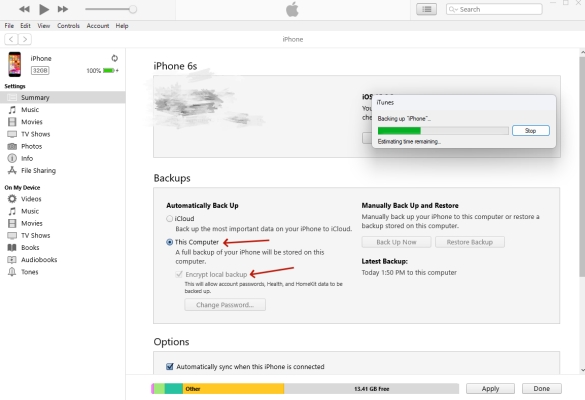
Step 1. Link your iPhone with full iCloud storage with a computer. Then launch the newest version of iTunes.
Step 2. Click on your iPhone icon and select Summary on the interface.
Step 3. Click This Computer and tick the Encrypt local backup, then click Back Up Now.
Q3. How to fix iPhone stuck in the boot loop after full storage?
A3: The overload storage may crash an iPhone. You can contact Apple Support to reformat this iPhone or use iTunes to restore it. Here's what you can do to repair your iPhone through iTunes.
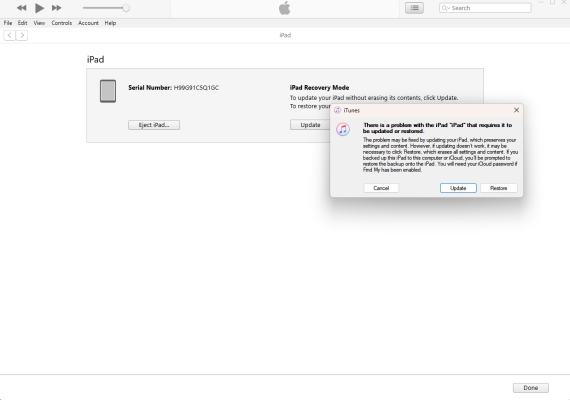
Step 1. Launch iTunes on a computer. Next, connect your iPhone to the computer.
Step 2. Use MagFone iOS System Recovery to get your iPhone into recovery mode for free.
Step 3. When iTunes detects your iPhone, click Restore in the pop-up window.
Step 4. After the restore finishes, you can access your iPhone again.
Part 5. Conclusion
The issues resulting from full storage like iPhone 11 storage full stuck on Apple logo, iPhone 12 stuck on Apple logo storage full, iPhone 13 stuck on Apple logo storage full can be solved easily and quickly by trying the above methods. Compared to using iTunes, MagFone iOS System Recovery could be the best choice as it can resolve the issue without erasing all the settings and data on your iPhone. Go to install the free trial version of MagFone iOS System Recovery, and have a try.

