Lately, legions of iPhone users have been complaining that iPhone and iPad stuck on Home Would Like to Send You Critical Alerts in the Apple Community. You are not alone if you have the issue of iPhone stuck on Home Critical Alerts, which has always occurred on iPhone 16/15/14/13/12/11. This annoying Home Critical Alerts notification prevents you from accessing your iPhone as it keeps popping up and freezing your device. However, there is no need to panic. In this article, we will tell you how to fix the Home Would Like to Send You Critical Alerts stuck issues on your iPhone and iPad. Let's move on.
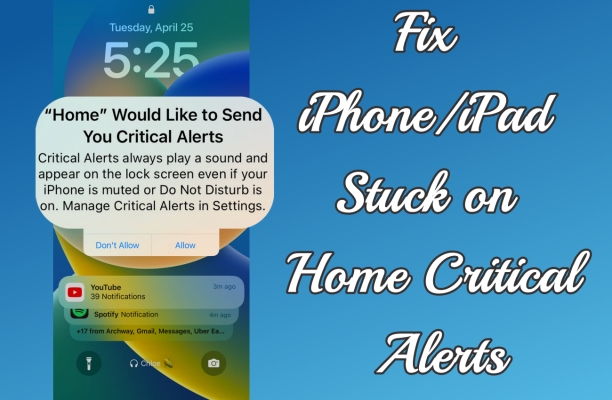
- Part 1. Why Is My iPhone Stuck on Home Critical Alerts?
- Part 2. How to Remove Home Critical Alerts on iPhone/iPad
- Part 3. How to Fix iPhone/iPad Stuck on Home Critical Alerts
- Part 4. How to Fix Critical Alerts iPhone/iPad Stuck [Easy & Quick]
- Part 5. FAQs about Critical Alerts
- Part 6. Conclusion
Part 1. Why Is My iPhone Stuck on Home Critical Alerts?
Are you puzzled by why the notification - Home Would Like to Send You Critical Alerts - appears on your iPhone's screen? The notification generally from apps, such as emergency alerts, health-related notifications, or smart home devices, is designed to grab your immediate attention, even if your device is in Silent mode or Do Not Disturb is enabled.
The purpose of Critical Alerts is to ensure that you don't miss vital information. However, sometimes, your iPad or iPhone might get stuck on these alerts, preventing you from using your phone normally. Understanding why this happens is the first step to fixing the issue. Several factors could contribute to your iPhone or iPad being stuck on Home Critical Alerts. This includes:
Cause 1. System Bugs and Glitches: System bugs and glitches are common culprits behind this issue. Sometimes, after an iOS update, certain bugs can cause your device to behave unexpectedly, including getting stuck on alerts.
Cause 2. Incorrect Notification Settings: Incorrect notification settings of conflicts between apps on your device can trigger the issue of the iPad or iPhone getting stuck on Home Critical Alerts repeatedly.
Cause 3. Internal Hardware Issues: In rare cases, hardware issues could be the reason your iPad or iPhone is stuck on Home Critical Alerts. This could include problems with the screen or internal components.
Part 2. How to Remove Home Critical Alerts on iPhone/iPad
Home Critical Alerts stuck on your device can disrupt normal functionality. Fortunately, there are straightforward ways to address the issue and regain control. This section explores simple techniques to remove the Home Critical Alerts on your iPhone or iPad and ensure your device operates smoothly without unnecessary interruptions.
Method 1. Force Quit the Home App
When the Home app won't respond and your iPhone freezes up on the Home Critical Alerts notification, you can try to force quit the Home app or close the Home app running in the background on your device.
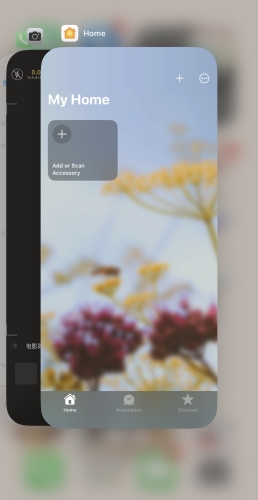
On iPhone X and Later:
Step 1. From the Home Screen, swipe up from the bottom of the screen and pause in the middle of the screen.
Step 2. Swipe right to find the Home app to close.
Step 3. Swipe up on the Home app's preview to close the app.
On iPhone 8 and Earlier:
Step 1. Press the Home button to show the apps running in the background.
Step 2. Swipe right to find the Home app to close.
Step 3. Swipe up on the Home app's preview to close the app.
Method 2. Reboot Your Device
Sometimes, when your iPhone or iPad is stuck on 'Home Would Like to Send You Critical Alert', you can do nothing. In this case, you can restart your device, and then check if the Home Critical Alerts stuck issue still exists on your device.
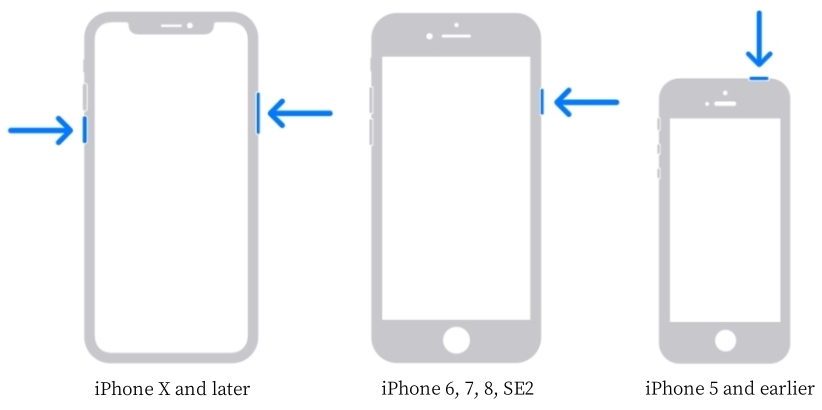
On iPhone X and Later:
Step 1. Press and hold either the Volume Down button or the Power button until the power-off slider appears.
Step 2. Drag the slider, then wait 30 seconds for your device to turn off.
Step 3. Press and hold the Power button to turn your device back on.
On iPhone 8 and Earlier:
Step 1. Press and hold the Power button until the power-off slider appears.
Step 2. Drag the slider, then wait 30 seconds for your device to turn off.
Step 3. Press and hold the Power button to power your device on.
Method 3. Force Restart Your Device
Once the 'Home Would Like to Send You Critical Alert' notification appears on your iPhone or iPad, you will find that your device is frozen or unresponsive. If restarting your iPhone won't respond, then you can force restart your iPhone.

On iPhone 8 and Later:
Step 1. Press and quickly release the Volume Up button.
Step 2. Press and quickly release the Volume Down button.
Step 3. Press and hold the Power button until the Apple logo appears.
On iPhone 7 or iPhone 7 Plus:
Step 1. Press and hold both the Volume Down and Power button simultaneously.
Step 2. When the Apple logo appears, release both buttons.
On iPhone 6 and Earlier:
Step 1. Press and hold the Power button and the Home button at the same time.
Step 2. When the Apple logo appears, release both buttons.
Part 3. How to Fix iPhone/iPad Stuck on Home Critical Alerts
When your device remains stuck at Home Critical Alerts after trying simple solutions, or more comprehensive solutions may be needed. Here, we focus on more advanced approaches to resolve the persistent Home Critical Alerts stuck problems, ensuring your iPhone or iPad functions optimally.
Method 1. Reset HomeKit Configuration
If you have more than one Apple device where you use the same Apple ID as your iPhone or iPad, you can reset the HomeKit configuration on your device, which probably fixes the iPhone 'Home Would Like to Send You Critical Alerts'.
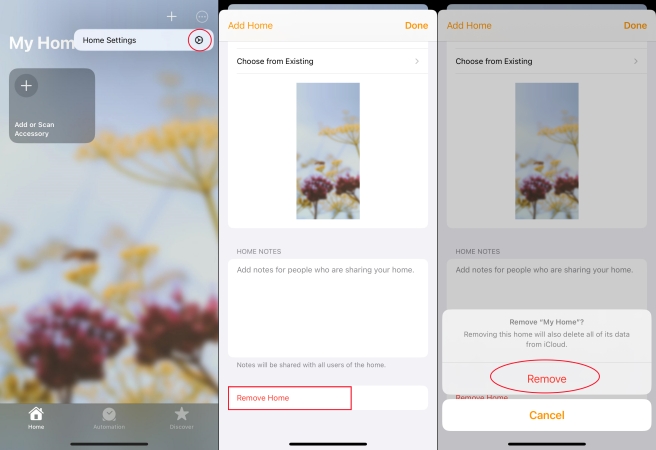
Step 1. Open the Home app on your other Apple device and tap the Home icon.
Step 2. Tap the three-dot icon at the top right corner and select Home Settings.
Step 3. Scroll down to the bottom and tap Remove Home.
Step 4. Tap Remove Home > Continue, then follow the prompts to confirm.
Method 2. Update the iOS Version
Updating your device to the latest version of iOS can also fix system bugs causing this issue. When your iPad or iPhone is stuck on Home Critical Alerts and you cannot update your device in Settings directly, try using iTunes or Finder to update your device.
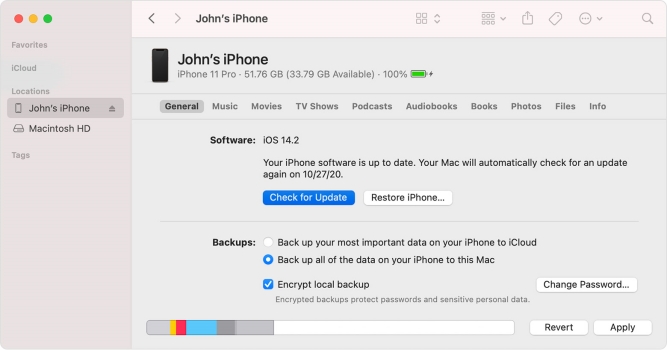
On a Mac:
Step 1. Connect your iPhone to your computer via a USB cable, then open a Finder window.
Step 2. In the Finder window, select your device in the left sidebar.
Step 3. Click General, then click Check for Update > Download and Update.
Step 4. Enter your passcode to confirm that you want to update your device.
On a PC:
Step 1. Connect your iPhone to your computer through a USB cable, then launch iTunes.
Step 2. Click the device button in iTunes toolbar.
Step 3. In the Summary tab, click Check for Update, then click Download and Update.
Step 4. Enter your passcode to confirm that you want to update your device.
Method 3. Repair Device in DFU Mode
DFU mode, referring to Device Firmware Update Mode, is the most thorough type of restore, often used as a last resort. This method reloads the software and firmware on your device, which can fix even the most severe issues, including the iPad or iPhone stuck on Home Critical Alerts. However, it will erase all data, so make sure to back up your device first.
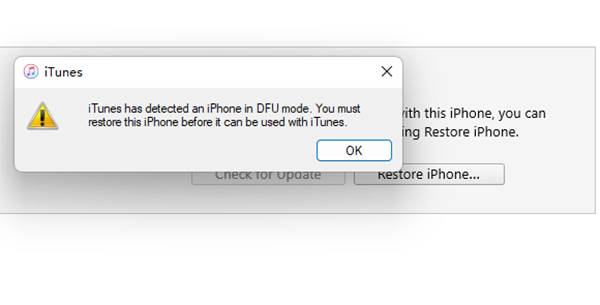
Step 1. Turn off your iPhone, then connect it to your computer by using a USB cable.
Step 2. Proceed to put your device into DFU mode.
Step 3. Launch iTunes and click the Restore button in a pop-up window.
Step 4. Confirm the command and start restoring your device.
Method 4. Restore Device in Recovery Mode
A recovery mode helps to address most software-related issues on your device. When your iPhone or iPad cannot function correctly, you can try putting it into recovery mode. Then the issue of iPad or iPhone stuck on Home Critical Alerts can be fixed with ease. Here MagFone iOS System Recovery can enable your iPhone or iPad to get into recovery mode with one click for free. Here's how to.
Step 1. Launch MagFone iOS System Recovery on your computer, then connect your iPhone to the computer using a USB cable.
Step 2. On the main interface of the software, select Enter/Exit Recovery Mode.

Step 3. Click the Enter Recovery Mode button and wait to enter into recovery mode.
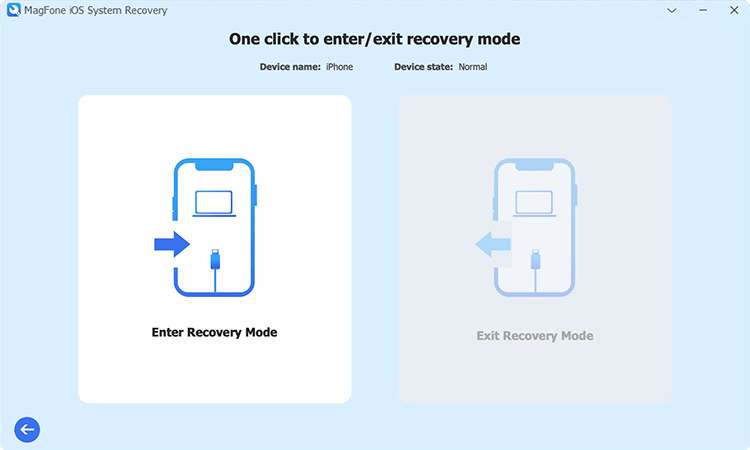
After putting your device into recovery mode, you can use iTunes or Finder to restore your device. This can fix the iPad or iPhone stuck at Home Would Like to Send Critical Alerts issue by resetting your device to the factory default settings, but all the content and settings on your device will be erased completely.

Step 1. Power off your iPhone, then connect it to your computer with a USB cable.
Step 2. Open the Finder on your Mac, or open the iTunes app on your PC.
Step 3. Put your device into Recovery Mode, then locate your device on your computer.
Step 4. In the pop-up window, click the Restore button to fix the issue.
Method 5. Contact Apple Support
If none of the above methods work, it's time to contact Apple Support. They can help diagnose any hardware issues or provide further assistance with software problems.
Part 4. How to Fix Critical Alerts iPhone/iPad Stuck [Easy & Quick]
How to get rid of Home Critical Alerts on iPhone or iPad quickly and easily? The most efficient method is to use a professional iOS system repairing tool. Since iPhone or iPad freezing and stuck issues are often caused by system glitches, MagFone iOS System Recovery can address these root system bugs and help fix the Home Critical Alerts issue promptly.
MagFone iOS System Recovery, a powerful tool for iPhone, iPad, and iPod touch, can thoroughly repair over 150 kinds of iOS issues while not erasing any data. If you want a permanent fix for the "Home Would Like to Send You Critical Alerts" problem on your iPhone and iPad, consider using MagFone iOS System Recovery. It can also resolve other common issues, such as being stuck in a boot loop or stuck on the Apple logo. If you're interested, follow the steps below to get rid of the Home Critical Alerts on your iPhone.
Key Features of MagFone iOS System Recovery
* Security Verified. 5,481,347 people have downloaded it.
- Fix various ios issues like screen stuck, mode stuch, and more
- Support updagrading and downgrading iOS without iTunes/Finder
- Offer two modes for resetting iPhone, iPad, and iPod touch
- Assist the entering and exiting of recovery mode for free
Step 1 Open MagFone Software and Connect iPhone

Start by connecting your iPhone to your computer with a USB cable, then open MagFone iOS System Recovery on the computer. On the main interface of the MagFone software, select iOS System Repair and click the Start button.
Step 2 Select Standard Repair to Fix Home Critical Alerts

There are two modes to fix the issue on your iPhone. Here click the Standard Repair button, then your device will be detected by the MagFone software. Proceed to put your iPhone into Recovery Mode by following the onscreen instruction.
Step 3 Download and Verify the Firmware Package for iPhone

Go to check the device information shown on the screen of the MagFone software. Make sure the device information, or you need to manually correct it. Then you can click the Download button to download the iOS firmware package.
Step 4 Start to Repair iPhone Stuck on Home Critical Alerts

After the firmware package has been downloaded to the computer, you can click the Start Standard Repair button, then MagFone software will unzip the firmware and start fixing the iPhone stuck on Home Critical Alerts issue.
Part 5. FAQs about Critical Alerts
-
Q1. What are Critical Alerts on iPhone and iPad?
A: Critical Alerts on iPhone and iPad are special notifications that bypass Do Not Disturb or Silent Mode. They deliver time-sensitive information, such as health, safety, or security alerts, ensuring you never miss them. Only authorized apps can send them.
-
Q2. How to turn on and off Critical Alerts on iPhone?
A: If you want to enable or disable the Critical Alerts on your iPhone, you can go to Settings > Notifications, select the app, and toggle Critical Alerts on or off. Note that not all apps support Critical Alerts, and you may need to grant permission.
-
Q3. How to avoid iPhone stuck on Home Critical Alerts?
A: To avoid iPhone stuck on Home Critical Alerts, ensure your device runs the latest iOS version. If needed, you can also disable unnecessary Critical Alerts via Settings > Notifications to prevent your device stuck on Home Critical Alerts.
Part 6. Conclusion
Encountering home would like to send Critical Alerts frozen iPhone or iPad can be frustrating, but it's a solvable issue with the right approach. After figuring out potential causes and implementing troubleshooting steps, you can regain control of your device and restore normal functionality. If you want to seek a hassle-free solution, just try using MagFone iOS System Recovery. With it, you can completely resolve any stuck issues on your iPhone and iPad, including Home Critical Alerts stuck.

