I saw an old comment like this and now, three years later, mine is doing the same thing. Seriously, trying to move from an iPhone 11 to an iPhone 13 and it has been spinning on the software update, saying 'Install Now' for hours. I rebooted the phone and tried a second time, stuck at the same place."
—— From the Apple Community
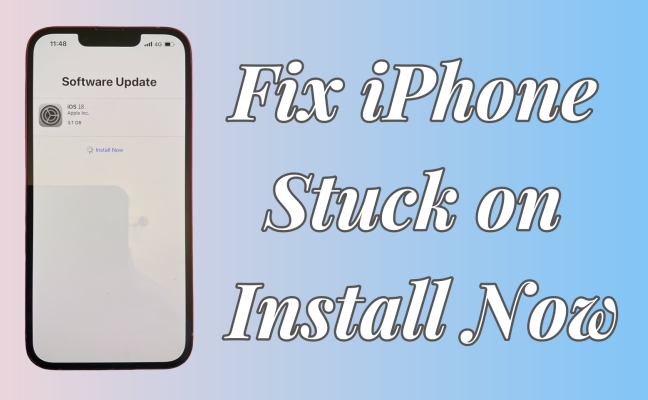
Have you ever encountered the above problem of a new iPhone stuck on Install Now? What to do if your iPhone is stuck on Install Now? In the Apple Community, lots of iPhone users proposed a question: how to fix an iPhone software update stuck on Install Now. When Apple released iOS 18, many iPhone users chose to update this new iOS version on their devices. However, sometimes, there is a problem with iPhone Install Now spinning. If you have the same problem, just read this article. Here we'll tell you how to fix an iPhone update stuck on Install Now and introduce alternative ways to update your iPhone.
- Part 1. Common Problems about iPhone Updates
- Part 2. Why Is My iPhone Update Taking So Long iOS 18?
- Part 3. How to Fix iPhone Stuck on Software Update Screen
- Part 4. Alternative Ways to Fix Software Update Stuck on Install Now
- Part 5. Conclusion
Part 1. Common Problems about iPhone Updates
As the most popular smartphone on the internet, the iPhone has attracted users around the world, with its excellent operating system and extraordinary features. But the downside is that there's a longer list of iPhone issues such as iPhone update stuck on Install Now that can occur. Here are these and many more common iPhone update problems.
Problem 1. iPhone Stuck on Preparing Update
Some users encountered the problem of iPhone stuck on preparing update. Preparing Update refers to the process of downloading and installing an update on an iPhone. In general, it only takes a few minutes to finish the process of iOS preparing updates. But, due to some unknown reasons, your iPhone will be stuck on Preparing Update.
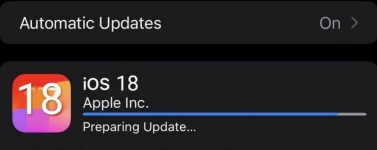
Problem 2. iPhone Unable to Install Update
When you tap Install Update on your iPhone, there pops up a message - Unable to Install Update. If you see this message on your iPhone, this means that you are unable to install the latest iOS version on your device. This could be caused several reasons. Yet, Apple still doesn't give an official answer and solution to iPhone Unable to Install Update.
Problem 3. iPhone Update Install Now Greyed Out
To update iOS on an iPhone, there are some requirements, including enough storage, a full battery, and a good internet connection. If your iPhone doesn't meet those requirements or there are some glitches on your iPhone, you will find that the Install Now button or the Download and Install button is greyed out. In this case, you are unable to update your iPhone.
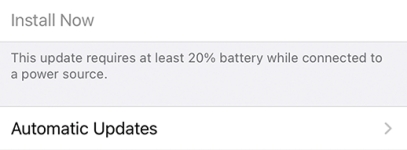
Problem 4. iPhone Update Stuck on Install Now
This is another common issue that users come across. It means that your iPhone is stuck on the Install Now screen. The download of an update is completed on your iPhone, but the process of installing an update is spinning. Most iPhone users don't how long it will take to complete the whole process. Wait for a long time, but the process of Install Now still lasts.
Encountering the iPhone update issues on your iPhone? Using MagFone iOS System Recovery could be a quick fix.
Part 2. Why Is My iPhone Update Taking So Long iOS 18?
So, if you encounter the problem of iPhone stuck on Install Now in the iOS 18 version, don't worry. This could happen for a number of reasons. To quickly fix this issue, we need to figure out the causes. When you connect to an unstable or poor network or have full storage on your iPhone, the installation process may stop and the Install Now may keep spinning all the time. By the way, glitches in apps or iOS systems can also lead to this issue. For different reasons, we provide corresponding solutions in the next section.
Part 3. How to Fix iPhone Stuck on Software Update Screen
After reading out the causes of iPhone stuck on Install Now, then you can go to fix this issue. Here's how to resolve the issue with the following solutions.
Method 1. Check the iPhone Compatibility
It's important to ensure your iPhone supports the latest iOS version. When the hardware on your iPhone is not compatible with the latest iOS version, then you cannot use the latest iOS version. To check iPhone compatibility, you can go to see whether your iPhone model is on the list of compatible devices of the latest version of iOS.
Method 2. Reset Network Settings
Make sure that your iPhone is connected to a good internet network. When your iPhone is reconnected to a different network, there still exists the issue, then try to reset the network settings.

Step 1. Open the Settings app on your iPhone and head to General.
Step 2. Tap Reset or Transfer iPhone > Reset, then select Reset Network Settings.
Step 3. Enter your iPhone unlock passcode and follow the onscreen instructions to finish the process.
Method 3. Force Reboot iPhone
The first method you can try is to force restart when you see your iPhone is stuck on Install Now. To force restart an iPhone with or without the home button, you can follow the below steps.

For iPhone 8 and Later Models:
Step 1. Press the Volume Up key and then release.
Step 2. Press the Volume Down key and then release.
Step 3. Hold the Power key until you see the iPhone restarting.
For iPhone 7 or iPhone 7 Plus:
Step 1. Hold the Volume Down and Power key at the same time.
Step 2. When the Apple logo displays, you can release these keys.
For iPhone 6 and Earlier Models:
Step 1. Hold the Power and the Home key simultaneously.
Step 2. When the Apple logo shows up, release both of them.
Method 4. Check the Storage Space
When there is not enough storage space for installing the update, then the update cannot be completed. So, go to check whether there is enough storage space and free up the storage.
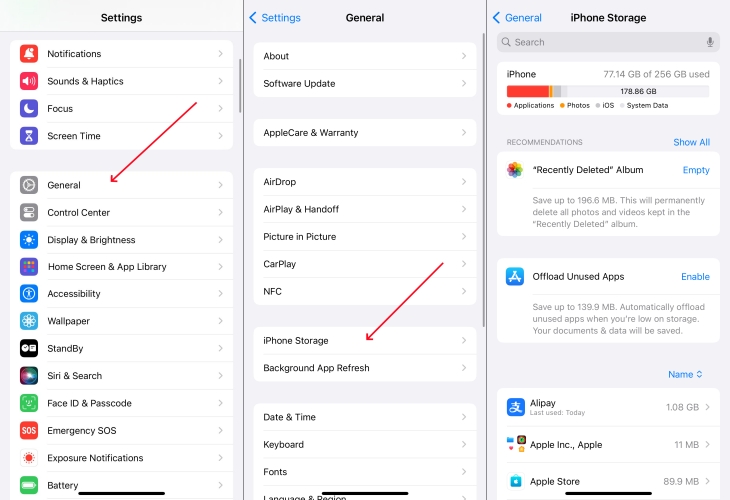
Step 1. Head to Settings > General, then tap iPhone Storage.
Step 2. Start to check the storage space on your iPhone.
Step 3. To free up the storage, simply tap Enable next to Offload Unused Apps.
Method 5. Delete and Download Update Again
If there is something wrong with the new update, then you can try deleting the downloaded update on your iPhone. Then download a new update again and manually update your device.
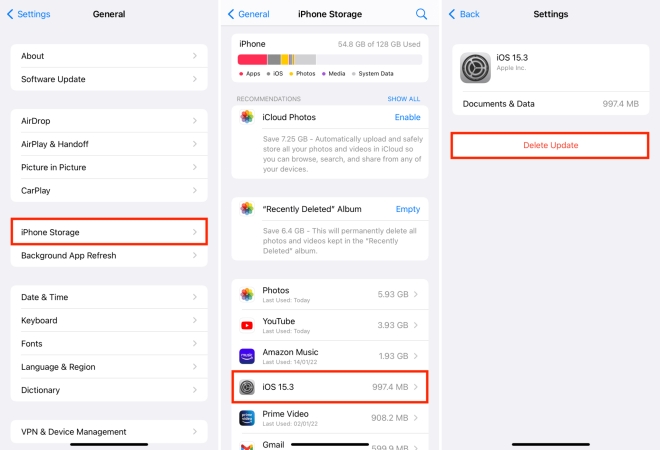
Step 1. In the Settings app, tap General > iPhone Storage.
Step 2. Find the downloaded update and tap the update, then tap Delete Update.
Step 3. Go back to Settings > General and tap Software Update.
Step 4. Download a new update and tap Install Now again.
Method 6. Restore iPhone via iTunes
iTunes can fix most issues related to iOS, including iPhone software stuck on Install Now. To fix this issue on your iPhone, using iTunes on a PC or the Finder on a Mac is a good option.

Step 1. After connecting your iPhone to iTunes, open iTunes and click the device icon.
Step 2. Click the Summary tab at the left and click the Restore iPhone button.
Step 3. Then your device will be synced with the computer before restoring.
Step 4. Click the Restore button again to fix the issue on your iPhone.
Method 7. Use an iOS Repair Tool
After trying the above solutions, the iPhone stuck on Install Now issue still cannot be fixed. Why not try using a professional iOS repair tool? MagFone iOS System Recovery is a multifunctional tool that can help you fix this issue as soon as possible while not deleting any data on your iPhone. Now go to download and install MagFone iOS System Recovery right away to fix the iPhone update stuck on the Install Now issue. Here is a simple tutorial on using MagFone software.
Key Features of MagFone iOS System Recovery
* Security Verified. 5,481,347 people have downloaded it.
- Fix various ios issues like screen stuck, mode stuch, and more
- Support updagrading and downgrading iOS without iTunes/Finder
- Offer two modes for resetting iPhone, iPad, and iPod touch
- Assist the entering and exiting of recovery mode for free
Step 1 Link iPhone to Computer and Initiate MagFone

With a useful USB cable, you can establish the connection between your iPhone and computer. Then launch MagFone iOS System Recovery and select the iOS System Repair option on the main interface.
Step 2 Get iPhone into Recovery Mode or DFU Mode

On the next screen, choose to enter into Standard Repair. Follow the onscreen instructions to boot your device into recovery mode. Or put your device into DFU mode.
Step 3 Download the Firmware Package for iPhone

Next, carefully check the device information appearing on the screen. If there is nothing wrong, click the Download button to access the firmware package for your iPhone.
Step 4Start to Fix iPhone Update Stuck on Install Now

After downloading the firmware package to your computer, you can click the Unlock button to unzip and verify the firmware. Finally, MagFone software will resolve the issue on your device.
Method 8. Factory Reset iPhone
One more solution you can use is to reset your iPhone to the factory state. Factory resetting can fix most of the issues in the system. To fix the issue, you can choose the factory reset option.

Step 1. Navigate to Settings > General, tap Reset or Transfer iPhone.
Step 2. At the bottom of the screen, tap Erase All Settings and Data.
Step 3. Tap Continue, then enter your iPhone unlock passcode or Apple ID password.
Step 4. Tap Erase to start resetting your device to the factory settings.
Part 4. Alternative Ways to Fix Software Update Stuck on Install Now
If you can't update wirelessly on your iPhone, you can update manually using iTunes or the Finder on a computer that you trust. Or you can use a third-party tool like MagFone iOS System to upgrade iOS without iTunes.
Solution 1. Update iPhone via iTunes/Finder
Using iTunes or the Finder is a great option to update your iPhone on your computer. With the help of iTunes, you can download and install the latest iOS version to your iPhone within several minutes. To prevent from data loss, you can make a backup of your iPhone in iTunes with ease. Then you don't worry about the data loss after updating iOS on your device. Here's how to.
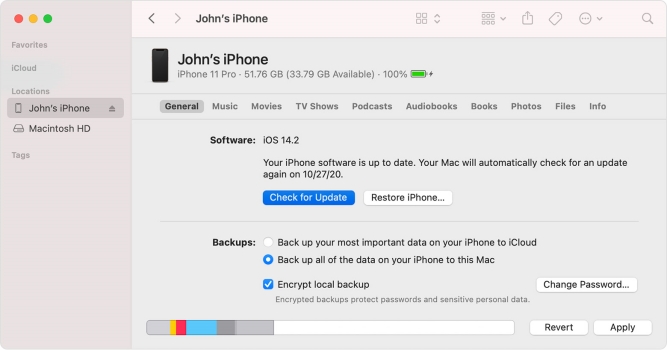
Step 1. Connect your iPhone to a computer through a USB cable, then open iTunes on a Windows PC or the Finder window on a Mac.
Step 2. In iTunes or the Finder, click the device icon, then locate the Summary tab.
Step 3. In the Summary tab, click Check for Update and continue to click Download and Update.
Step 4. After downloading the update, click the Install Now button to initiate the update process.
Solution 2. Update iPhone via MagFone Software
In addition to repairing various iOS and iPadOS issues, MagFone iOS System Recovery supports upgrading and downgrading iOS on an iPhone. If you want to update your iPhone to the latest version of iOS 18, then you can consider using the MagFone iOS System directly. The method is easy and quick, especially useful for those newbies.
Step 1 Choose iOS Upgrade in MagFone Software
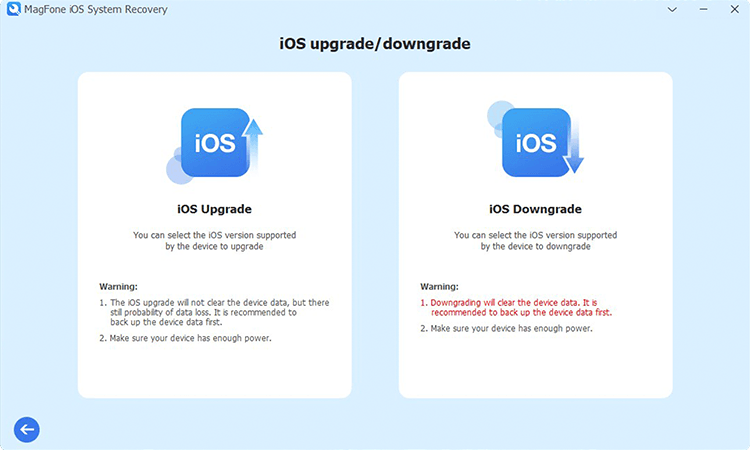
Launch MagFone iOS System Recovery on your computer, then connect your iPhone to the computer with a USB cable. Select Upgrade/Downgrade iOS on the home screen of the software, then click iOS Upgrade.
Step 2 Finish Upgrading iOS 18 on Your iPhone
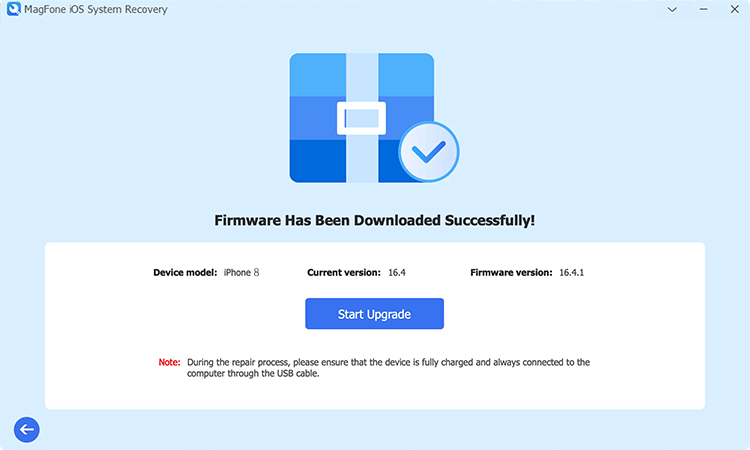
After your device is detected by the software, check the device information. Then download the firmware package by clicking the Download button. When the firmware package is downloaded, click the Start Upgrade button.
Part 5. Conclusion
The solutions introduced in the article will get you out of trouble. If you are suffering the iPhone software update stuck on Install Now issue after downloading the iOS 18 on your iPhone, simply try the above solutions now. To quickly and efficiently resolve this issue, you can directly use MagFone iOS System Recovery which can not only help you fix the issue but also allow you to update iOS with a click. Please share with us in the comments if you have another solution for fixing this issue.

