Have you ever found your iPhone stubbornly frozen on the lock screen, leaving you in a state of frustration and confusion? Don't worry, you're not alone. In the Apple Community, some users complain that their iPhone is stuck on lock screen and won't restart. What to do when an iPhone is frozen on the lock screen? Fortunately, there are several ways to help you get out of the iPhone frozen on lock screen dilemma. In this article, we'll explore the main causes of iPhone screen frozen on lock screen and guide you through the process of fixing it.

- Part 1. Why Is My iPhone Frozen on the Lock Screen?
- Part 2. How to Fix iPhone Frozen on Lock Screen [Quick]
- Part 3. How to Fix iPhone Stuck on Lock Screen [Advanced]
- Part 4. How to Avoid iPhone Lock Screen Frozen
- Part 5. Conclusion
Part 1. Why Is My iPhone Frozen on the Lock Screen?
A frozen lock screen can occur due to various reasons. It can be frustrating, especially when basic functions like unlocking the device or restarting it become unresponsive. Next, let's break down the main reasons why your iPhone might be frozen on the lock screen.
Cause 1. App-related Glitches
Many users report their iPhone freezing due to a pop-up notification that appears on the lock screen. This can happen when you download an app, and while interacting with the notification prompt, you may accidentally press the power button or another command.
Cause 2. Hardware-related Issues
A malfunctioning touchscreen may prevent you from interacting with the lock screen and disable partial features such as a gray camera. A depleted or faulty battery can cause the phone to freeze on the lock screen as well and prevent it from shutting down properly.
Cause 3. System-related Bugs
Bugs in outdated or newly updated iOS beta can freeze the lock screen, making elements like the clock or unlock mechanisms unresponsive. Besides, running too many apps or background tasks can also cause the phone to freeze, particularly on the lock screen.
iPhone stuck on the lock screen? Use MagFone iOS System Recovery to get it back to normal in minutes.
Part 2. How to Fix iPhone Frozen on Lock Screen [Quick]
If your iPhone is frozen on the lock screen, there are several quick ways you can try to resolve the issue without needing complex steps. These methods are simple to execute and can often fix minor glitches that are causing your phone to freeze. Now, you can get your device working again by trying the following methods.
Method 1. Charge Your iPhone
If your iPhone freezes on the lock screen, it could simply be a sign that the battery is critically low. Sometimes, a frozen screen may indicate a power issue rather than a software glitch. Plugging your iPhone into a charger for at least 15–30 minutes might allow it to reboot, as low battery levels can sometimes cause the system to freeze. If this doesn't work, you can switch to the next method.

Method 2. Ask Someone to Give You a Call
When your iPhone is frozen on the lock screen, you are not able to enter the correct passcode to unlock your device. In this case, you can ask someone to give you a call. Sometimes, an incoming call can break the dilemma and get your device unfrozen. Then you can enter the passcode on the lock screen to unlock your iPhone.
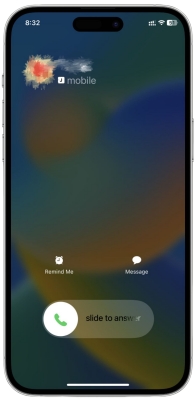
Method 3. Force Restart Frozen iPhone
Another easy way to fix the frozen lock screen is to force restart your iPhone. A simple reboot can solve most problems you may have already encountered on your device. The steps for this are different according to different types of iPhones. Follow the steps for your iPhone.

iPhone 8 or later: Press and hold both the side button and the Volume down button until the power off slider appears. Then drag the slider to turn off your iPhone and restart it.
iPhone 7 or iPhone 7 Plus: Press and hold the side button until the power off slider appears. Then drag the slider to turn off your iPhone and restart it.
iPhone 6s and earlier: Press and hold the top button until the power off slider appears. Then drag the slider to turn off your iPhone and restart it.
Part 3. How to Fix iPhone Stuck on Lock Screen [Advanced]
If your iPhone continues to freeze on the lock screen despite trying quick fixes, it may require more advanced methods. These solutions involve using recovery tools or restoring the device, which can help eliminate more persistent software issues. While these methods may take more time, they have a higher chance of resolving the problem. Below is a comparison of these advanced methods to help you choose the one that suits you best.
| Method | iOS Recovery Tool | iTunes | iCloud | Apple Support |
|---|---|---|---|---|
| Difficulty | ⭐ | ⭐⭐⭐ | ⭐⭐ | ⭐⭐ |
| Data Loss | No Data Loss | Data Loss | Data Loss | It Depends |
| Time Taken | Quick | Long | Moderate | It Depends |
| Use Case | Best for fixing system-level issues | Best for complete system restoration | Best for remotely erase iPhone and fix | Best for unresolved issues |
Method 1. Use an iOS Recovery Tool
A force restart is often the go-to solution. If your iPhone is frozen on the lock screen and won't restart, consider more advanced solutions like restoring your iPhone through an iOS system repairing tool. MagFone iOS System Recovery is a system repairing tool for iPhone, iPad, and iPod touch. When the issue is caused by a system glitch, using MagFone iOS System Recovery can fix it as soon as possible while not deleting any data and settings on the device. Follow the below steps to fix the issue now.
Step 1 Open MagFone Software and Connect iPhone

Plug your iPhone into your computer through a USB cable, then open MagFone iOS System Recovery. On the main interface of MagFone software, select the iOS System Repair option, then click on the Start button.
Step 2 Select Standard Repair to Fix iPhone Frozen

Continue to select the Standard Repair option. Make sure that your device is detected by MagFone software. Then you have to put your iPhone into recovery mode or DFU mode by following the on-screen instructions.
Step 3 Download and Verify the Firmware for iPhone

You need to carefully check the device information including device model and model number and select the firmware version. Then you can click the Download button to download the latest iOS firmware package.
Step 4 Start to Fix iPhone Frozen on Lock Screen

After the firmware package has been downloaded to the computer, you can click the Start Standard Repair button, and MagFone software will unzip the firmware and start fixing the iPhone screen frozen on the lock screen.
Method 2. Restore iPhone in iTunes
If you don't want to use any iOS system repairing tool, there is another option for you to restore your iPhone, and that is to use iTunes or the Finder. When you place your iPhone into recovery mode, you can restore your device to its original state. However, exercise caution, as these steps would result in data loss.

Step 1. Connect your iPhone to a computer through a USB cable, then turn off your device.
Step 2. Keep holding the correct button until you see the recovery mode screen.
- iPhone 8 or later: Press and quickly release the volume up button. Press and quickly release the volume down button. Then, press and hold the side button until you see the recovery mode screen.
- iPhone 7 or iPhone 7 Plus: Press and hold the top and volume down buttons at the same time. Keep holding them until you see the recovery mode screen.
- iPhone 6s or earlier: Press and hold both the Home and the top buttons at the same time. Keep holding them until you see the recovery mode screen.
Step 3. Open iTunes on a Windows PC or the Finder on a Mac, then click on the Restore button.
Step 4. Your computer will download the software for your device. It will take several minutes to fix iPhone frozen on lock screen.
Method 3. Erase iPhone via iCloud
Apple has a special feature called Find My that is dedicated to helping you manage all devices where you use the same Apple ID. Upon enabling Find My on your iPhone, you can sign in iCloud with a web browser, then you can remotely erase your device and set it up for use again. But this action will remove all of your data and settings.

Step 1. Open iCloud.com in a web browser and sign in with your Apple ID and password.
Step 2. Switch to the Find My tab and click on the All Devices button at the top of the screen.
Step 3. From the drop-down device list, select your iPhone, then click on the Erase iPhone button.
Step 4. Proceed to click on the Erase button to confirm that you want to erase your device. Then you can set up your device and restore your data and settings from backup.
Method 4. Contact Apple Support
The final solution is to contact Apple Support. Apple technicians can assist in diagnosing the issue and recommend the most appropriate solutions. Whether it's a hardware problem or a more complex software issue, Apple Support can guide you through the troubleshooting process. The time it takes to resolve the issue varies depending on the nature of the problem and your device's condition, it could take anywhere from a few hours to several days.
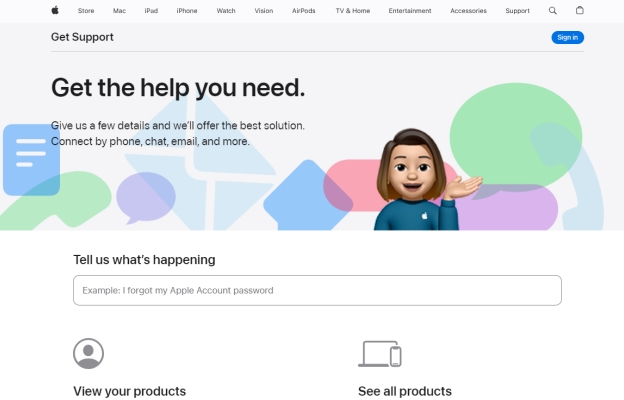
Part 4. How to Avoid iPhone Lock Screen Frozen
While knowing how to fix a frozen iPhone is important, preventing the issue in the first place is even better. If you've ever been stuck with a frozen iPhone lock screen, you know how frustrating it can be. Whether you're trying to unlock your phone or use it in any way, a frozen lock screen can be a real hassle. Below are some tips to help you avoid your iPhone getting stuck on the lock screen again.
Tip1. Keep Your iOS Updated
One of the most common causes of a frozen iPhone lock screen is outdated software. Apple regularly releases updates to fix bugs, improve performance, and enhance security. To avoid a frozen lock screen, make sure you're running the latest version of iOS.
Tip 2. Check for App Conflicts
Sometimes, third-party apps can cause issues with your phone's performance, including freezing the lock screen. This is especially true for apps that heavily rely on background processes. If you notice a pattern where your lock screen freezes after using a certain app, uninstall that app after fixing it.
Tip 3. Disable Raise to Wake
The Raise to Wake feature can sometimes interfere with your lock screen's responsiveness, particularly if it's too sensitive. If your iPhone keeps waking up when it's not supposed to or freezing while trying to unlock, turn off this feature: Go to Settings > Display & Brightness, then toggle off Raise to Wake.
Tip 4. Free Up Storage Space
If your iPhone is running low on storage, it could slow down and cause issues like freezing, including on the lock screen. To check your storage, you should open Settings > General. Then select iPhone Storage. Here, you can see which apps are taking up the most space and decide whether to delete or offload them.
Part 5. Conclusion
In conclusion, dealing with an iPhone frozen on the lock screen can be a daunting task, but it's not insurmountable. By following the solutions introduced in this article, you can navigate through this challenge with ease. If you want to fix the frozen lock screen on your iPhone while not losing any data on your device, using MagFone iOS System Recovery can be a great option.

