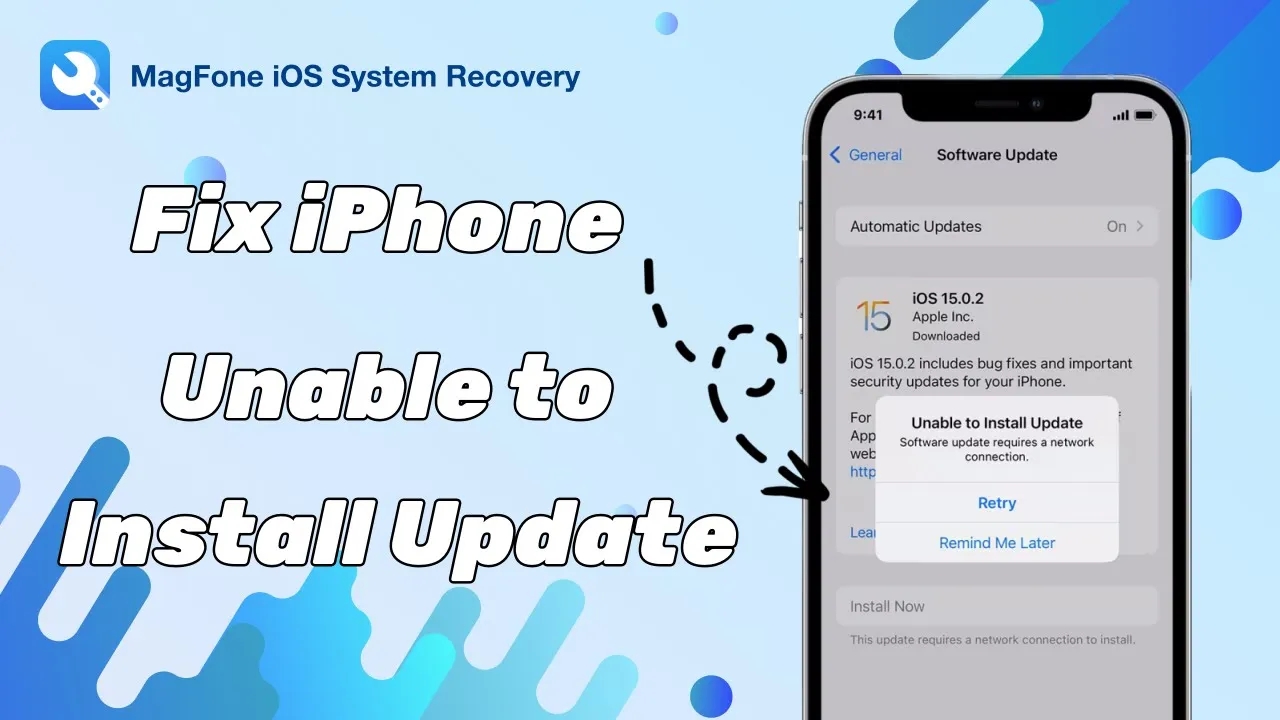The release of the iOS 18 beta immediately sparked heated discussions among people. Recently, the official version will also be announced on September 17, 2024. Each update of the iOS version brings some different features to all iPhone users. However, lots of iPhone users fail to install the iOS after downloading the update, and an error occurred installing iOS 18/iOS 17. What to do when the iPhone says Unable to Install Update? Don't worry! If you're getting this pesky error, here are several ways to install the update on your iPhone. Now let's dive into more details.
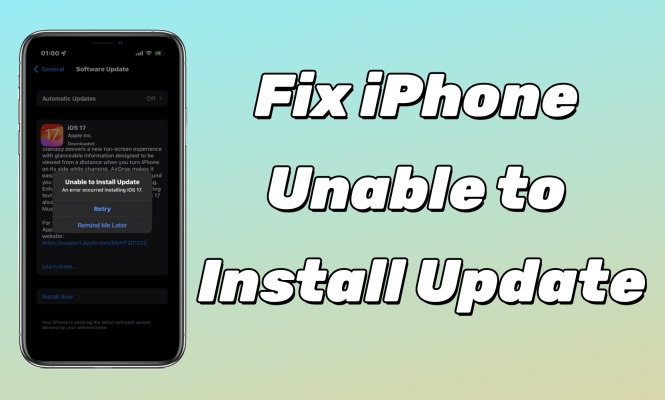
- Part 1. Why Won't My Phone Update to iOS 18?
- Part 2. How to Fix Error Installing iOS 18 [Video Guide]
- Part 3. How to Fix Unable to Install Update iOS 18
- Part 4. How to Repair iOS 18 Won't Install [Data Loss]
- Part 5. FAQs about iPhone Update Issues
- Part 6. Conclusion
Part 1. Why Won't My Phone Update to iOS 18?
If you can't update your iPhone to the latest iOS 18 version, you might see one of these messages: Unable to Check for Update or Unable to Install Update. You might be unable to update your iPhone or iPad wirelessly — or over the air — for one of these reasons:
Reason 1. Your iPhone doesn't support the latest software.
Reason 2. There isn't enough available storage space on your iPhone.
Reason 3. The iPhone is connected to an unstable or poor network.
Reason 4. Your iPhone isn't able to reach the update server.
Reason 5. The update isn't complete.
Unable to update the iOS 18 version on your iPhone? Try MagFone iOS System Recovery! It'll help you update the iOS system with just a few clicks.
Part 2. How to Fix Error Installing iOS 18 [Video Guide]
When you download an iOS 18 or 17 update and start to install it on your iPhone. You may receive an error Unable to Install Update and the update failed. To solve this problem, here we provide you a video below, you can follow the ways in it step-by-step.
Part 3. How to Fix Unable to Install Update iOS 18
When the issue of iPhone unable to install update happens, you won't be able to update your iPhone directly anymore. Thankfully, there are a few easy ways to fix this problem.
Method 1. Check the Compatibility
Make sure that your iPhone supports new software. If you don't find the option to update to new software when it becomes available, your iPhone might not support the latest release. So, you need to identify your iPhone model and check whether your iPhone model is on the list of compatible devices of the latest version of iOS. Or you can choose to update the latest version of iOS that is available for you.
Method 2. Check the Network
Another common fix is to check the internet connection on your iPhone because the update cannot be done without a network. To avoid this possibility, check if your iPhone has connected to Wi-Fi or enabled the cellular in the control center or settings. The steps for settings are below.
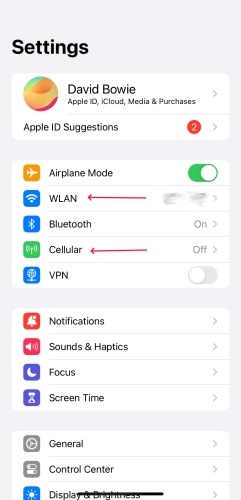
Step 1. Run Settings.
Step 2. Tap on WLAN to select a Wi-Fi as you like or press the Cellular option and enable it.
Method 3. Reset Network Settings
You need an internet connection to update your iPhone. When your iPhone is connected to a poor network, it would fail to download and install the update. Then you can go to try another network or reset the network settings on your iPhone.

Step 1. Go to Settings > General > Transfer or Reset iPhone.
Step 2. Tap Reset and select Reset Network Settings.
Method 4. Charge the iPhone
The time an update takes depends on the size of the update and the number of files on your iPhone. When you're updating over the air, keep your iPhone connected to a power source. If your iPhone runs out of power, connect it to a power source and turn on the device to let the update or restore complete.

Method 5. Force Reboot iPhone
If your iPhone says unable to install the update, then you can try forcing it to restart. The steps to force restart the iPhone depend on the model. Follow the below steps to force restart your iPhone.

For iPhone 8 and Later:
Step 1. Press and quickly release the volume up button.
Step 2. Press and quickly release the volume down button.
Step 3. Press and hold the side button.
Step 4. When the Apple logo appears, release the side button.
For iPhone 7:
Step 1. Press and hold both the volume down button and the Sleep/Wake button at the same time.
Step 2. When the Apple logo appears, release both buttons.
For iPhone 6 and Earlier:
Step 1. Press and hold both the Sleep/Wake button and the Home button at the same time.
Step 2. When the Apple logo appears, release both buttons.
Method 6. Free Up Storage
Insufficient storage would prevent you from downloading the update. So, you can go to ensure whether there is enough space to download and install an update. To check and free up the iPhone storage, you can follow the below steps.
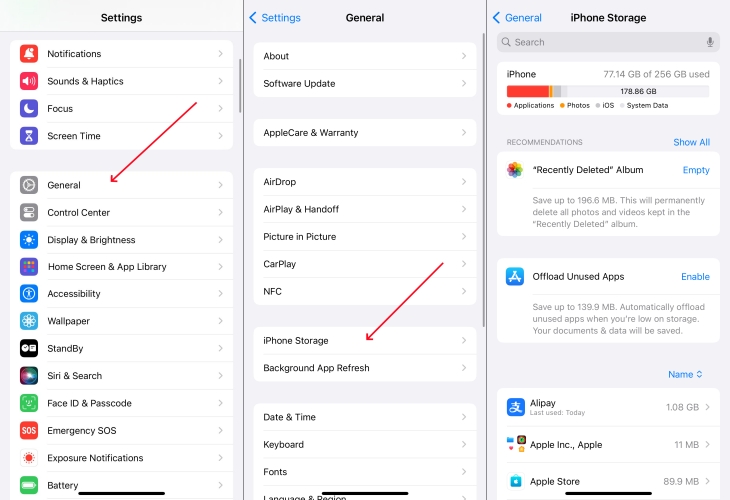
Step 1. Open the Settings app on your iPhone, then tap General.
Step 2. Under General, tap iPhone Storage to check and free up the storage space.
Method 7. Delete and Download iOS Again
If you still can't install the latest version of iOS on your iPhone, you can try removing and downloading the update again. This method works for fixing the iPhone unable to update issue. Here's how to get it done.
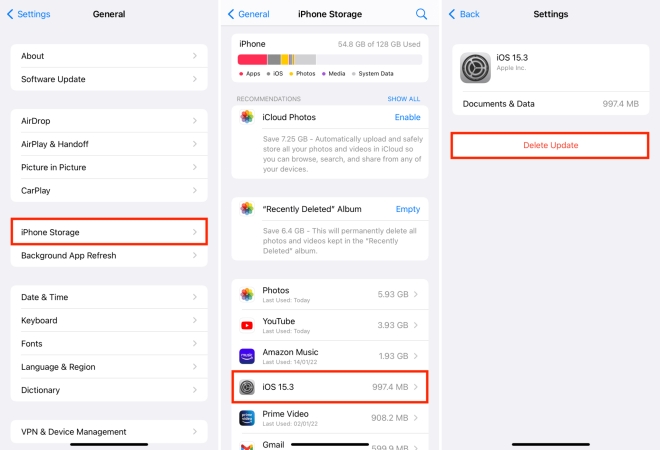
Step 1. Head to Settings > General > iPhone Storage.
Step 2. In the list of apps, find the downloaded update.
Step 3. Tap the update, then tap Delete Update.
Step 4. Go back to Settings > General and tap Software Update to download the latest update.
Part 4. How to Repair iOS 18 Won't Install [100% Work]
What we've mentioned above are tips you can do on your iPhone only. And for the next two solutions, you have to stand by a computer to finish. If your computer hasn't installed iTunes yet, you can switch to the second solution.
Solution 1. Update the iOS Version in iTunes
After trying the above methods, you can fix the issues on your iPhone. When your iPhone isn't able to install an update, you can also use your computer to update your device. Here you can make use of iTunes on a Windows PC or the Finder on a Mac to update your iPhone.
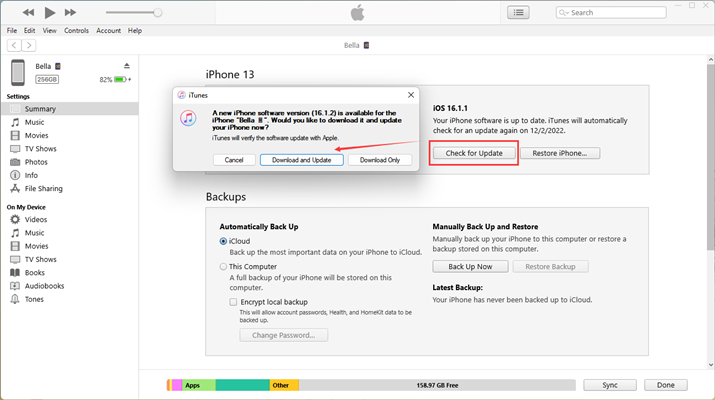
Step 1. Open iTunes on a Windows PC and connect your iPhone to your computer.
Step 2. Click the device button in the iTunes toolbar and click Summary > Check for Update.
Step 3. Click Download and Update. Continue by following the onscreen instructions.
Solution 2. Install iOS Update via MagFone Software
To fix the issue, you can also use a third-party tool like MagFone iOS System Recovery. It is a multifunctional tool that can help both iOS and iPadOS users to fix various system issues. When your iPhone shows unable to install the update, you can try using MagFone iOS System Recovery to fix this issue without losing any data. Let's see how to resolve the iPhone unable to install update via MagFone iOS System Recovery.
Key Features of MagFone iOS System Recovery
* Security Verified. 5,481,347 people have downloaded it.
- Fix various ios issues like screen stuck, mode stuch, and more
- Support updagrading and downgrading iOS without iTunes/Finder
- Offer two modes for resetting iPhone, iPad, and iPod touch
- Assist the entering and exiting of recovery mode for free
Step 1 Connect iPhone to Computer

With the help of a USB cable, connect your iPhone to a computer. Then launch MagFone iOS System Recovery on the computer and click the iOS System Repair button on the main interface of the software.
Step 2 Go to Select Standard Repair

In the next window, there are two options for you to choose. Simply choose Standard Repair and click the Next button. After that, select your device model and put your device into DFU mode by following the onscreen instructions.
Step 3 Download the Firmware Package

Now you have to check whether the device information is correct or not. You can manually correct the wrong information. Then you can click the Download button to start downloading and verifying the firmware package.
Step 4Fix iPhone Unable to Update

After successfully verifying the firmware package, simply click the Repair button and the software will start fixing the issue on your iPhone. You need to keep your device connected to the computer until the process finishes.
Part 5. FAQs about iPhone Update Issues
Q1. How long does it take to update iPhone?
A1: The time needed to update an iPhone depends on your network speed and storage space. On average, an Update takes about 30 minutes if you're iPhone is under stable internet and full storage.
Q2. How to update iPhone apps?
A2: Sometimes you may want to update the apps on your iPhone to access more new features. You can go to settings to enable the App Updates switch. Or you can update the apps through the app store.
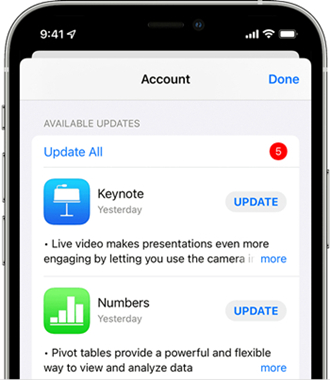
Step 1. Launch the App Store.
Step 2. Press on the profile icon in the top right corner.
Step 3. Hit Update next to the app you want, or press Update All to update all apps.
Q3. How to block updates on iPhone?
A3: Usually, the iPhone will update automatically if you enable the Install iOS Updates option in settings. But it may bother you when you're receiving an important call and the iPhone suddenly updates. Here's a way to block the update automatically happening on your iPhone.
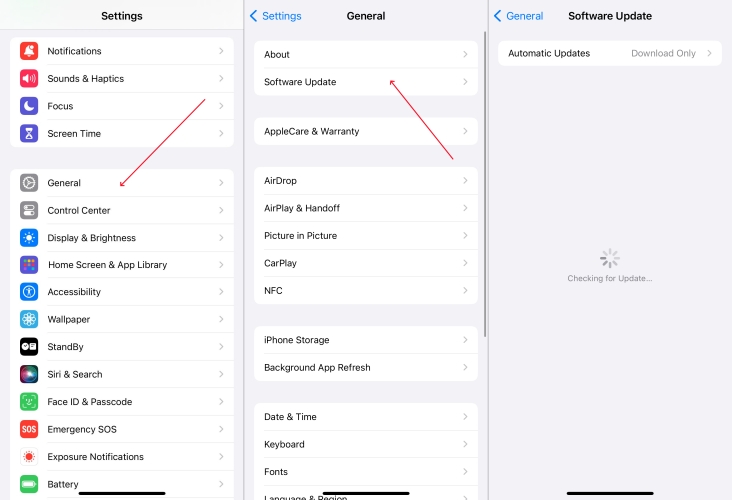
Step 1. Get into the Setting.
Step 2. Press the General tab, then tap on Software Update.
Step 3. Touch on the Automatic Updates option and switch Install iOS Updates off.
Part 6. Conclusion
We found several users complaining "My iPhone won't update," you can view this guide to fix the iPhone unable to install update issue. When you cannot install an iOS 18 update on your iPhone, you can choose to use iTunes or the Finder to update your device. Here we recommend you to use MagFone iOS System Recovery to fix the issue without any hassle.