Is your iPhone screen stuck in zoom mode, leaving you unable to navigate? This common issue often occurs when the accessibility Zoom feature activates unexpectedly, resulting in a screen that's too magnified to use comfortably. Fortunately, you can fix this issue with ease after reading this article. This guide covers seven proven ways to help you regain control of your display, from simple to more advanced troubleshooting methods. Whether your iPhone zoomed in stuck on the lock screen or home screen, these steps will help you restore normal view.

- Part 1. Why Is My iPhone Zoomed In and Stuck?
- Part 2. Common Tips to Fix iPhone Screen Zoomed in Stuck
- Part 3. Advanced Ways to Fix iPhone Zoomed In and Stuck
- Part 4. FAQs about iPhone Screen Zoom in Stuck
- Part 5. Conclusion
Part 1. Why Is My iPhone Zoomed In and Stuck?
Your iPhone may be zoomed in and stuck due to the Accessibility Zoom feature, which is designed to help users with visual impairments by magnifying the screen. When enabled, Zoom allows you to enlarge parts of the screen with gestures like double-tapping with three fingers. However, this feature can sometimes become unintentionally stuck if triggered by accidental gestures, settings conflicts, or system and software glitches.
The Zoom feature is helpful for people with poor vision and pages with limited information viewing, but it can cause inconvenience if it is stuck when you don't need it. To help you get rid of the stuck screen, several quick fixes are offered.
| Methods | Data Loss | Success Rate | Difficulty |
| Force Restart | ❌ | 80% | Easy |
| Double Taps | ❌ | 90% | Easy |
| Disable Zoom in Settings | ❌ | 95% | Medium |
| Reset All Settings | ✔️ | 70% | Medium |
| Disable Zoom in iTunes | ❌ | 80% | Medium |
| Restore in iTunes | ✔️ | 70% | A Bit Difficult |
| Restore via MagFone | ❌ | 100% | Easy |
Part 2. Common Tips to Fix iPhone Screen Zoomed in Stuck
As we mentioned before, the zoom stuck matter can be caused by incorrect settings. Often, minor adjustments to settings or a quick restart can resolve the stuck zoom mode issue. So before diving into advanced fixes, this part will start with five simple tips.
Method 1. Force Restart iPhone
A force restart is one of the simplest ways to reset your iPhone's display. It can resolve temporary iPhone issues that cause the screen stuck in zoom mode. This varies by iPhone model, you can force restart your iPhone based on the following instructions.

For iPhone X and Later:
Step 1. Squeeze the Volume button and Power button until the power-off slider appears.
Step 2. Drag the slider and wait 30 seconds for the device to power off.
Step 3. To restart, hold the Power button until the Apple logo appears.
For iPhone 8 or Earlier:
Step 1. Squeeze the Power button until the power-off slider appears.
Step 2. Drag the slider and wait for about 30 seconds for the iPhone to power off.
Step 3. Keep holding the Power button again until the Apple logo appears to turn it back on.
Method 2. Zoom Out with Fingers
If your screen is stuck in zoom mode, a quick finger gesture can help you regain control. Tap on the screen twice with your three fingers to zoom out. This gesture is part of the Zoom feature controls and allows you to shrink the display back to normal size instantly, often resolving accidental zoom issues.
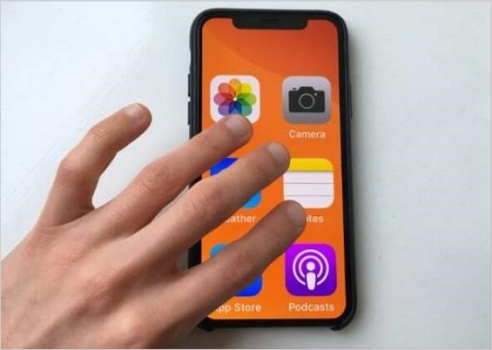
Method 3. Disable Zoom in Settings
If your iPhone repeatedly becomes stuck in zoom mode, entirely disabling the feature may help. Disabling Zoom can prevent accidental zoom stuck, making it easier to avoid a zoomed-in screen and keep the display at its default size. Here's how to.
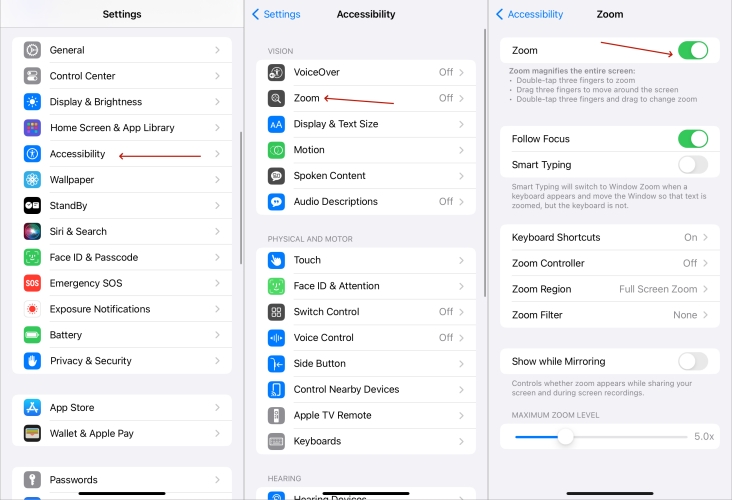
Step 1. Tap on Accessibility in the Settings app.
Step 2. Under that screen, select the Zoom option.
Step 3. Then toggle the Zoom switch off.
Method 4. Reset All Settings
Provided a settings conflict is the reason why your screen zoomed in and stuck, resetting all settings might resolve it. It won't erase all data on your iPhone but to delete all settings you've set down before. When you don't know what to do with this stuck issue, do the steps below.

Step 1. Open the Settings app.
Step 2. Navigate to General and press on Transfer or Reset iPhone.
Step 3. Tap Reset, then choose Reset All Settings to erase all settings on this iPhone.
Method 5. Deactivate Zoom via iTunes
When your screen is too zoomed in to adjust settings on the iPhone itself, you can use iTunes on a computer. For those comfortable with using iTunes, connecting your iPhone to a computer can provide a wonderful alternative method. This option is especially useful if you can't get into settings on the device itself.
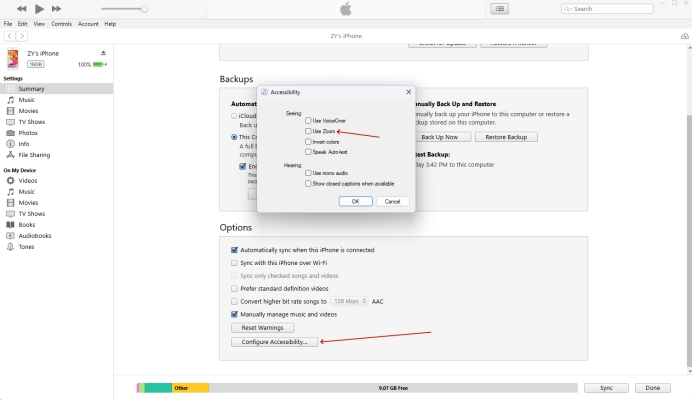
Step 1. Launch iTunes on a computer and then link your iPhone and this computer.
Step 2. Click on your iPhone icon and select Summary.
Step 3. Under the Summary screen, click Configure Accessibility and untick the Zoom option on the pop-up window.
Part 3. Advanced Ways to Fix iPhone Zoomed In and Stuck
If you've tried the common solutions, try the advanced troubleshooting methods in this part. These options can repair system and software problems and clear the stubborn glitches that cause Zoom to get stuck.
Method 1. Repair iPhone Zoomed in Stuck in iTunes
By repairing your iPhone through iTunes, you can resolve complex software issues. After restoring, your iPhone will return to its original settings and the persistent problems will be fixed. Therefore, if your iPhone is stuck in Zoom mode, try shutting off the iPhone Zoom in iTunes.

Step 1. Turn off your iPhone and connect it to a computer using a USB cable.
Step 2. Get your iPhone into recovery mode and launch iTunes or Finder.
Step 3. In iTunes or Finder, click Restore in the pop-up window.
Method 2. Fix iPhone Zoomed in Stuck via MagFone
If your iPhone screen is stuck zoomed in, MagFone iOS System Recovery offers a reliable fix without losing your data. With an easy-to-use interface, this tool swiftly repairs various iOS issues on your iPhone, iPad, and iPod touch, including stuck zoom screen, frozen screen, or black screen . MagFone iOS System Recovery is a must-have for iPhone users seeking fast, professional-level support for stubborn software issues. The repair process only takes a few minutes and restores your device to normal without hassle. Next is how to use MagFone to get rid of the iPhone zoom stuck screen.
Key Features of MagFone iOS System Recovery
* Security Verified. 5,481,347 people have downloaded it.
- Fix various ios issues like screen stuck, mode stuch, and more
- Support updagrading and downgrading iOS without iTunes/Finder
- Offer two modes for resetting iPhone, iPad, and iPod touch
- Assist the entering and exiting of recovery mode for free
Step 1 Link iPhone and Launch MagFone

Connect your iPhone to a computer via USB, then open MagFone iOS System Recovery on your computer. Next. You need to choose the iOS System Repair tab on MagFone and click Start.
Step 2 Enter Recovery or DFU Mode

Select the Standard Repair Mode between the two repair modes. Then follow the on-screen instructions to enter your iPhone into recovery mode. If it fails, click the provided link to switch to DFU mode.
Step 3 Download a Firmware Package

Now, it's time to download and verify your iPhone information and firmware version, then click the Download button to obtain the appropriate firmware package for fixing your iPhone.
Step 4 Begin Repair iPhone Zoomed in Stuck

OAfter that, click Start Standard Repair to unzip and verify the downloaded firmware. Then MagFone will repair the stuck zoom screen issue automatically, restoring your iPhone's display to normal.
FAQs about iPhone Screen Zoom in Stuck
-
Q1. How do I fix iPhone screen stuck in zoom on computer?
A: To fix your zoomed-in iPhone screen using a computer, connect it to iTunes or a third-party tool like MagFone. Then you can choose to access Accessibility settings to turn off Zoom or use repair options to repair display issues resulting from the iOS issues.
-
Q2. How to fix iPhone stuck in zoom mode on lock screen?
A: If your iPhone gets stuck in zoom mode on the lock screen, try using taping on the screen twice with three fingers. If that doesn't work, force restart your iPhone to reset the screen view is also workable.
-
Q3. How to fix iPhone suck in zoom mode on home screen?
A: Hit your screen twice with three fingers first. However, sometimes it can't work, so you can also disable the zoom feature in iTunes when this gesture solution is not feasible on your iPhone.
Part 5. Conclusion
An iPhone stuck in zoom mode is a nightmare, but it's easy to fix with the right approach. From basic settings adjustments to advanced tools used, these seven methods offered here can get you out of the dilemma simply. By using the MagFOne iOS System Recovery, even without know-how, you can manage this zoom-stuck screen and keep your iPhone working again.

