Are you seeing the No SIM Available message on your iPhone? It's an error usually occur on iPhone 13, and this guide breaks down everything you need to know, from what the iPhone No SIM Available message really means to why it appears, and most importantly, how to fix it. Whether it popped up after an update or out of nowhere, we've got the effective solutions to get your iPhone connected again. Let's dive into more details.
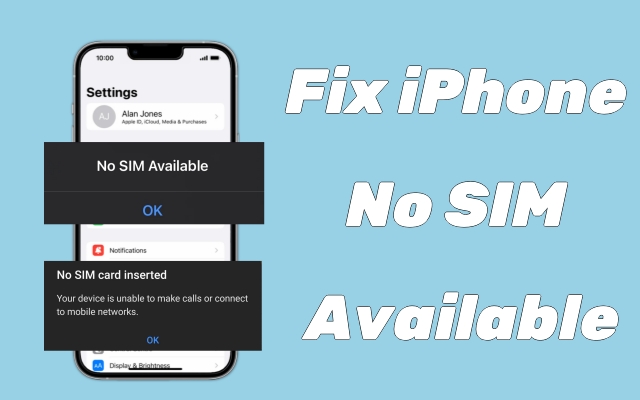
- Part 1. What Does No SIM Available Mean on iPhone?
- Part 2. Why Does My iPhone Say No SIM Available?
- Part 3. How to Fix No SIM Available on iPhone
- Part 4. How to Fix iPhone No SIM Available After Update
- Part 5. Conclusion
Part 1. What Does No SIM Available Mean on iPhone?
You may see different alerts when your SIM card isn't available, and each one carries a slightly different meaning. In this part, we'll break down the subtle differences between common variations——like No SIM Available, No SIM Card Inserted, and No SIM Card Installed. Understanding these distinctions can help you pinpoint the exact cause so as to find the most effective fix.
No SIM Available:
This message indicates that the device cannot establish a working connection with a SIM card. It might be due to network issues, an underlying hardware issues or software problems in your iOS system that prevents the SIM from being recognized or communicating properly.
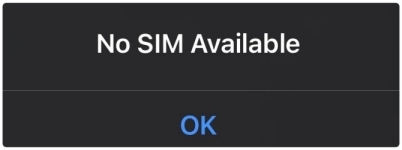
No SIM Card Inserted:
This error usually means the phone isn't detecting that a SIM card is present. It can occur if the SIM card is physically absent, inserted incorrectly, or if the card's orientation is wrong. This is often a user-fixable issue where simply reinserting the SIM card properly can resolve the problem.
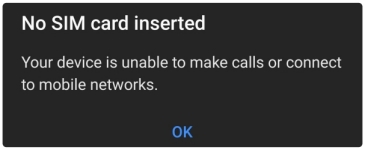
No SIM Card Installed:
This alert may imply that while a SIM card is present, the device is not recognizing it as properly installed. This could be due to a faulty SIM tray, damage to the SIM card, or internal issues with the phone's SIM reader. In some cases, it might also indicate a software glitch where the system fails to detect the installed SIM card even though it's correctly inserted.
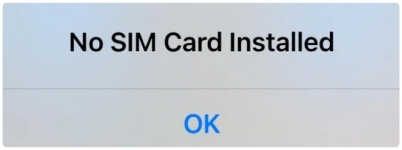
Part 2. Why Does My iPhone Say No SIM Available?
As discussed earlier, the No SIM Available message on iPhone can often be traced to issues with the SIM card or its tray, but there can be more beneath the surface. Internal glitches after a software update can also be a culprit. Especially with newer iOS versions like iOS 18, 17, or even 16, some users notice problems right after installation. System bugs or incompatibility between the iOS version and cellular settings may also play a role. But don't worry, all these issues can be fixed in no time by following the methods in this guide.
Part 3. How to Fix No SIM Available on iPhone
Once you've identified whether the issue lies with the SIM card, the slot, or the iOS software itself, it's time to take action. Luckily, most of these problems are easy to resolve with the right approach in this section. Go through the solutions one by one to stop the No SIM Available message from popping up again on your iPhone.
Method 1. Check SIM Card and Slot
If your iPhone says No SIM Available randomly or after a fall, start by checking the SIM card slot. Clean it gently and make sure the tray isn't bent, loose, or misaligned—it should sit flush with the edge of the iPhone. Next, inspect the SIM card itself. If it's scratched, damaged, or very old, consider replacing it. You can also try switching to an eSIM to see if that resolves the issue.
In some rare cases, even after doing all this, your iPhone still won't recognize any SIM card and may not display an IMEI number in the settings. You can check the IMEI number as follows. If it's missing, this could suggest a deeper issue with your baseband chip, which manages your phone's cellular functions. If this is the case, professional help is needed.
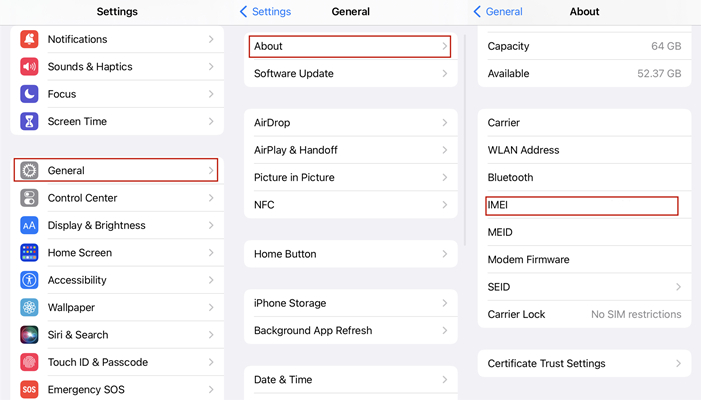
Step 1. Run Settings and then enter the General section.
Step 2. Tap About on the top of the screen to check if there's an IMEI number here.
Method 2. Force Restart Your iPhone
A simple restart can work wonders as well. This basic step can help resolve minor software glitches causing the No SIM Available problem. Simply do the following steps.

Step 1. Press and hold the power button and the volume down button simultaneously.
Step 2. Release the two buttons until you see the power off slider appears.
Step 3. Drag the slider to turn off your device, wait for a few seconds, and then turn it back on.
Method 3. Switch the Airplane Mode
Airplane Mode can turn off the wireless feature on your iPhone while you're flying in an airplane. If you enable Airplane Mode on your iPhone, then try turning it off to fix the issue.
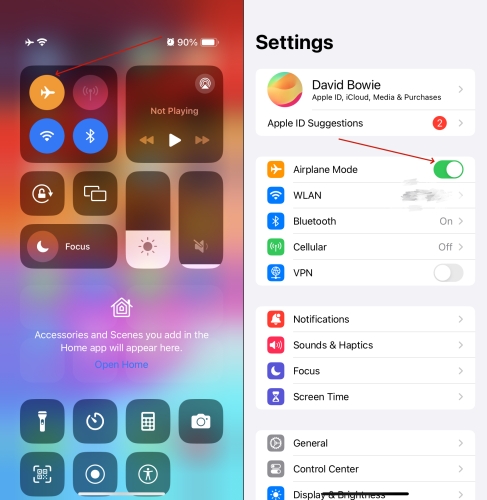
Option 1. From the Home Screen, open Control Center on your iPhone and then tap the Airplane Mode icon to turn it off.
Option 2. You can also go to Settings and then disable Airplane Mode.
Method 4. Update the Carrier Settings
It is important to check a carrier settings update as it let your carrier provider update carrier network and related settings to improve cellular network connectivity and performance.
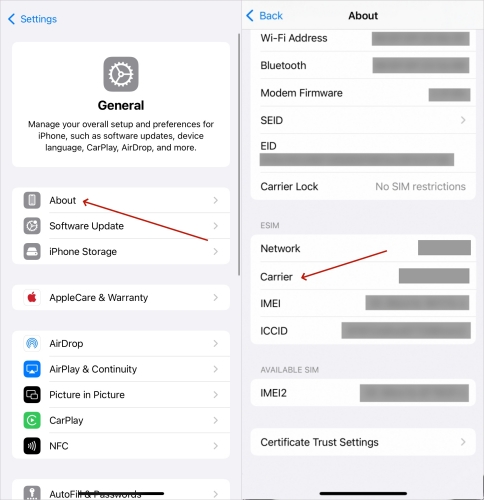
Step 1. Make sure your iPhone is connected to a WiFi network.
Step 2. Tap Settings > General > About.
Step 3. Find an option to update the carrier, then tap Update.
Method 5. Update the iOS Version
Keeping your iPhone's operating system up to date is crucial. Check for any available iOS updates and install them to address potential software glitches causing the iPhone No SIM Available error.

Step 1. Open the Settings app on your iPhone and tap General > Software Update.
Step 2. Tap Update Now and then enter your screen passcode to update your device to the latest version.
Method 6. Restore iPhone to Factory Settings
Resetting device to factory settings can be a more extensive step but can be effective in resolving many issues. By restoring your iPhone to the original state, you can get your device to normal.

Step 1. Head to Settings > General, then scroll down to tap Transfer or Reset iPhone.
Step 2. Select Erase All Content and Settings, then tap Continue to enter your screen passcode.
Step 3. After making a backup of your device, tap Erase to factory reset your device.
Method 7. Contact Carrier or Apple
If you're unsure whether the SIM card or iPhone is at fault, a quick test is to insert a different SIM into your iPhone. If the error persists, the issue is likely within your iPhone. If not, your original SIM is the problem. You can reach out to your carrier for a replacement card, or contact Apple Support for a deeper iPhone diagnosis. If the device is under warranty or AppleCare+, they may offer a free repair or replacement.
Part 4. How to Fix iPhone No SIM Available After Update
When your iPhone starts showing No SIM Available after updating to iOS 18, 17, or even earlier versions like iOS 16, the problem might lie in the system update itself. iOS updates can occasionally lead to compatibility bugs or corruption in the cellular module that causes the SIM card to become unreadable. This is especially common in beta versions or when an update is interrupted mid-installation.
In such cases, third-party tools like MagFone iOS System Recovery come to the rescue. This tool is designed to fix over 150+ iOS-related issues—including SIM recognition problems—without data loss. If needed, it can also downgrade to a previous iOS version that was more stable for your device. By repairing the corrupted system files responsible for the SIM error, MagFone offers a practical, user-friendly solution. Whether you're on iOS 18 or any earlier version, it can restore normal SIM functionality. Here's how to use it.
Key Features of MagFone iOS System Recovery
* Security Verified. 5,481,347 people have downloaded it.
- Fix various ios issues like screen stuck, mode stuch, and more
- Support updagrading and downgrading iOS without iTunes/Finder
- Offer two modes for resetting iPhone, iPad, and iPod touch
- Assist the entering and exiting of recovery mode for free
Step 1 Open MagFone Software and Connect iPhone

Start by opening MagFone iOS System Recovery, then connect your iPhone to your computer through a USB cable. On the main interface, select the iOS System Repair option, then click on the Start button.
Step 2 Select Standard Repair to Fix iPhone Issue

Proceed to select the Standard Repair option. Ensure that your device is detected by MagFone software. Then you have to put your iPhone into recovery mode or DFU mode by following the onscreen instruction.
Step 3 Download and Verify the Firmware for iPhone

Go to check the device information, including the device model and model number. Then select the firmware version and click on the Download button. Wait to download the firmware package for the iPhone.
Step 4 Start to Fix the iPhone No SIM Available Error

After completing the download of the firmware, you can click on the Start Standard Repair button. MagFone iOS System Recovery will unzip the firmware package and start fixing iPhone No SIM Available.
Part 5. Conclusion
In conclusion, the No SIM Available issue on iPhone can be resolved through a systematic approach. By following the troubleshooting steps, you can resolve the issue as soon as possible and ensure a smoother iPhone experience. If challenges persist, don't hesitate to use an iOS repairing tool like MagFone iOS System Recovery. It can help you resolve most system glitches causing your iPhone to say No SIM Available.

