Voicemails are an essential part of staying connected, especially in this age of busy schedules. However, after the iOS 18 update, many iPhone users face the frustrating issue of the voicemail feature missing on their devices or their voicemails not showing up on iPhone. This problem is not uncommon cause it happens on iOS 17 as well. If you're struggling with voicemails not appearing on your iPhone running iOS 18/17, this guide is here to help. We'll walk you through the common causes and offer feasible solutions to fix these voicemail issues.
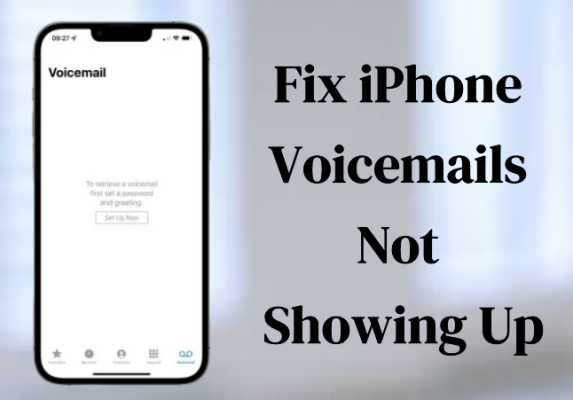
- Part 1. Why Are My Voicemails Not Showing Up on My iPhone?
- Part 2. How Do I Access Voicemail on iPhone on iOS 18
- Part 3. Troubleshooting: iPhone Voicemail Not Appearing
- Part 4. How to Fix iPhone Voicemails Not Showing Up
- Part 5. Conclusion
Part 1. Why Are My Voicemails Not Showing Up on My iPhone?
Voicemails not appearing on your iPhone could be the result of several factors, both simple and complex. One common issue is network connectivity problems, which can prevent voicemails from being downloaded or displayed. Another possibility is an incorrect voicemail setup or a software bug. If you've recently updated your iPhone or switched carriers, the issue may stem from an incomplete carrier update or improper settings. Additionally, issues with the voicemail service itself, such as system outages, could also prevent your voicemails from showing up.
Part 2. How Do I Access Voicemail on iPhone on iOS 18
It is a simple process to access voicemails on iPhone, but some new users may find it confusing. Typically, you can access your voicemail in two ways. However, if you're unable to see or hear your voicemails, further troubleshooting is required. Below are the two options to access and check your voicemails on an iPhone.
Option 1. Access Voicemail on iOS 18 from Visual Voicemail
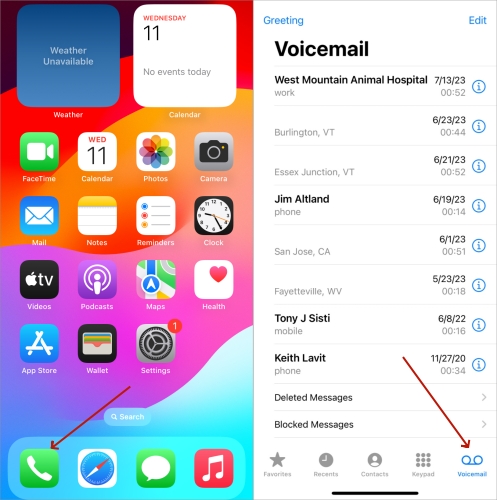
Step 1. Access the Phone app.
Step 2. On the bottom of the app, find and choose the Voicemail tab.
Step 3. After that, touch the voicemail you want to listen to and tap the Play icon.
Option 2. Access Voicemail on iOS 18 via Calling
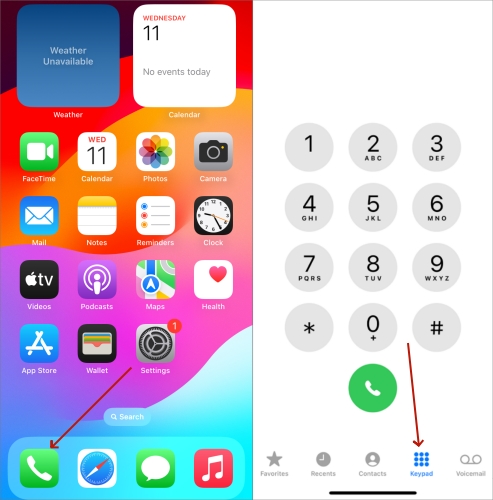
Step 1. Fire up the Phone app.
Step 2. Select the Keyboard option below the screen page.
Step 3. Hold 1 and enter your PIN or screen passcode, and then you're able to hear the voicemails on your iPhone.
Part 3. Troubleshooting: iPhone Voicemail Not Appearing
After knowing how to access the voicemails on your iPhone, if the voicemails are still not appearing, you can continue reading the troubleshooting steps. The solution to iPhone voicemail issues can be as simple as a quick check or a minor adjustment in settings. This part of the guide will cover five easy troubleshooting methods that can help resolve the issue quickly and efficiently.
Method 1. Restart the iPhone
Sometimes, a fresh start is all it takes to get everything back on track and solve minor voicemail display issues. Restarting your iPhone can often fix minor glitches or software issues that might be preventing your voicemails from appearing. Here's how to perform it.
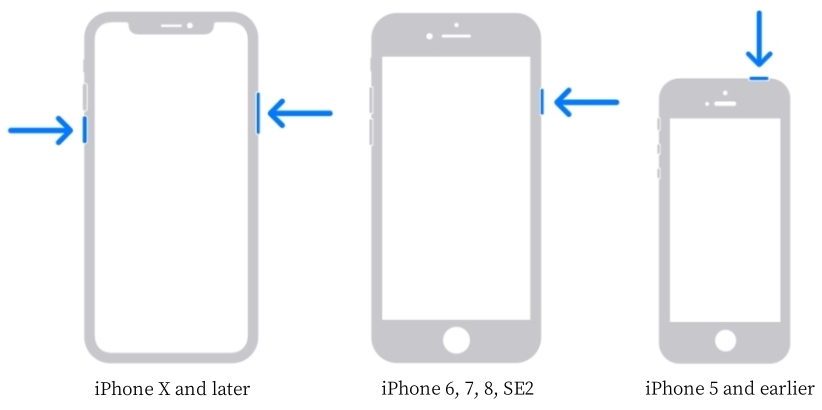
Step 1. Push the Side button and the Volume Down button at the same time until the power-off slider appears on the screen.
Step 2. Move the slider from left to right to power off your iPhone.
Step 3. After a brief pause, push the Side button(s) again until you see the Apple logo appears.
Method 2. Check Voicemail Setup
Incorrect voicemail setup is one of the most common reasons voicemails don't show up on iPhones. It's essential to make sure that your voicemail system is correctly configured. This involves ensuring that voicemail is enabled with your carrier and that you've set up the live voicemail. Follow the steps below to check that everything is set up properly for your device.
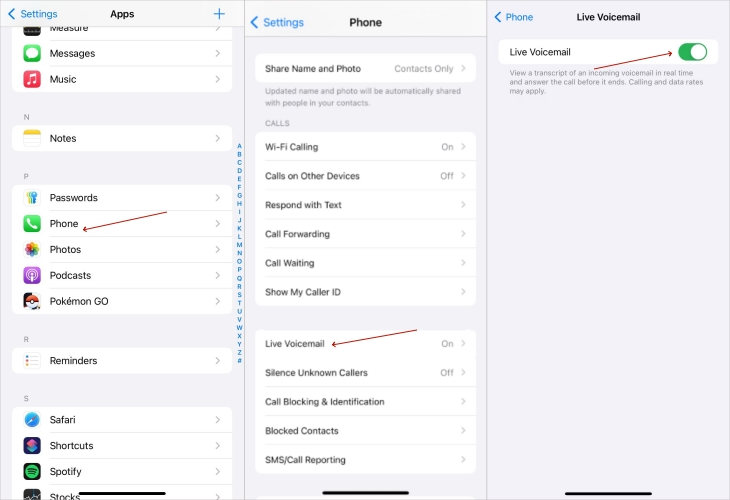
Step 1. Run Settings and switch to the Phone option.
Step 2. Swipe up to find and tap the Live Voicemail option.
Step 3. Enter it and toggle on the Live Voicemail button.
Method 3. Enable Network Service
Voicemail messages rely on your iPhone's network connection to be received and displayed. Poor reception or weak network signals can cause voicemails to not appear or get delayed. Enabling network services or switching to a stronger Wi-Fi connection can help improve the chances of voicemails showing up.
Option 1. In Control Center
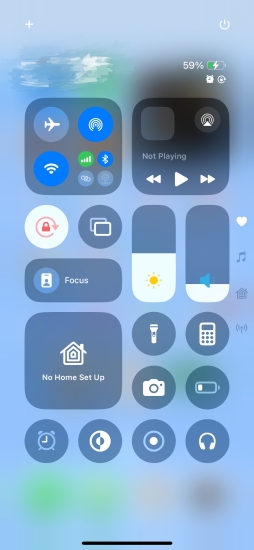
Step 1. Go to the control center and check your network connection status.
Step 2. If not connected, tap the Wi-Fi or Cellular icon to connect. Otherwise, switch to the other network.
Option 2. In Settings
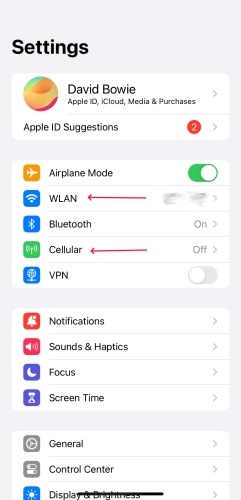
Step 1. Run Settings.
Step 2. Find and enter Wi-Fi to link a Wi-Fi network or select Cellular to enable the cellular data.
Method 4. Disable Do Not Disturb
If your iPhone's Do Not Disturb mode is enabled, it can interfere with voicemail notifications. This mode silences calls, texts, and notifications, including voicemails, which can prevent you from seeing or hearing new messages. Simply disable this feature from your iPhone's Settings to restore normal voicemail functionality.
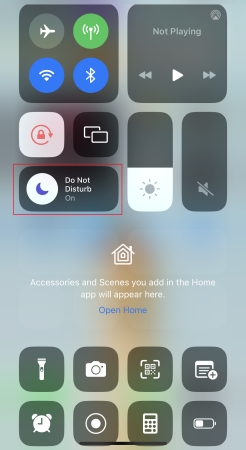
Step 1. Open the control center and locate the moon icon.
Step 2.Tap the moon icon. When it turns grey, the Do Not Disturb mode is turned off.
Method 5. Update Carrier Settings
You can also check if the carrier settings are waiting for updating. These updates are regularly pushed by your carrier and can address issues related to voicemail, messaging, and network connectivity. If your voicemail isn't showing up, installing these updates can often resolve voicemail problems quickly and effectively.
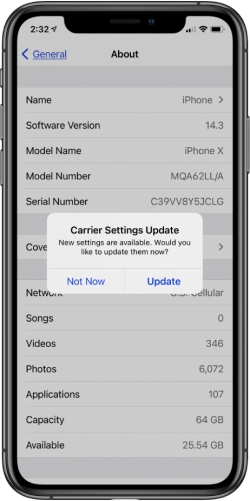
Step 1. Run the Settings app, then go to General and select About.
Step 2. Check if there is an available update listed on the next screen.
Step 3. Tap Update to begin the installation of the new settings.
Part 4. How to Fix iPhone Voicemails Not Showing Up
If you've tried these basic troubleshooting, it may be time to take more advanced steps. This section of the guide will outline several additional methods to fix voicemails not showing up on your iPhone. From resetting settings to repairing iOS system issues, these methods can address deeper software problems that may be preventing voicemails from appearing.
Method 1. Reset All Settings
The first one is resetting all settings on your iPhone, it can help restore the system's defaults without erasing your data. This method resets network settings, voicemail configurations, and other system preferences that might be causing the issue. After performing this reset, you may need to re-enter some information, like Wi-Fi passwords or custom settings.

Step 1. Access Settings, then go to General and press Transfer or Reset iPhone.
Step 2. Tap Reset, then choose Reset All Settings.
Step 3. Enter your screen lock passcode and tap Reset All Settings to confirm the action.
Method 2. Update the iOS System
Software updates are essential for optimizing your iPhone's performance and ensuring it runs smoothly. If voicemails aren't showing up, your device may require an update to fix bugs and improve overall system performance. iOS updates often contain fixes for network, voicemail, and other system issues. You can follow the steps below to finish the iPhone update.
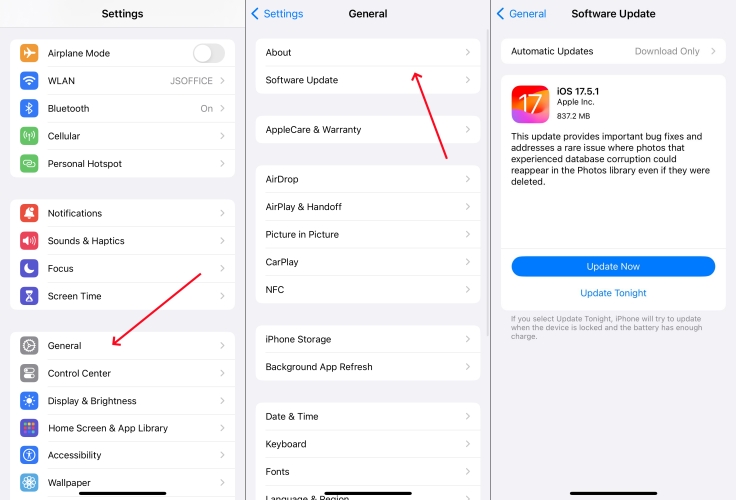
Step 1. Enter Settings, then navigate to General > Software Update.
Step 2. If an available update is shown, press Download and Install to begin.
Step 3. Once the download is done, input your passcode and hit Install Now.
Method 3. Repair the iOS Problems
In some cases, software glitches or corrupt files in iOS may be the main reason voicemails aren't showing up. MagFone iOS System Recovery, a specialized iOS repair tool, can help address these deeper issues without requiring a full restore or factory reset. It is designed to fix over 150 iOS system errors on your iPhone, iPad, and iPod touch while preserving your data. If you've already tried other troubleshooting methods, MagFone iOS System Recovery can efficiently fix this issue and restore the voicemail feature without any data loss.
Key Features of MagFone iOS System Recovery
* Security Verified. 5,481,347 people have downloaded it.
- Fix various ios issues like screen stuck, mode stuch, and more
- Support updagrading and downgrading iOS without iTunes/Finder
- Offer two modes for resetting iPhone, iPad, and iPod touch
- Assist the entering and exiting of recovery mode for free
Step 1Access MagFone iOS System Recovery

Install and access MagFone iOS System Recovery on your computer, and then connect your iPhone to the computer. After the software detects your device, you can hit iOS System Repair from the main interface. Then select Start and pick the Standard Repair option to save your data.
Step 2 Make Device into Recovery Mode Manually

Check if your iPhone is powered off. Then follow the onscreen guide to enter your device into recovery mode. If your device does not enter recovery mode, MagFone will guide you on how to enter DFU mode for a more advanced troubleshooting method.
Step 3 Download a Proper Firmware Package

Once your device is recognized by MagFone, the software will display the device details on the screen. Verify that the information is correct and click Download to get a proper firmware package designed for your device model.
Step 4 Fix the Voicemail Not Showing Issues

Wait until the firmware package is downloaded, and click Repair. MagFone will fix the voicemail system-related issues without deleting data. Your device will automatically reboot once the process is complete, with voicemail working as expected.
Part 5. Conclusion
Voicemails are a crucial feature of your iPhone, and the iPhone not showing voicemail can be a frustrating experience. Fortunately, with a variety of solutions available, you can resolve this issue without much hassle. Whether you're finding troubleshooting or more advanced fixes, there's always a way to restore your voicemail functionality. By following the steps outlined in this guide, you can get the voicemail back on track and let them start showing up again.

