With the arrival of iOS 18, many iPhone users are eagerly preparing their devices for the latest features, performance enhancements, and security upgrades. One of the most frequently asked questions is: How long does iOS 18 update take? While the time may vary depending on several factors, we've compiled a detailed guide to walk you through everything you need to know about iOS update. Let's dive into details.
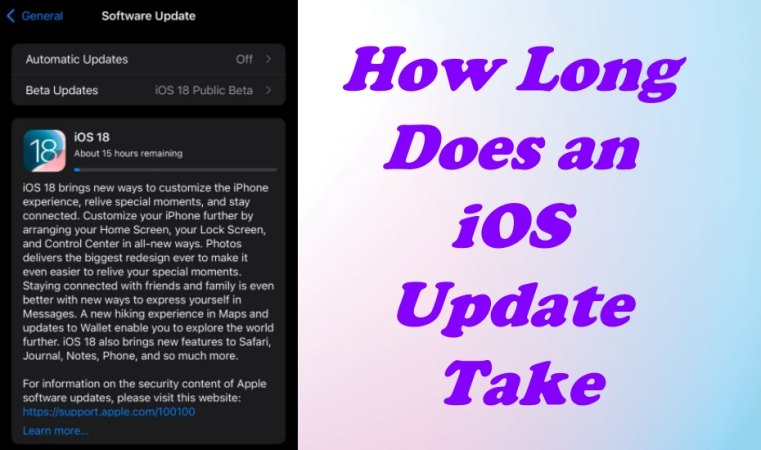
- Part 1. How Long Does iOS 18 Update Take?
- Part 2. Why Is My iOS Update Taking So Long?
- Part 3. 2 Alternative Methods to Update iOS 18
- Part 4. How to Fix iOS 18 Update Taking Forever
- Solution 1. Force Restart iPhone
- Solution 2. Check Apple Server
- Solution 3. Ensure Network Connection
- Solution 4. Free up More Storage Space
- Solution 5. Plug Into Power Source
- Solution 6. Delete and Re-download Update File
- Solution 7. Disable VPN and Background Apps
- Solution 8. Reset Network Settings
- Solution 9. Use an iOS Repairing Tool
- Solution 10. Perform a Clean Install
- Part 5. Conclusion
Part 1. How Long Does iOS 18 Update Take?
On average, the iOS 18 update takes between 30 minutes to 1 hour to complete. This includes downloading, preparing the update, installation, and setup after installation. However, the duration of an iOS update depends on several factors, including the device model, internet connection speed, and available storage. Here's a general estimate.
| iPhone Model | iOS Version | Estimated Update Time |
|---|---|---|
| iPhone 16 Series | iOS 18 | 20-30 minutes |
| iPhone 15 Series | 25-35 minutes | |
| iPhone 14 Series | 30-40 minutes | |
| iPhone 13 Series | 35-45 minutes | |
| iPhone 12 Series | 40-50 minutes | |
| iPhone 11 Series | 45-55 minutes | |
| iPhone XS/XR | 50-60 minutes |
Part 2. Why Is My iOS Update Taking So Long?
I am getting only 'Software Update' message without any progress for long time. Purchased a new mobile and trying to setup, during this process it says about software update. I clicked on update action. From that onwards it shows software update. Waited for more than 15 minutes, still it is showing same. When it will complete?
When updating to iOS 18, many users have reported that update process takes an unusually long time, but don't why is iOS update taking so long. There are multiple factors that could be slowing down your iOS update, including:
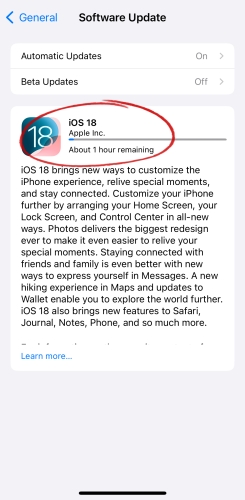
Reason 1. Device Age and Performance. Older iPhone models may have slower processors and limited RAM, leading to longer update times.
Reason 2. Internet Connection. A stable and fast WiFi connection ensures quicker download of the update package.
Reason 3. Available Storage Space. Insufficient storage can delay the update process. Ensure at least 5GB of free space.
Reason 4. Battery Level. Updates require a minimum of 50% battery or the device to be plugged into a power source.
Reason 5. Apple Server Load. During major iOS releases, high demand can slow down download speeds.
Reason 6. Background Processes. Running apps or ongoing tasks can interfere with the update process.
Part 3. 2 Alternative Methods to Update iOS 18
Instead of updating iPhone with the Settings app directly, there are two alternative methods available for you to complete the iOS update. Here you can follow the steps below to update your iPhone to the latest iOS version.
Method 1. Update iPhone with iTunes/Finder
If the over-the-air update is taking forever, consider using a wired method via iTunes on a PC or Finder on a Mac. With the help of iTunes or Finder, you can update your iPhone within several minutes. Here's how to.
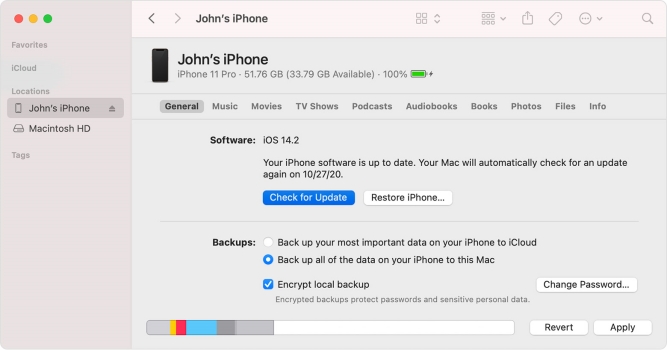
Step 1. Open iTunes or a Finder window on your computer.
Step 2. Connect your iPhone to the computer using a USB cable.
Step 3. Click the device button in iTunes toolbar or in the left sidebar of the Finder window.
Step 4. Navigate to Summary in iTunes or General in the Finder.
Step 5. Click Check for Update > Download and Update.
Method 2. Update iPhone with MagFone iOS System Recovery
Without iTunes or the Finder, MagFone iOS System Recovery is a great tool that helps you in updating iPhone. By using MagFone iOS System Recovery, you can update iPhone to any iOS version you want.

Step 1. Plug your iPhone into your computer with a USB cable.
Step 2. Run MagFone iOS System Recovery and select Upgrade/Downgrade iOS.
Step 3. Click Upgrade iOS and customize the upgrade settings.
Step 4. Click Download to download the firmware.
Step 5. Click Start Upgrade to start updating your iPhone.
Part 4. How to Fix iOS 18 Update Taking Forever
The issue of iOS taking forever to update can cause frustration and delays in accessing the feature. When you're encountering this issue, you don't need to worry. There are the correct fixes to help you resolve the issue. Let's walk through the most effective solutions.
Solution 1. Force Restart iPhone
A forcing restart can resolve some mirror bugs and glitches on the iPhone. If the update is stuck and takes forever to complete, you can force restart your iPhone. Follow the steps below to force restart the iPhone.
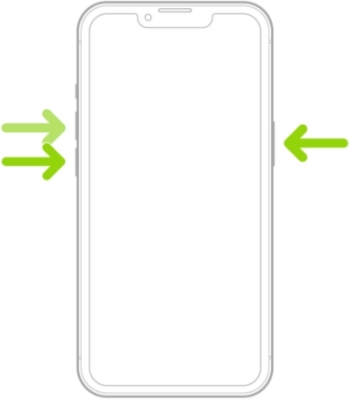
Step 1. Quickly press and release the Volume Up button.
Step 2. Do the same action with the Volume Down button.
Step 3. Press and hold the Power button until you see the Apple logo.
Solution 2. Check Apple Server
Apple's server are heavily loaded during the first few days after a major iOS release. If you're experiencing slow speeds, go to check Apple's server. In this case, you can wait a few hours or try updating during off-peak hours.
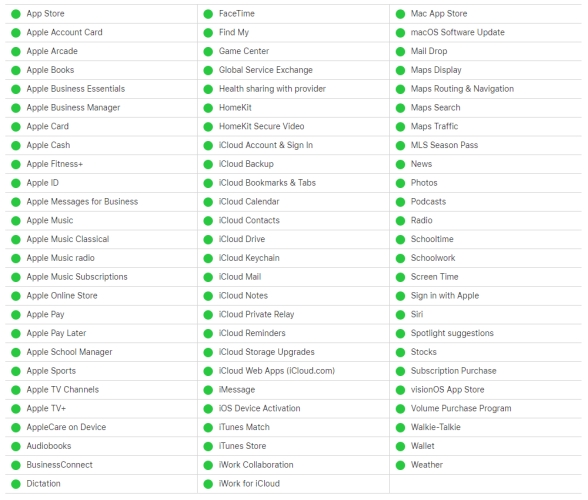
Solution 3. Ensure Network Connection
iOS updates require a strong, stable internet connection. A weak or unstable WiFi network can significantly slow down the download process or even interrupt it. To improve your connection, you can do the following things.
1. Connect to a 5GHz WiFi network instead of 2.4GHz if available.
2. Restart your router and modem.
3. Move closer to your router to improve signal strength.
4. Avoid downloading large files or streaming during the update.
Solution 4. Free up More Storage Space
iOS 18 may require several gigabytes of free space to install. If your iPhone is near capacity, the update will take longer or may fail. Follow the steps below to keep at least 5GB of free space for the update to process quickly and without error.
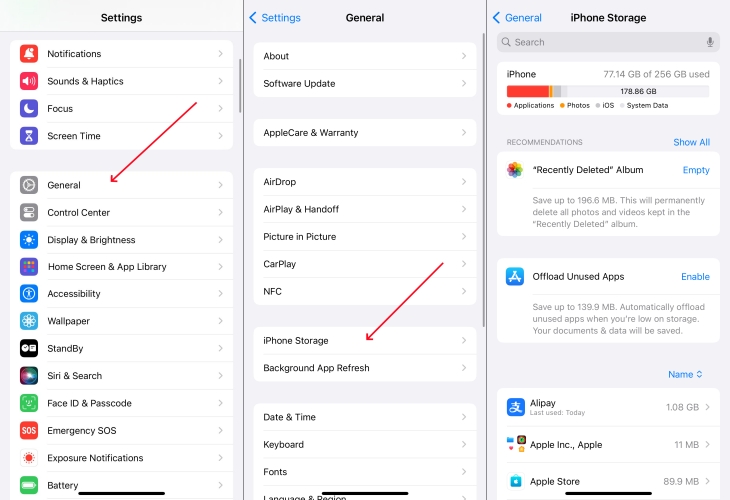
Step 1. Go to Settings > General > iPhone Storage.
Step 2. Delete unused apps, large media files, and cached data.
Step 3. Offload unused apps while keeping data intact.
Solution 5. Plug Into Power Source
iOS often prevents updates from proceeding if the battery is too low to prevent system failure during installation. Updating while on low battery can throttle performance or pause the update entirely. Ensure your device is charged above 50% or connected to a reliable power source.
Solution 6. Delete and Re-download Update File
Sometimes, corrupt update file can hinder the update. Deleting the update file and download it again can significantly speed up the process. To resolve the issue, perform the following steps to clear the update file and restart the update process.
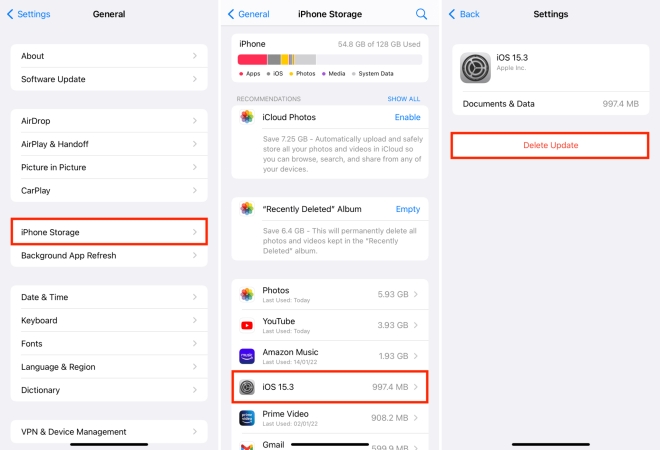
Step 1. Navigate to Settings > General > iPhone Storage.
Step 2. Tap iOS 18, then tap Delete Update.
Step 3. Go back to Software Update and re-initiate the update.
Solution 7. Disable VPN and Background Apps
VPN services, background downloads, or automatic app updates can interfere with iOS updates. To resolve the issue, you can optimize speed by doing the following things.
Turn off VPN: Go to Settings > VPN and disconnect any active connection.
Close all background apps: Swipe up and hold, then swipe away all open apps.
Disable Low Power Mode: Navigate to Settings > Power, then disable Low Power Mode.
Solution 8. Reset Network Settings
If your update continues to lag due to connectivity issues, resetting network settings can help. This will erase all saved WiFi passwords and settings, so reconnect afterward. Here's how to reset network settings on the iPhone.

Step 1. Open the Settings app and tap General.
Step 2. Tap Transfer or Reset iPhone > Reset.
Step 3. Select Reset Network Settings, then tap Reset.
Solution 9. Use an iOS Repairing Tool
An iOS repairing tool can resolve the issue if there are some system issues causing the issue. MagFone iOS System Recovery is a trustworthy system repairing tool that resolve all kinds of iOS issues without any data loss. To resolve the issue of iOS taking forever to update, use MagFone iOS System Recovery. Here's the detailed steps.
MagFone iOS System Recovery
Fix various iOS and iPadOS system issues, such as black screen, boot loop, frozen screen, or stuck on Apple logo, without data loss.
Step 1 Open MagFone Software and Connect iPhone

Launch MagFone iOS System Recovery on your computer, then use a USB cable to connect your iPhone to the computer. On the interface of MagFone software, select iOS System Repair, then click Start and select Standard Repair.
Step 2 Go to Put iPhone into Recovery Mode

Make sure that you have turned your iPhone off. Then follow the onscreen instruction to put your iPhone into recovery mode. If your device fails to activate recovery mode, you can make your device into DFU mode.
Step 3 Download the Firmware Package for iPhone

After your device is detected by MagFone software, you can check the device information appearing on the screen. Manually correct the device information and click the Download button to get the firmware package for your device.
Step 4 Start to Fix iOS 18 Update Taking Forever

When the firmware package is downloaded to your computer, click the Repair button to initiate the process of fixing iOS 18 update taking forever. Wait for a while, and your device will automatically reboot.
Solution 10. Perform a Clean Install
As a last resort, if all else fails and the update is still not completing, you can perform a clean install. This method ensures no leftover bugs or corrupted files interfere with the update. But this will erase all the content and settings on the iPhone. Before erasing, make a backup of your iPhone, then follow the steps below.

Step 1. Head to Settings > General > Transfer or Reset iPhone.
Step 2. Tap Erase All Content and Settings > Continue.
Step 3. Enter your Apple ID password or screen lock passcode.
Step 4. Tap Erase Now to confirm, then install iOS 18 fresh.
Part 5. Conclusion
The iOS 18 update usually takes 30 to 60 minutes, but several factors—like your iPhone model, internet speed, and available space—can influence the total time. Preparing your device in advance can help ensure a smooth and speedy installation. If you're experiencing the issue of iOS 18 update taking forever, you can fix the issue by following the above steps and enjoy the new features without delays.

