My iCloud and find my is greyed out in my settings. I have a banner on the first page of my settings that says 'some iCloud data isn't syncing' and when I select it and try to 'resume data sync' it spins and then goes back the same message. What can I do?"
—— From the Apple Community
iCloud serves as a vital tool for seamless data storage and synchronization across Apple devices like the iPhone and iPad. But have you ever found the iCloud and Find My are greyed out on your iPhone? This can be particularly frustrating, especially if you need to use iCloud to back up your iPhone. But fear not. This troubleshooting guide provides several effective solutions to resolve the iCloud and Find My greyed out on iPhone dilemma.
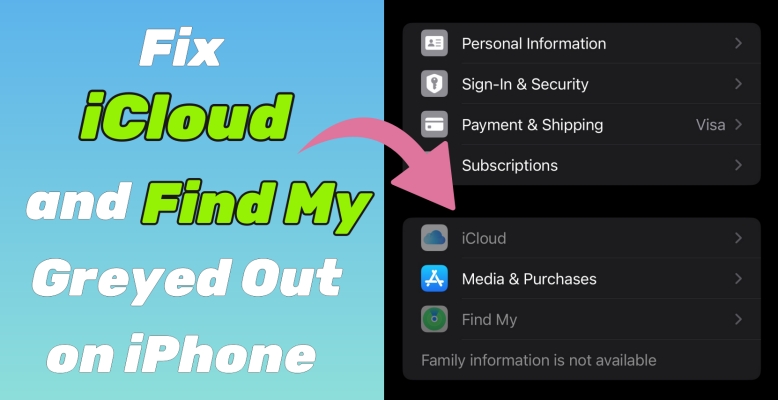
- Part 1. Why Is iCloud and Find My Greyed Out on iPhone?
- Part 2. How to Fix iPhone iCloud and Find My Greyed Out [Checks]
- Part 3. How to Fix iPhone Greyed Out iCloud and Find My [Fixes]
- Method 1. Restart iPhone
- Method 2. Sign Out and In Apple Account
- Method 3. Add iCloud Account to Mail
- Method 4. Disable Stolen Device Protection
- Method 5. Reset Network Settings
- Method 6. Update the iPhone iOS Version
- Method 7. Repair the iPhone iOS Glitches [100% Work]
- Method 8. Clear the iCloud Storage Space
- Method 9. Reset iPhone to Factory Settings
- Part 4. More Cases and Solutions to iCloud Greyed Out on iPhone
- Part 5. Conclusion
Part 1. Why Is iCloud and Find My Greyed Out on iPhone?
"Why is my iCloud greyed out?" You may wonder. There are two main reasons why iCloud and Find My may be greyed out on your iPhone. One common cause is iCloud server issues, such as downtime or maintenance on Apple's end, which can prevent access to iCloud services. Another reason is screen time or other restrictions that limit your ability to use iCloud and Find My features. Additionally, software glitches or incorrect settings can also interfere with iCloud, making it unresponsive.
Part 2. How to Fix iPhone iCloud and Find My Greyed Out [Checks]
Before attempting fixes, it's important to do some basic checks. Sometimes, the iPhone iCloud and Find My greyed out problem is not on your device or it's stems from simple configurations that can be easily resolved. A few preliminary checks can help you identify whether the issue is related to your Apple account or system restrictions, preventing unnecessary steps in troubleshooting.
Tip 1. Check iCloud Terms
If you've recently signed into iCloud or created a new Apple ID, agreeing to the terms is necessary to enable iCloud and Find My. Open the Settings app to verify that you've accepted the new iCloud terms and conditions to avoid any restrictions. If you can't find it, simply go to iCloud.com and accept the terms. Once you've agreed to the iCloud terms, both iCloud and Find My will return to normal.
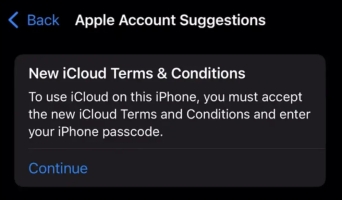
Tip 2. Check Apple System
Check if there are any ongoing issues with Apple's system. Sometimes, iCloud or Find My may be affected by server outages or maintenance. Visit Apple's System Status page to see if the iCloud or the Find My services are experiencing interruptions and monitor the process regularly. The dots of the services in green mean that there is no problem.
Tip 3. Check Screen Time
Screen Time restrictions or parental controls can sometimes lead to the Find My and iCloud greyed out in settings. Once restrictions are enabled on your iPhone, your access to iCloud might be blocked.
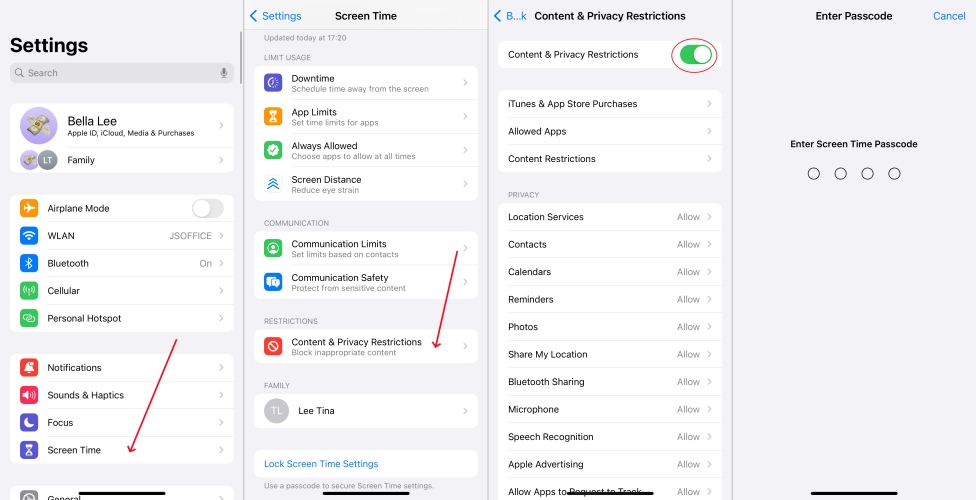
Step 1. Launch the Settings app on your iPhone, then tap Screen Time.
Step 2. Tap Content & Privacy Restrictions and disable it.
Tip 4. Check MDM Limits
When your iPhone is supervised by another computer or device, you are unable to freely use and fully control your device. Disabling the MDM(Mobile Device Management) can remove the configuration profiles and address the Find My and iCloud greyed out issue.
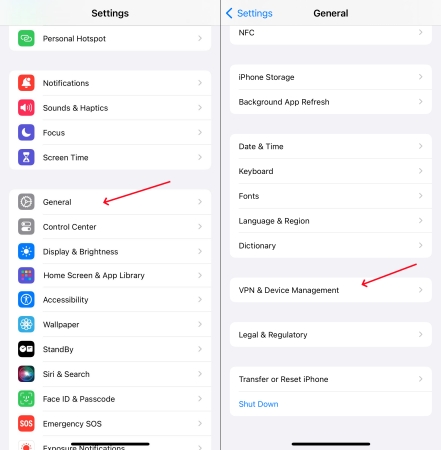
Step 1. Navigate to Settings > General VPN & Device Management on your iPhone.
Step 2. Tap Remove Device Management and enter the removal password to delete configuration profiles.
Part 3. How to Fix iPhone Greyed Out iCloud and Find My [Fixes]
After performing the initial checks, you can explore more direct fixes if the iCloud and Find My greyed-out issue persists. Several solutions are available, including simple resets, account adjustments, and system repairs. These fixes are designed to restore full functionality to iPhone iCloud and Find My.
Method 1. Restart iPhone
A simple yet effective troubleshooting step involves restarting your iPhone to refresh system processes and potentially resolve the Find My and iCloud greyed out issue. Here's how to.
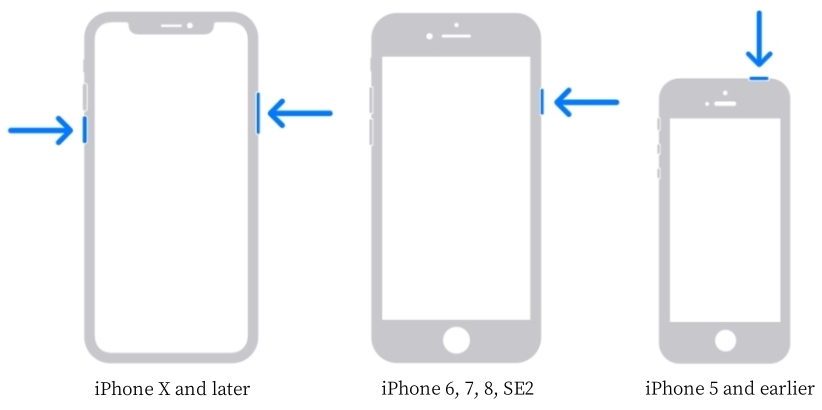
Step 1. Hold down the power button until the slider appears.
Step 2. Slide to power off, then wait for a few seconds.
Step 3. Press and hold the power button again until the Apple logo appears.
Method 2. Sign Out and In Apple Account
Initiating a sign-out and sign-back-in process for your iCloud account can refresh authentication tokens and resolve underlying account-related issues.

Step 1. Head to Settings > your Apple ID name on your iPhone.
Step 2. Scroll down to tap Sign Out and enter your Apple ID password.
Step 3. Tap Turn Off > Sign Out to sign out of your Apple ID.
Step 4. Tap Sign In and enter your Apple ID password to sign back into.
Method 3. Add iCloud Account to Mail
Besides, try adding your iCloud account to Mail can also help. This method can fix issues with email syncing, password errors, and restore access to iCloud features.
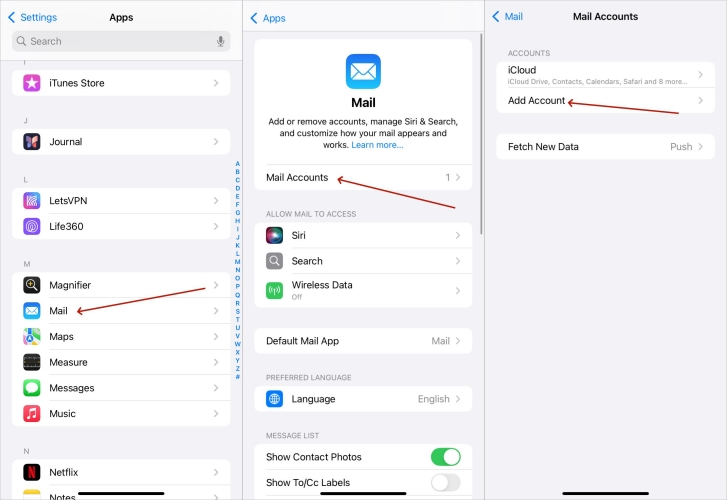
Step 1. Open Settings, then find and enter Mail to access your email settings on the device.
Step 2. Tap Mail Accounts and select Add Account to add your iCloud account to Mail.
Step 3. Enter your iCloud username and password (the same ones already associated with your device).
Step 4. After entering the details, go back to Settings—iCloud and Find My become normal now.
Method 4. Disable Stolen Device Protection
If your iPhone is marked as lost or stolen, this can grey out Find My and iCloud. Disabling the protection feature can restore access.
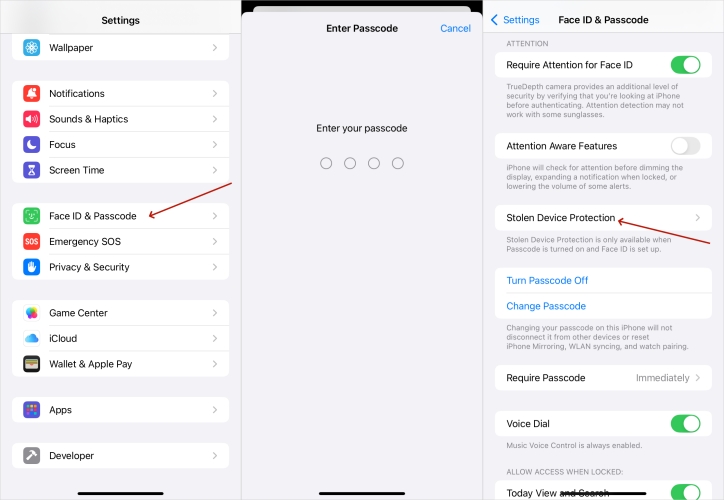
Step 1. Fire up the Settings app and scroll down to select Face ID & Passcode.
Step 2. Enter your iPhone screen passcode and find the Stolen Device Protection option.
Step 3. Tap on it and toggle off the Stolen Device Protection switch to disable it.
Method 5. Reset Network Settings
Resetting network settings on your iPhone clears network configurations and can rectify connectivity issues hindering iCloud functionality. Go to reset Network Settings.

Step 1. Go to Settings > General > Transfer or Reset iPhone on your device.
Step 2. Tap Reset and select Reset Network Settings from the pop-up window.
Step 3. Enter your screen lock passcode, then tap Reset to confirm.
Method 6. Update the iPhone iOS Version
Keeping your iPhone's iOS software updated to the latest version ensures compatibility with iCloud services and resolves potential bugs causing the greyed-out settings.

Step 1. On your iPhone, open the Settings app and tap General > Software Update.
Step 2. Tap Download and Install to download an update of iOS software.
Step 3. Enter your screen lock passcode, then tap Install Now.
Method 7. Repair the iPhone iOS Glitches [100% Work]
These steps outlined above should resolve whatever issue you're having with iCloud greyed out. If they don't help you fix the issue, you can consider using an iOS system repair tool. Here MagFone iOS System Recovery is highly recommended to you. It is a great tool that can fix various issues like Apple ID greyed out and iCloud greyed out on the iPhone, iPad, and iPod touch. If you are experiencing that your iCloud is greyed out, you can try using MagFone iOS System Recovery. No need for technical skills, MagFone can help you fix the iCloud and Find My greyed out issues in four simple steps.
Key Features of MagFone iOS System Recovery
* Security Verified. 5,481,347 people have downloaded it.
- Fix various ios issues like screen stuck, mode stuch, and more
- Support updagrading and downgrading iOS without iTunes/Finder
- Offer two modes for resetting iPhone, iPad, and iPod touch
- Assist the entering and exiting of recovery mode for free
Step 1Connect iPhone to MagFone Software

First of all, use a USB cable to connect between your iPhone and computer. Then open MagFone iOS System Recovery on the computer and select iOS System Repair.
Step 2Put iPhone into Recovery Mode or DFU Mode

After selecting Stand Repair Mode, you need to put your iPhone into recovery mode or DFU mode. If you don't know how to, just follow the onscreen instruction.
Step 3Download and Verify the Firmware Package

Proceed to check the device information shown on the screen. Then select the firmware version and click the Download button to download the firmware package.
Step 4Start to Fix iCloud Greyed Out on iPhone

Go to unzip and verify the firmware package by clicking the Repair button. After that, MagFone software will continue to resolve the iCloud greyed out issue on your iPhone.
Method 8. Clear the iCloud Storage Space
If your iCloud storage is full, it may prevent backups and syncing of certain data and cause the iCloud greyed out issues. Here's how to free upthe iCloud storage.
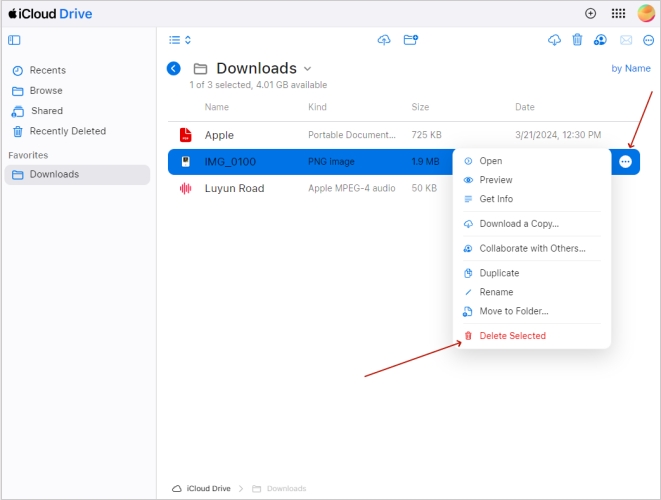
Step 1. Enter iCloud.com with your Apple ID password on another connected device.
Step 2. Find and select iCloud Drive. Then choose Downloads and select the unused files.
Step 3. Click the three dots next to the files and click Delete Selected to free up the iCloud storage space.
Method 9. Reset iPhone to Factory Settings
For persistent iCloud greyed-out issues despite troubleshooting efforts, resetting your iPhone to the factory default settings provides the possibility to resolve the issue.

Step 1. In Settings on your iPhone, tap General > Transfer or Reset iPhone.
Step 2. Select Erase All Content and Settings and tap Continue > Skip iCloud Backup.
Step 3. Tap Erase iPhone, then enter your Apple ID password or screen passcode to reset.
Part 4. More Cases and Solutions to iCloud Greyed Out on iPhone
In addition to the iCloud and Find My greyed-out issue, many users also encounter other iCloud-related problems. In this section, we'll address two common iCloud issues: iCloud Backup being greyed out and iCloud Drive being greyed out, along with solutions to resolve them.
Case 1. iCloud Backup Greyed Out on iPhone
I am trying to back up my photos to my iCloud. I already bought 2TB of iCloud storage but my iCloud Backup button is still greyed out. Is it possible to fix iCloud Backup button greyed out? How can this be fixed?"
Have you ever tried to back up your iPhone only to find that the iCloud Backup option is greyed out? It's a common issue that can be quite frustrating, especially when you're trying to ensure your data is safe. The issue can arise due to a variety of reasons, ranging from connectivity problems to software glitches. To fix iCloud Backup greyed out, you can also perform the following steps besides those methods outlined above.
Fix: Check iCloud Storage
If your iCloud storage is nearing its capacity, you won't be able to back up your iPhone. Consider removing unnecessary files or purchasing additional storage space.
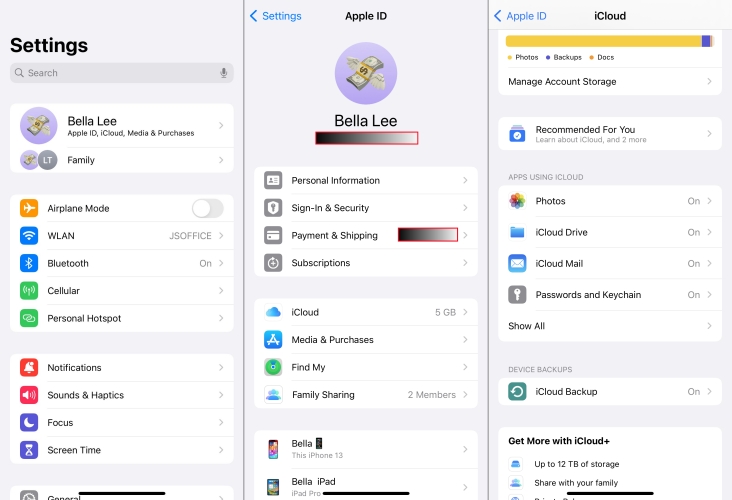
Step 1. In Settings on your iPhone, tap your Apple ID name > iCloud.
Step 2. Tap Manage Account Storage and delete some unused data.
Other Fixes:
If iCloud storage is available, check that the iCloud Backup option is enabled. If it's already on, try toggling it off and on again. Then, verify if Low Power Mode is active, as it can slow down backups. Disabling it may help resolve the iCloud Backup greyed out issue.
Case 2. iCloud Drive Greyed Out on iPhone
All of a sudden iCloud Drive is greyed out on both iPhone and iPad. Can't download from the App Store either as it's greyed out on there as well. It's continued to work fine on my Mac."
Frustrating to find iCloud Drive is greyed out on your iPhone when trying to access files and documents, right? iCloud Drive is a fantastic tool that keeps all your files in sync across your Apple devices. When iCloud Drive is greyed out, it usually indicates a problem with your device's settings or a temporary issue with Apple's servers. The methods introduced above can fix this issue, and the steps below can do more help.
Fix: Deactivate VPN on iPhone
iCloud Drive needs a stable internet connection to work properly. Check if your iPhone is connected to a VPN network, or if you need to disable a VPN network on the device.
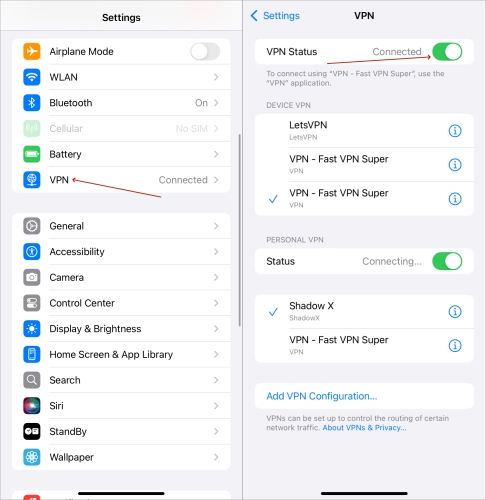
Step 1. Open the Settings app on your iPhone.
Step 2. Under Settings, find VPN and disable it.
Other Fixes:
Some third-party apps, such as anti-virus software, may block access to iCloud Drive on your iPhone. Try disabling any anti-virus software installed on your device may help. Additionally, ensure that your iPhone is running the latest version of iOS to avoid software issues affecting iCloud Drive.
Part 5. Conclusion
Overall, dealing with iCloud greyed out on iPhone can be straightforward with the right steps. By understanding the common causes and following our comprehensive solutions, you can restore access to your iCloud settings. Always start with basics, but MagFone iOS System Recovery can help you fix all the iCloud greyed out on iPhone issues as soon as possible without any data loss.

