If you've ever encountered the message "iMessage needs to be enabled to send this message" when trying to send a message from iOS devices to Android phones, you're not alone. This message can pop up when trying to send a message from an iPhone. So what does "iMessage needs to be enabled" mean? It indicates that the iMessage feature isn't active or is facing some setting or system issues. In this guide, we'll break down why this error occurs in detail and offer you several ways to fix it.
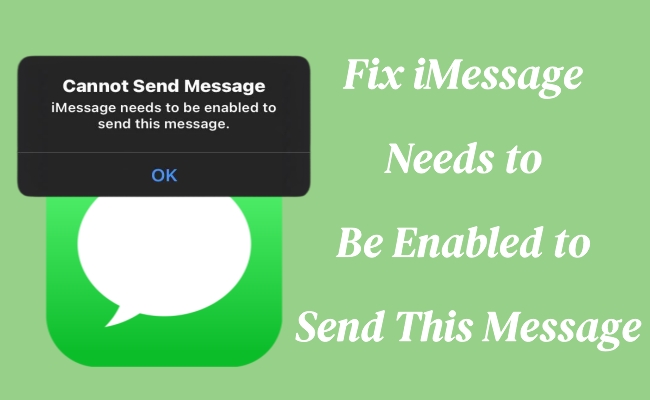
- Part 1. Why Does It Say iMessage Needs to Be Enabled?
- Part 2. Troubleshooting: iMessage Needs to Be Enabled
- Part 3. How to Fix iMessage Needs to Be Enabled [Quick]
- Part 4. Other Fixes to iMessage Needs to Be Enabled Error
- Part 5. Conclusion
Part 1. Why Does It Say iMessage Needs to Be Enabled?
When you see the error message "iMessage needs to be enabled," it means the iMessage feature on your device has not been turned on or properly configured. iMessage is Apple's messaging service that allows users to send messages over the internet rather than through traditional SMS. For those sending messages to Android devices, the service defaults to SMS or MMS, which can sometimes result in an error if iMessage isn't enabled. Here's how to enable it in settings.
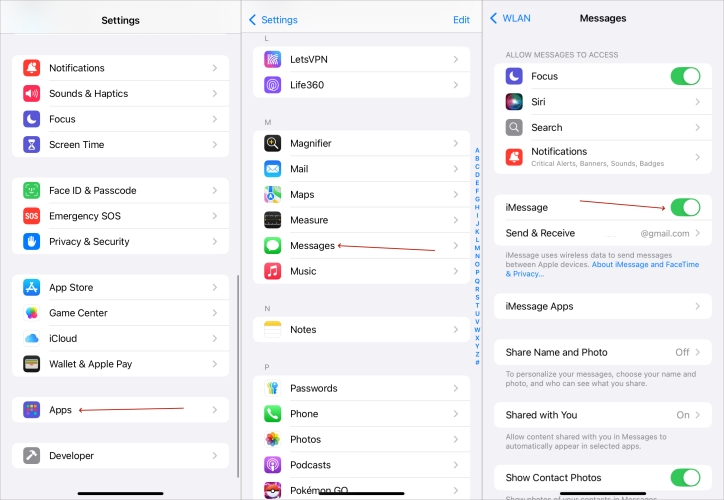
Step 1. Enter Settings on iPhone.
Step 2. Choose the Messages option. If your iPhone is running iOS 18 or later, find Message in the Apps section.
Step 3. Then toggle on the iMessage button to enable it.
Im having an issue with my iPhone 13 when trying to send multiple pictures, I get the message iMessage must be enabled to send this message, I've already checked my settings and my iMessage is enabled and still nothing."
Despite toggling iMessage on, even enable and disable it several times, some users in Apple Community still see the alert even after trying to resend their messages. The issue may persist due to other factors besides the iMessage button. Next are four common causes behind this error.
1. Apple Server Downtime: If Apple's iMessage server is down, it may cause delays or errors when you're sending messages on iOS devices.
2. Network Connection Issue: A weak or unstable internet connection, whether Wi-Fi or cellular, can prevent iMessages from being sent.
3. Incorrect Settings: Misconfigured iMessage settings, such as wrong Apple ID or Message settings, can cause issues with message delivery.
4. iOS System Problems: Glitches or bugs within the iOS system, such as software crashes, can interfere with iMessage and lead to errors.
Part 2. Troubleshooting: iMessage Needs to Be Enabled
In some cases, the iMessage service can be temporarily down, or a system malfunction might prevent your iPhone from sending messages. To resolve this, we will cover methods to check your settings, connections, and apps to get your messaging working again. Let's take a look.
Method 1. Check iMessage Server
One of the first things you should consider when troubleshooting the "iMessage needs to be enabled" error is to verify if the iMessage server is running. Apple occasionally experiences server issues that can cause delays or errors when sending iMessages. If the servers are down, no matter how much you adjust settings, messages won't go through until the servers are restored. When the server shows green, it means it's working well, then move on to the next method.
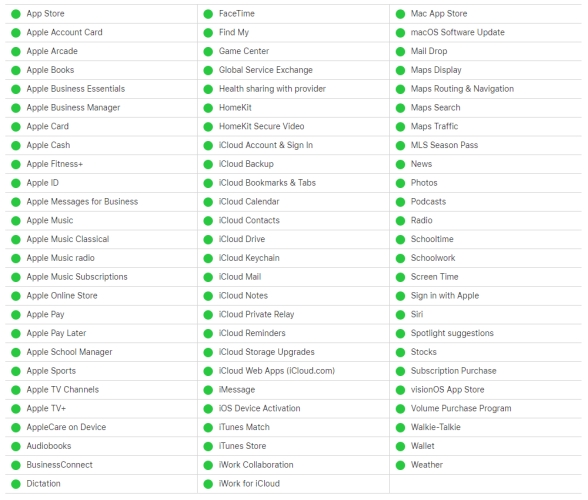
Method 2. Ensure Stable Network
Another reason for the error could be an unstable network connection. iMessage relies on a Wi-Fi or cellular data connection to send messages. If your network connection is weak or intermittent, the iMessages might fail to send. Ensuring your iPhone has a stable internet connection is crucial for iMessage to function properly. Follow these steps to check the network.
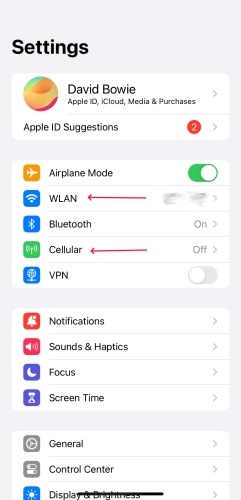
Step 1. Go to the Settings app from the hone screen.
Step 2. Next, pick the WLAN option to connect to a Wi-Fi network or switch to a stronger one.
Step 3. A more secure way is to enable the cellular network using the Cellular option.
Method 3. Adjust Message Settings
The settings related to iMessage could be misconfigured if the "iMessage needs to be enabled" notification keeps showing up. It's important to ensure that your iMessage settings are appropriately set up, with the correct Apple ID and phone number linked. If you've just switched from a physical SIM card to an eSIM, you should check the Send & Receive settings as follows.
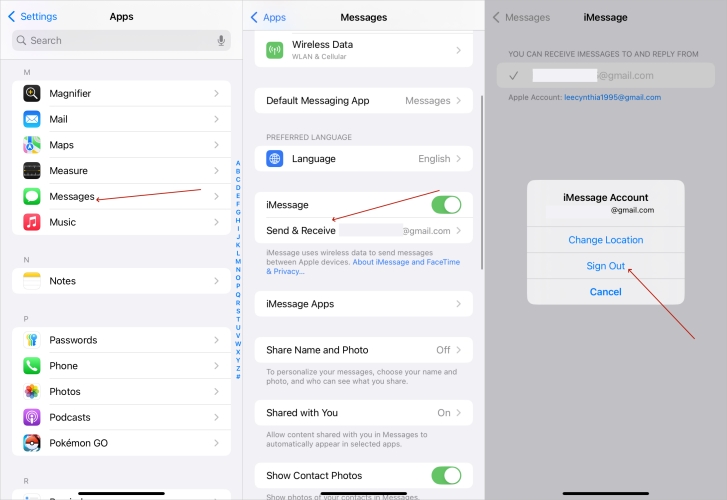
Step 1. Go to Settings.
Step 2. Find and enter Messages > Send & Receive. Then tap the Apple account and select Sign Out.
Step 3. Next, sign back again. Remember to check that for your phone # and not just the email address.
Method 4. Force Quit Messages App
If you see the "iMessage needs to be enabled" alert, force quitting the app can often resolve glitches. Force quitting can help eliminate any software-related issues preventing the Messages app from functioning correctly. This simple step can clear minor bugs in the app and restore normal message functionality. Just do the following steps to fix this error.
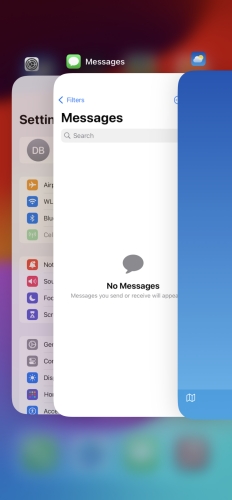
Step 1. Swipe from the bottom left corner of the screen to enter the iPhone background.
Step 2. Find and swipe up the message page to force quit the Messages app.
Step 3. Then back to the home screen and launch the Messages app to see if it can work well now.
Method 5. Restart iPhone in Settings
The message not sending error could be caused by a temporary software issue or a minor glitch in the system. In addition to restarting the Messages app, you can also restart your iPhone to clear minor bugs and refresh the system. Compared to a force restart, restarting the iPhone through settings is a more protective method for iPhone.
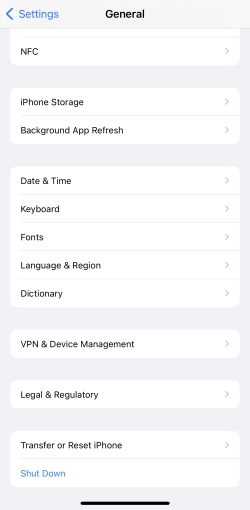
Step 1. Switch to Settings from the home screen.
Step 2. Tap General and then scroll to the bottom to press Shut Down.
Step 3. Move the power off slider, and then turn it back on.
Part 3. How to Fix iMessage Needs to Be Enabled [Quick]
As mentioned earlier, iOS issues can be the primary cause of the iPhone "Cannot send message, iMessage needs to be enabled." Luckily, MagFone iOS System Recovery, a specialized iOS system repair tool, can fix the underlying software bugs affecting iMessage functionality. It won't cause any data loss and is a time-saving solution for this message error. You can follow the four steps below to get a free trial.
Key Features of MagFone iOS System Recovery
* Security Verified. 5,481,347 people have downloaded it.
- Fix various ios issues like screen stuck, mode stuch, and more
- Support updagrading and downgrading iOS without iTunes/Finder
- Offer two modes for resetting iPhone, iPad, and iPod touch
- Assist the entering and exiting of recovery mode for free
Step 1Access MagFone Software

First of all, you should run MagFone iOS System Recovery on your computer. Then attach your iPhone to this computer via a USB. Within the main menu, locate iOS System Repair, tap Start, and proceed with Standard Repair.
Step 2Switch to Recovery Mode

Turn off your iPhone completely. Adhere to the displayed directions to transition your device into Recovery Mode. If this method proves unsuccessful, opt for DFU Mode as an alternative.
Step 3Retrieve the Firmware Package

Once MagFone identifies your iPhone, relevant details will populate the screen. Adjust any incorrect information if necessary. Afterward, select Download to acquire the suitable firmware package for your device.
Step 4Fix Cna't Send iMessage Error

Upon downloading the firmware, press Start Standard Repair to begin resolving the issue. After a brief moment, your iPhone will reboot automatically, and iMessage should function properly again.
Part 4. Other Fixes to iMessage Needs to Be Enabled Error
While the methods outlined earlier should help fix the issue, there are a few additional solutions you can try if the error persists. The following solutions range from resetting specific settings to performing a full factory reset on your device, with each method being progressively more comprehensive.
Solution 1. Reset Network Settings
Resetting your network settings is a common fix for messaging issues. This process clears all network configurations, including Wi-Fi passwords and VPN settings. When done, your iPhone will have fresh network settings, which could resolve connectivity-related issues affecting iMessage.

Step 1. Fire up Settings.
Step 2. Move on to tap General and then the Transfer or Reset iPhone.
Step 3. Touch Reset and select the Reset Network Settings option.
Solution 2. Reset All System Settings
You can also reset all settings on your iPhone or iPad. Resetting all system settings restores your iPhone's system preferences to their default state without affecting your personal data. By resetting system settings, you can clear out any setting conflicts that might prevent iMessage from functioning.

Step 1. Navigate to Settings.
Step 2. Go to General and press the Transfer or Reset iPhone button.
Step 3. Continue to choose Reset > Reset All Settings to reset all iPhone system settings.
Solution 3. Sign In and Out Apple ID
Signing in and out of your Apple ID can resolve iMessage errors related to Apple account. This process refreshes the connection between your iPhone and Apple's servers, ensuring that the iMessage feature is activated correctly. It's a simple solution that can fix many common iMessage issues.

Step 1. Enter Settings.
Step 2. Tap your Apple ID icon and then scroll to press Sign Out. Enter Apple ID password to sign out of your Apple account.
Step 3. After that, choose Sign in to your iPhone to sign back the Apple ID with the Apple ID password.
Solution 4. Factory Reset Your Device
Performing a factory reset on your iPhone can resolve the "iMessage needs to be enabled" error. A factory reset wipes all data and settings, returning your device to its original state. It should only be used as a last resort, but it can fix stubborn software issues that affect iMessage as well.

Step 1. Head to Settings.
Step 2. Proceed to press General and then the Transfer or Reset iPhone tab.
Step 3. Select Erase All Settings and Content. Then choose Continue > Erase iPhone to confirm your action.
Part 5. Conclusion
In a word, the "iMessage needs to be enabled" error is a common issue among iPhone users, but it can be easily fixed with a few simple steps. This comprehensive guide presented many iMessage needs to be enabled to send this message fixes, from checking your network connection to using advanced tools like MagFone iOS Recovery, to help you out of this trouble.

