I sent an iMessage to a friend, and at the bottom it doesn't say 'Delivered' as it usually does. It doesn't say 'Not Delivered' either, it just doesn't say anything at all. What does it mean when an iMessage doesn't say 'Delivered' nor 'Not Delivered'?"
—— From the Ask Difference
iMessage allows users to send and receive messages through Apple devices. The uniqueness of iMessage lies in the content it sends. It not only supports the transmission of text messages, but also includes image, video, and voice messages. And it's one of the main tools for Apple users to stay in touch with friends no matter where they are. However, sometimes this feature can also cause some bugs, such as when you send a message to someone but a notification "iMessage Not Delivered" shows up. It is possible that you send the message again but cannot change anything, and you even don't know where the problem is. Worry not! Now let's quickly help you learn how to fix iMessage not delivering on iPhone in this article.
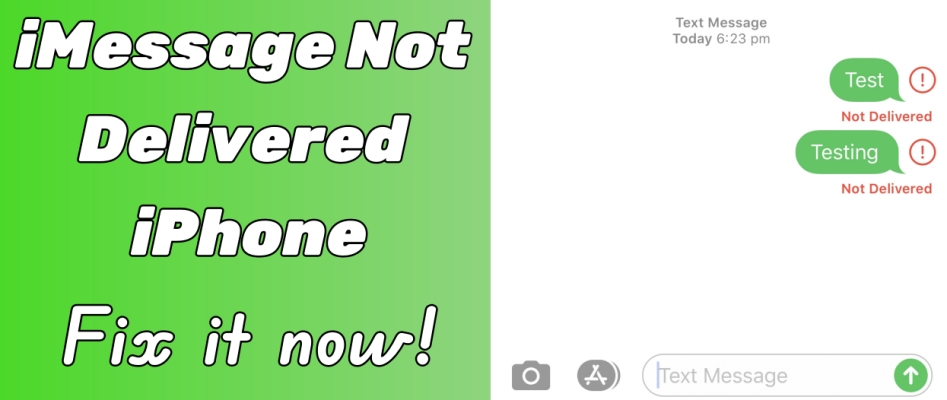
- Part 1. Common Cases of iMessage Not Delivered iPhone
- Part 2. How to Check the iMessage iPhone Not iPhone Issue
- Part 3. How to Fix the iPhone iMessages Not Delivered Problem
- Part 4. Final Solution to iMessages Not Delivering on iPhone
- Part 5. Conclusion
Part 1. Common Cases of iMessage Not Delivered iPhone
The function of iMessage is not only convenient and fast but also secure and reliable, making it the best choice for Apple users for daily communication. But nowadays, this feature has some issues. Here are three typical cases.
Case 1. iPhone Rings But iMessage Not Delivered
One Apple user complained "My text hadn't been delivered. I called them just to make sure I wasn't blocked and it rang the normal amount of times." Are you falling into the same situation as this? Perhaps you're able to call your friends or family, but you may find you're blocked from sending a message to them. This may result from your unstable and poor network. By changing the internet, you may solve it.
Case 2. iMessage Say Delivered on Mac But Not iPhone
Another case is the iMessage says delivered on Mac but not on iPhone. This is a common bug in the Apple system. This situation occurs when you have multiple devices logged into iMessage and then you send a message to another iMessage user. It may be the recipient is not connected to the iMessage server. That's to say, the iPhone has no signal or power.
Case 3. iMessage Says Delivered on iPad But Not iPhone
Have you ever found your message delivered on iPad but failed on iPhone? What is the exact reason for this? Actually, this is similar to case 2. Even though you check other devices and the message shows "Delivered", you haven't sent the message in fact if your original device failed to send. It's due to delay or you haven't set up your iPhone correctly.
Encountering the iMessage Not Delivered issue on your iPhone, using MagFone iOS System Recovery could be a quick fix.
Part 2. How to Check the iMessage iPhone Not iPhone Issue
After tracing the source, you may find that it was just some simple settings that were not turned on, so you couldn't send text messages. To avoid this phenomenon, we can first check some iPhone settings.
Method 1. Check the Internet
The network is the initial requirement for message sending. You should make sure your iPhone is connected to a good network, no matter if it's Wi-Fi or cellular. If the network is off, open it manually.
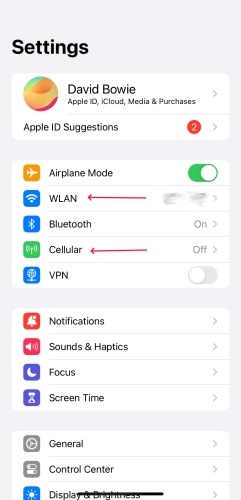
Step 1. Launch Settings on your iPhone.
Step 2. Tap Wi-Fi or Cellular.
Step 3. Connect to a reliable Wi-Fi or toggle on the cellular network.
Method 2. Check the Airplane Mode
As we all know, a message can't be sent under the Airplane Mode. Hence, there's no network when you enable the Airplane Mode. You can switch it off in Settings.
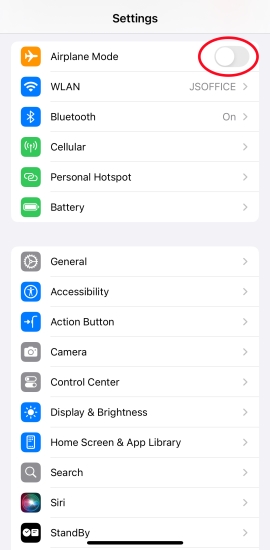
Step 1. Access Settings.
Step 2. Find Airplane Mode and turn off it.
Method 3. Check the System Status
For better service, Apple has set up a system overview website. Here, you can clearly see all kinds of Apple system parts. If a part is undergoing maintenance, it will display a yellow square in front of the system name, while if everything is normal, it will appear green. Additionally, you can also see the start and end times of the problem repair. So if the iMessage is under repair, it will affect your message sending.
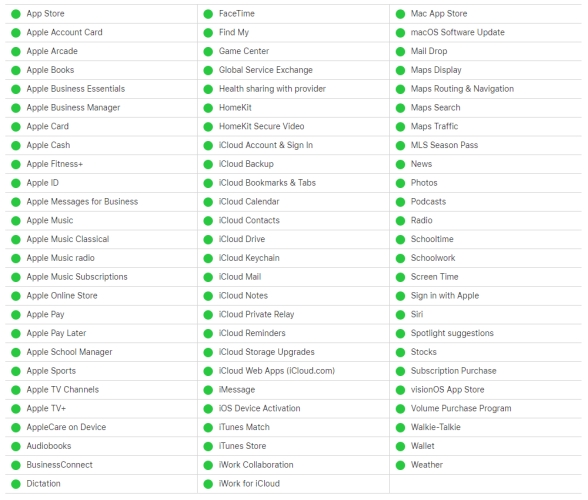
Method 4. Check the iMessage App
Think carefully, have you enabled iMessage? If you are unsure, go to the settings and take a look. This won't take up too much of your time, but you can quickly solve this issue and get back to normal on your iPhone. Because iMessage will not function without your authorization to open it.
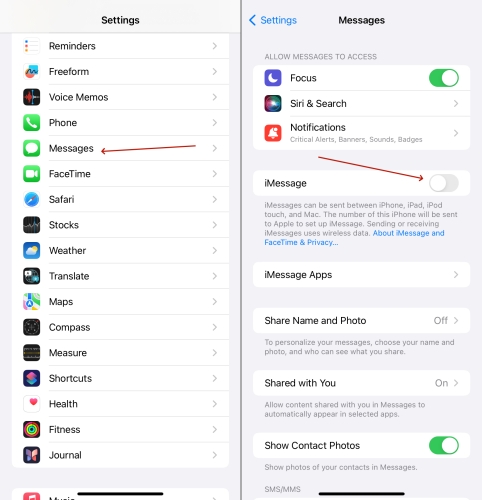
Step 1. Get into Settings.
Step 2. Scroll down and select iMessage.
Step 3. Toggle the iMessage on.
Part 3. How to Fix the iPhone iMessages Not Delivered Problem
The former part is used to check if your iPhone settings are right or not. Considering most of the users may have tried the methods above, we offered another seven solutions for your reference.
Method 1. Try Sending Again
Apple has a wide range of users and the system needs to handle numerous information. It is normal to encounter iMessage Not Delivered once or twice. If you have only encountered this problem for the first time, perhaps you can try sending the message again after a while.
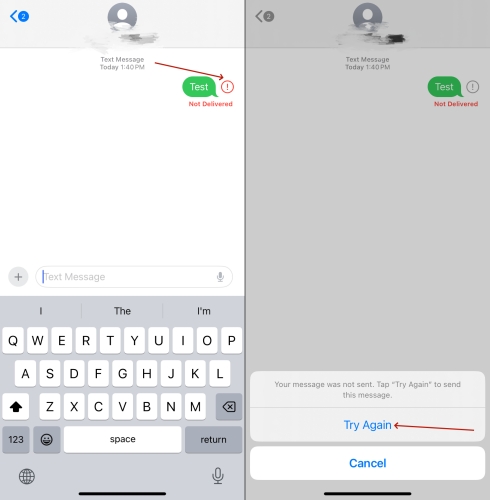
Step 1. Enter iMessage and switch to the message page.
Step 2. Press the exclamation mark next to the message.
Step 3. Touch on Try Again.
Method 2. Restart the iMessages App
Sometimes, the messages can't be sent out because of the app lagging and not functioning properly, or it may have some issues that require reactivation. You can close iMessage in the app backend and then reopen it.
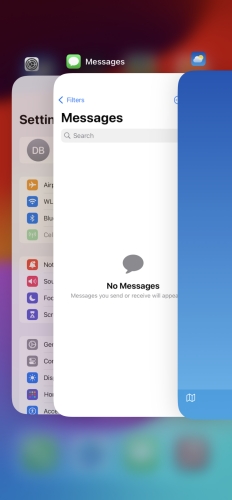
Step 1. Head to the main page of your iPhone and swipe from bottom left to top right until you see the backend interface.
Step 2. Select the iMessage interface and swipe up.
Step 3. Run iMessage again to see if it works.
Method 3. Reset Network Settings
We bet you forget what settings you've made before about the network on your iPhone. What if the network settings hinder the process of sending messages? We have to reset the network settings and then set it correctly.

Step 1. Fire up Settings.
Step 2. Tap on General > Transfer or Reset iPhone.
Step 3. Choose Reset > Reset Network Settings.
Method 4. Enable Send as SMS
When the user opens Send as SMS, if there is a problem with the iMessage service or if the user needs to send a text message to non-Apple devices, the iPhone will automatically switch to using SMS for message sending. Here's how to turn on Send as SMS.
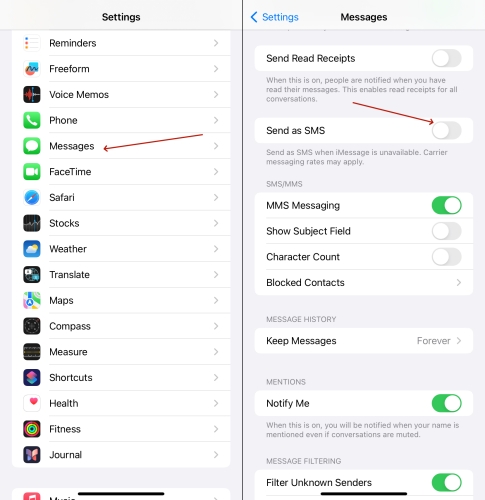
Step 1. Go to Settings.
Step 2. Swipe down and select iMessage.
Step 3. Find Send as SMS in iMessage and enable it.
Method 5. Reset the iMessage App
When your iPhone experiences message-sending failure, it's likely the iMessage app has some glitches. Although this is not common, it cannot be ruled out that your iPhone is in this matter now. So you can try disabling the iMessage app in the settings first and then opening it again.
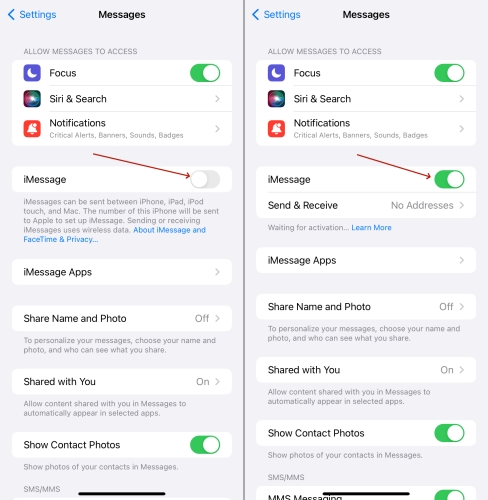
Step 1. Launch Settings.
Step 2. Find iMessage in Settings and enter into it.
Step 3. Disable the iMessage option and enable it.
Method 6. Force Restart iPhone
The rough but effective method of forcing a restart can often help us solve some iOS system problems, such as screen lag. Similarly, we can also use it to fix the problem of messages not being sent out. Here's how to.
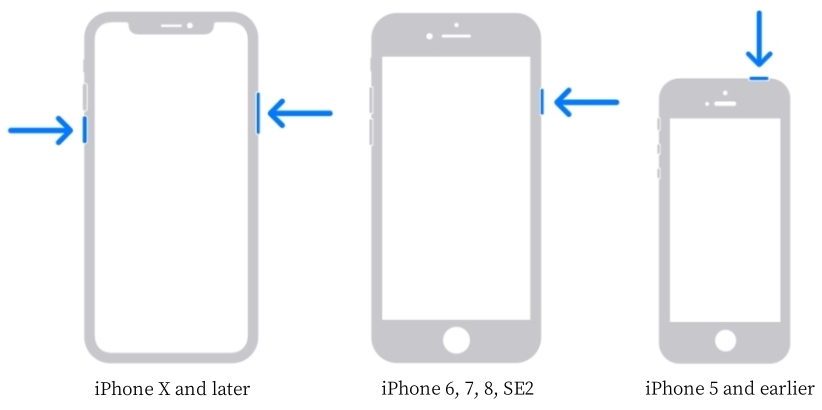
For iPhone X and later modes: Press and release the Volume up key, then press and release the Volume down key. Next, keep pressing the Power button until you see the Apple logo displayed.
For iPhone 6, 7, 8, and SE 2: Holding the Volume down and Power buttons together, then release them when the Apple logo showed is visible.
For iPhone 5 and earlier modes: Holding the Power and Home buttons until the Apple logo shows up.
Method 7. Sign out Apple ID and In
Usually, we don't recommend you to sign out the Apple ID and then sign in. But if you don't have a better solution, this is also a way to fix the iMessage Not Delivering on iPhone. The steps are below.

Step 1. Fire up Settings.
Step 2. Touch on Apple ID and tap Sign Out at the bottom.
Step 3. Input your password to sign out.
Step 4. Then sign in with your Apple ID password.
Part 4. Final Solution to iMessages Not Delivering on iPhone
Force restarting your iPhone may cause some damage to your iPhone if you tried so many times. As a last solution, here you can make use of MagFone iOS System Recovery software in case you're unable to fix the iMessages Not Delivering on iPhone issue. As one of the reliable and feasible tools for system repair, MagFone iOS System Recovery is capable of fixing over 150 kinds of iOS issues and offers two repair choices. When you choose the standard repair mode, you can fix any iOS system problems on your iPhone without deleting any data. Here's a simple instruction for you. You can have a try now!
Key Features of MagFone iOS System Recovery
* Security Verified. 5,481,347 people have downloaded it.
- Fix various ios issues like screen stuck, mode stuch, and more
- Support updagrading and downgrading iOS without iTunes/Finder
- Offer two modes for resetting iPhone, iPad, and iPod touch
- Assist the entering and exiting of recovery mode for free
Step 1Fire up the MagFone iOS System Recovery

Firstly, you're required to link your iPhone to a computer by a USB cable, and open MagFone iOS System Recovery on your computer. Then select iOS System Recovery in the main interface and click Start.
Step 2Put the iPhone into Recovery Mode

To prevent your data from losing, you should opt for the Standard Repair mode. After that, put your iPhone into recovery mode manually by following the onscreen instructions.
Step 3 Download the Firmware Package for iPhone

Then you need to check the device information of your iPhone on the software. If everything is correct, click Download to download the firmware package on your computer.
Step 4Fix iMessage Not Delivered on iPhone

At the end, you can pick the Start Standard Repair button. Be patient for waiting, and keep your device connected to the computer. After the whole process, you can successfully deliver your messages on your iPhone.
Part 5. Conclusion
Through iMessage, users can easily contact friends and family and receive important messages and greetings as quickly as possible. This greatly improves user experience and communication efficiency. So if it is a matter of messages not delivering on iPhone, we should take it seriously. After a preliminary check of the iPhone network connection, you can use MagFone iOS System Recovery to quickly and securely resolve this issue.

