iOS 18 has brought a fresh wave of features and improvements, but like any major update, it also comes with its fair share of bugs. From performance issues like battery drain and overheating to system glitches and app malfunctions, it's important to be aware of these hiccups and how to fix them. In this guide, we'll walk you through 21 iOS 18 known issues, and provide the iOS 18 bug fixes to get your iPhone or iPad back on track.

After the iOS 18 upgrade, you may experience various problems. To make it easier for you to navigate these challenges, we've compiled a comparison table that highlights the common iOS 18 bugs across different categories—performance, system, and app-related issues. Check out the table below for a quick overview of the issues and solutions!
Running into iOS 18 bugs? Fix them quickly and safely with MagFone iOS System Recovery—no data loss.
- Part 1. Performance-Related iOS 18 Bugs
- Part 2. System-Related iOS 18 Issues
- Part 3. App-Related iOS 18 Problems
- Part 4. How to Fix All iOS 18 Bugs on iPhone/iPad [No Data Loss]
- Part 5. FAQs about iOS 18 Glitches
- Part 6. Conclusion
Part 1. Performance-Related iOS 18 Bugs
Performance-related bugs tend to affect the everyday functionality of your iPhone or iPad, often leading to frustration due to slow response times or instability. These issues are typically noticeable in battery performance, app responsiveness, and general device operation. Below, we explore some of the most commonly reported performance bugs in iOS 18.
Bug 1. Battery Drain
One of the most reported issues with iOS 18 is a rapid battery drain. After updating to iOS 18, some users experience a significant decrease in battery life, even with normal usage. This bug may occur due to background processes running more intensively or a bug within the system settings. Fortunately, there are several steps you can take to clear battery-draining apps and optimize your settings for better power consumption.

Fix 1. Disable background app refresh. Head to Settings, then General, and tap Background App Refresh to switch off unnecessary apps.
Fix 2. Enable Low Power mode. In Settings, turn on Low Power Mode in Battery to reduce power consumption.
Fix 3. Check battery health. Go to Settings > Battery > Battery Health & Charging to check if your battery needs replacement.
Bug 2. iPhone Overheating
Overheating is another frustrating issue that can occur after updating to iOS 18. Your iPhone or iPad may become excessively warm during normal use, such as browsing the web, streaming content, or even when idle. This problem is usually linked to hardware stress caused by background activities, high screen brightness, or certain apps. Identifying these triggers and applying the right fixes can prevent your device from overheating and ensure it runs at a comfortable temperature.
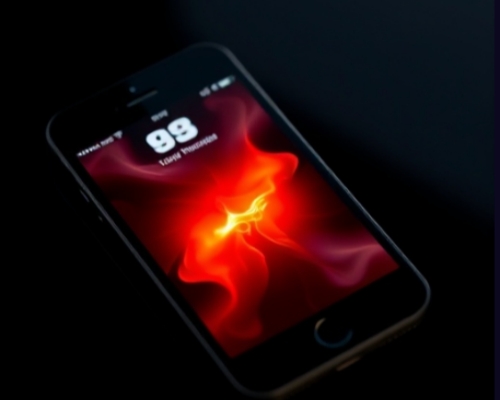
Fix 1. Wait for a while. When you use an iPhone for a long time, it may be hot. It's a good idea to put the iPhone beside you to calm it down.
Fix 2. Close the unused apps. Swipe up from the bottom and swipe away apps running in the background.
Fix 3. Avoid direct lights. You should avoid using your iPhone under the direct lights outside as the lights may raise the temperature of it.
Bug 3. iPhone Laggy
A laggy iPhone is one of the most common performance-related bugs. After updating to iOS 18, you might notice slower app launches, delayed screen touches, and general sluggishness in the user interface. This could be due to a number of reasons, including overloaded storage, system settings, or temporary software glitches. Understanding the root cause of the lag can help you quickly apply the necessary fixes to restore your device's performance.

Fix 1. Restart the device. A simple restart can clear temporary files and free resources for smoother performance.
Fix 2. Free up storage. Clear unwanted data and apps to improve the device running speed by Settings > General > iPhone Storage.
Fix 3. Disable motion effects. Besides, you can reduce motion effects in Settings > Accessibility, then choose Motion > Reduce Motion.
Bug 4. iPhone Keeps Restarting
If your iPhone keeps restarting after installing iOS 18, it's likely due to a software glitch or a conflict with a third-party app. This issue can disrupt your daily usage, leading to data loss or app crashes. A restore can often resolve this issue, restoring your device to normal functionality.

Fix 1. Reset settings. If you can access your iPhone when it's on, reset all settings in Settings > General > Reset > Reset All Settings.
Fix 2. Restore the iPhone using iTunes. If the problem persists or you can't get into the settings at all, back up your iPhone and restore it through iTunes to eliminate software-related issues.
Bug 5. Apps Crashing
App crashes are another common issue after updating to iOS 18. Users report apps closing unexpectedly while using them, particularly with more resource-intensive applications. This issue may occur due to the overloaded storage on your device. Clearing the app cache and freeing up the storage can often solve this issue.

Fix 1. Clear app cache. Delete and reinstall the problematic app to clear any corrupted data.
Fix 2. Update the app. Make sure the apps on your device are the latest, or you can update them in the App Store.
Fix 3. Free up storage space. Ensure there is enough free space for apps to run properly by going to Settings > General > iPhone Storage.
Bug 6. Network Not Working
In some cases, iPhone users report issues with connectivity after updating to iOS 18. This includes problems with Wi-Fi, Bluetooth, and cellular data. When network issues arise, they can affect everything from app downloads to browsing the web. Checking your device's network settings or performing a network reset can help restore connectivity.
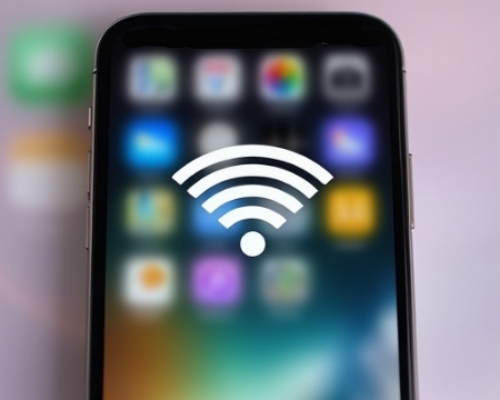
Fix 1. Toggle the Airplane Mode. Check if you've enabled the Airplane Mode, if you do, turn it off.
Fix 2. Reset network settings. Access Settings > General, then select Reset > Reset Network Settings to deal with the network-related issues.
Fix 3. Check carrier settings. Visit Settings > General > About to see if a carrier update is available.
Bug 7. Volume Low
Many iPhone users have experienced low-volume issues after updating to iOS 18. This can occur due to a variety of factors, such as misconfigured sound settings, hardware problems, or software bugs. You don't have to worry about that, because there are simple steps to increase volume or reset your sound settings, ensuring your device returns to normal audio performance.

Fix 1. Increase volume. Check and adjust the volume through Settings > Sounds & Haptics or the volume buttons.
Fix 2. Turn off Bluetooth. If connected to a Bluetooth device, turn it off to make sure the sound is coming from the iPhone speakers.
Fix 3. Check Do Not Disturb. Ensure Do Not Disturb is turned off, as it may mute incoming sounds.
Part 2. System-Related iOS 18 Issues
System-related issues usually occur with the core features of the operating system. These bugs often affect system updates, core apps, and device settings. Below, we highlight some of the most common system-related issues in iOS 18 and how to resolve them.
Issue 1. iOS 18 Update Not Showing
Some iPhone and iPad users face the issue where the iOS 18 update doesn't appear in the Software Update section. This can happen if the update hasn't been released for your region, or if there's a temporary glitch with the update server. Checking your device's settings or manually initiating the update can often resolve this issue.
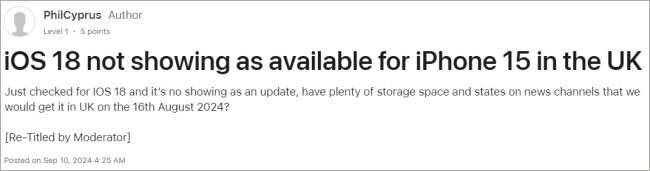
Fix 1. Check for software updates. Run Settings > General, next go to Software Update to check if the update is available.
Fix 2. Ensure proper Wi-Fi connection. You should connect your device to a trustful and stable Wi-Fi network.
Fix 3. Restart your device. Sometimes, only a simple restart can fix the iOS 18 update not showing issues.
Issue 2. iOS 18 Stuck on Software Update
In some cases, users may find their iPhone or iPad stuck on the software update screen, preventing them from continuing with the update process. This can be caused by a slow internet connection, corrupted update files, or insufficient space. Performing a hard restart or updating with iTunes may fix this issue and allow the update to proceed.
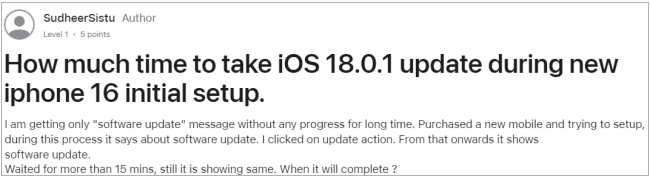
Fix 1. Force restart the iPhone. Try force restarting your iPhone to resolve update issues.
Fix 2. Free up space. Ensure there's enough storage for the update by going to Settings > General > iPhone Storage.
Fix 3. Use iTunes to update. If the update is stuck, use iTunes to download and install the update manually.
Issue 3. iOS 18 Stuck on Install Now
If your iOS 18 update is stuck on the Install Now screen, it means that the update is not progressing. This can happen due to issues like corrupted files or conflicts with background processes. You can attempt to restart the device or manually update your iPhone in iTunes to overcome it.

Fix 1. Check the internet connection. Go to the control center to check if you have a stable network.
Fix 2. Reboot device. Reboot your iPhone and try initiating the update again.
Fix 3. Try updating via iTunes. If the issue persists, you can link your device with a computer, and then update it in iTunes.
Issue 4. iOS 18 Screen Time Broken
Some users have reported that the Screen Time feature in iOS 18 does not function as expected, either not tracking usage or failing to display the correct information. This issue may be linked to incorrect settings or a software bug. Resetting the Screen Time settings can often restore the feature.
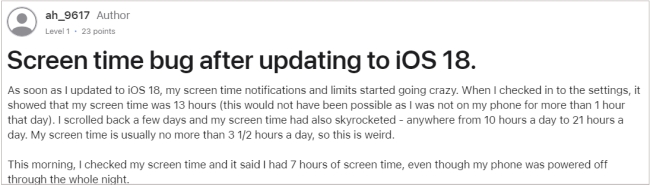
Fix 1. Restart the device. Sometimes a simple restart fixes issues with Screen Time.
Fix 2. Reset Screen Time settings. Go to Settings > Screen Time > Turn Off Screen Time, then set it up again.
Fix 3. Restore iPhone in iTunes. Finally, you can also try restoring your iPhone in iTunes to fix this issue.
Issue 5. iOS 18 Stuck in Recovery Mode
If your iPhone is stuck in recovery mode after an update, it can prevent the device from starting up normally. This issue is commonly caused by a failed update or corruption during the update process. Connecting your device to a computer and using iTunes or Finder to restore the device can help resolve the problem.

Fix 1. Force restart iPhone. Try force restarting your device to exit recovery mode.
Fix 2. Use iTunes to restore. Link your iPhone and a computer, then use iTunes to restore your device.
Fix 3. Enter DFU mode. Make your device into DFU mode and then restore it via iTunes.
Issue 6. iOS 18 Developer Mode Not Showing
Developer mode is essential for developers to test apps, but some users have reported that the option does not appear after updating to iOS 18. This could be a system bug or some incorrect settings on your device. Reinstall the developer profile in your settings or a simple restarting can help you get out of this trouble.

Fix 1. Force restart the iPhone. Just force restart your iPhone with the side buttons to see if the Developer Mode can appear again.
Fix 2. Check the developer account. Ensure you have a valid Apple Developer account to enable Developer Mode.
Fix 3. Reinstall the profile. Go to Settings > Profile and reinstall your developer profile.
Issue 7. iOS 18 Notifications Not Showing
Notifications not showing up can be a serious issue, especially for users who rely on timely alerts. If iOS 18 fails to push notifications, it may be due to issues with Do Not Disturb, notification settings, or bugs in the software. Adjusting notification settings on your device can often back notifications to normal.
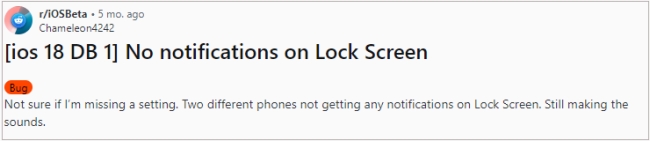
Fix 1. Check notification settings. Go to Settings > Notifications and ensure notifications are enabled for specific apps.
Fix 2. Restart the device. Sometimes restarting the device in settings resolves notification issues.
Fix 3. Update apps. Check the App Store for app updates to ensure notification settings are properly synchronized.
Part 3. App-Related iOS 18 Problems
App-related issues are some of the most common problems faced after updating to iOS 18. These bugs often occur when apps are not compatible with the new operating system, or the apps fail to function correctly due to corrupted files or software glitches. Below, we address seven common app-related issues in iOS 18 and the corresponding solutions to them.
Problem 1. iOS 18 Flashlight Not Working
The flashlight feature in iOS 18 can sometimes fail to turn on or work as expected. This problem may stem from hardware issues, incorrect settings, or a bug in the OS. Restarting your device or adjusting settings can let the flashlight work properly again.
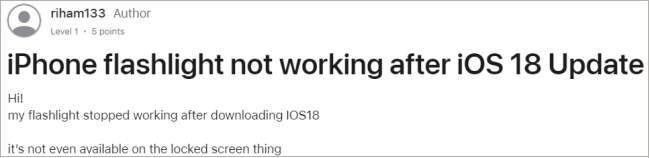
Fix 1. Restart iPhone. A quick restart can solve most issues with the flashlight not responding.
Fix 2. Reset all settings. Reset all settings in Settings > General > Reset to restore flashlight functionality.
Fix 3. Inspect for damage. Check for physical damage or moisture in the flashlight area.
Problem 2. iOS 18 Shortcuts Not Working
Shortcuts are a powerful tool in iOS 18, but some users have reported that the shortcuts do not execute as intended. This can happen due to incorrect configurations or bugs in the Shortcuts app. Updating the Shortcuts app or resetting system settings can often resolve this issue.
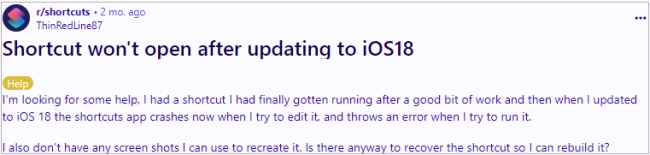
Fix 1. Update the shortcuts app. Ensure the Shortcuts app is up-to-date.
Fix 2. Check shortcut permissions. Some shortcuts may require specific permissions; check the app settings.
Fix 3. Re-create the shortcut. If a particular shortcut is not working, delete it and create it again.
Problem 3. iOS 18 Music Haptics Not Working
Haptic feedback in the Music app may not work for some users on iOS 18. This issue can be caused by a system bug, incorrect settings, or app compatibility problems. Checking your haptic settings can help restore functionality.

Fix 1. Enable haptic feedback. Go to Settings > Sounds & Haptics and ensure System Haptics is turned on.
Fix 2. Restart the app. Close the Music app in the background and reopen it to refresh the settings.
Fix 3. Restart the device. If restart the app doesn't work, you can shut off your device to restart it for repair.
Problem 4. iOS 18 Math Notes Not Working
If the Math Notes feature in iOS 18's Notes app isn't performing calculations or recognizing equations as intended, it may be due to misconfigured settings or system bugs. You can try clearing the Notes cache or change some settings to resolve this problem.
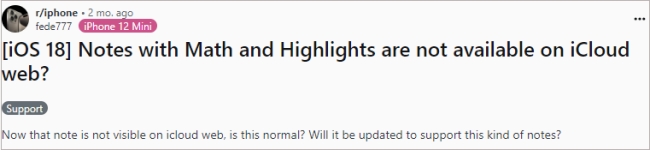
Fix 1. Toggle iCloud Sync. If your Notes are synced with iCloud, toggling this off and on may help.
Fix 2. Enable math keyboard. In Settings > Notes, make sure the Math Keyboard feature is turned on.
Fix 3. Clear notes app cache. Sometimes, cached data can cause glitches. So you can clear the notes cache on your device to fix this bug.
Problem 5. iOS 18 Mail App Not Working
The Mail app is essential for email management, but some users have found it unresponsive or not syncing correctly after the iOS 18 update. This issue can usually be fixed by logging into your email account again or checking the mail settings and network.
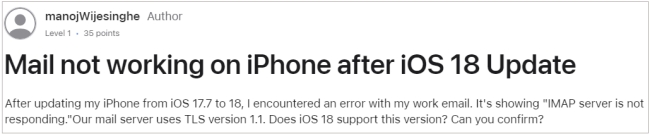
Fix 1. Check Email settings. Go to Settings > Mail and ensure your email accounts are set up correctly.
Fix 2. Check the network. To send a mail needs network, check the network if you can't send or receive emails.
Fix 3. Delete and re-add the account. Remove and re-add your email account if Mail continues to malfunction.
Problem 6. iOS 18 Call App Not Working
Issues with the Call app, such as calls not connecting or not showing up, can be disruptive after updating to iOS 18. This could be caused by network problems, bugs, or app conflicts. Changing or resetting some settings often fixes this issue.
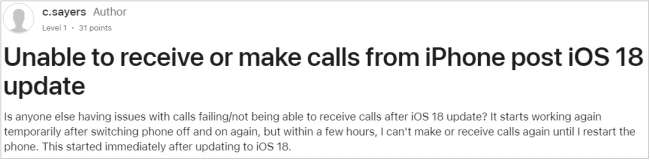
Fix 1. Restart the call app. Maybe it's just the call app is under a busy server, you can get out and in this app to fix this bug.
Fix 2. Check network connection. Ensure Cellular Data is enabled in Settings > Cellular, or you can link a Wi-Fi network.
Fix 3. Reset Network Settings. Go to Settings > General > Reset > Reset Network Settings to fix call issues.
Problem 7. iOS 18 Photos App Not Working
The Photos app may experience glitches, such as failing to open or not displaying certain images correctly. This can happen due to corrupted files or issues within the app's settings. It's better to restart the app or clear cache data on your device.
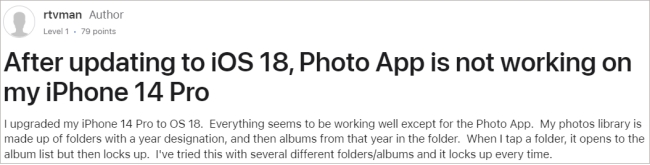
Fix 1. Force quit the Photos app. Close the app and relaunch it to refresh its functionality.
Fix 2. Clear space on your device. Free up storage space if your Photos app is unresponsive or slow.
Fix 3. Rebuild the photo library. Sometimes, rebuilding the photo database can resolve freezing issues.
Part 4. How to Fix All iOS 18 Bugs on iPhone/iPad [No Data Loss]
Here's the ultimate solution to tackling iOS 18 bugs with ease and efficiency. Whether you're battling performance glitches or system and app crashes, MagFone iOS System Recovery offers a powerful and useful way to restore your iPhone or iPad without risking data loss. This all-in-one tool simplifies fixes for even the most stubborn issues, ensuring your device operates like new. If endless troubleshooting has left you frustrated, this section shows you how to reclaim smooth performance with just a few steps. Dive in and discover how to resolve iOS 18 problems effectively, keeping your device in peak condition.
Key Features of MagFone iOS System Recovery
* Security Verified. 5,481,347 people have downloaded it.
- Fix various ios issues like screen stuck, mode stuch, and more
- Support updagrading and downgrading iOS without iTunes/Finder
- Offer two modes for resetting iPhone, iPad, and iPod touch
- Assist the entering and exiting of recovery mode for free
Step 1 Access MagFone and Connect Your iPhone

Start by linking your iPhone to your computer using a USB cable. Next is to fire up MagFone iOS System Recovery and navigate to the iOS System Repair interface. This simple setup puts you on the path to resolving issues swiftly.
Step 2 Choose the Standard Repair for a Seamless Fix

Select the Standard Repair mode for fixing common iOS 18 bugs without data loss. Let the software detect your device and guide you in putting it into recovery mode with clear on-screen instructions.
Step 3 Proceed to Download a Firmware Package

Confirm your device details displayed on-screen and select the appropriate firmware version. Hit the Download button to fetch the verified firmware package tailored for your iPhone model.
Step 4 Start the Repair and Restore iOS 18 Bugs

Click Start Standard Repair to begin the repair. The tool will work its magic, fixing the iOS 18 issues and ensuring your device performs as if it's brand new. When the repair is finished, you can hit Finish to wrap up the process.
Part 5. FAQs about iOS 18 Glitches
-
Q1. Is there any bug in iOS 18?
A: Yes, like any major update, iOS 18 comes with its own set of bugs. Some users encounter bugs like battery drain and lag. While these bugs can disrupt the user experience, most are addressable through software downgrades, system resets, or specific fixes.
-
Q2. Why is iOS 18 so glitchy?
A: iOS 18 may feel glitchy due to several factors, such as incomplete updates, app incompatibility, or temporary system bugs that often occur with major software upgrades. These glitches tend to arise because the new OS introduces numerous changes, which may take time for app developers to adapt to. Many issues are fixed by Apple through regular patches.
-
Q3. How to downgrade from iOS 18?
A: If you find that iOS 18 doesn't meet your expectations, you can downgrade to an earlier version of iOS, such as iOS 17, provided Apple is still signing that firmware. The downgrade process involves downloading the older iOS version through iTunes or Finder and restoring your device, or you can use MagFone iOS System Recovery to downgrade your device to iOS 17.
Part 6. Conclusion
iOS 18 brings exciting features and upgrades, but some users face performance hiccups like battery drain, app crashes, and system bugs. These issues may bring frustration to you, but most are fixable with simple steps. Our guide provides quick solutions to 21 common problems, helping you restore your device's performance. For persistent glitches, MagFone is always there to ensure your iPhone or iPad runs flawlessly for the long haul. Keep your device optimized and enjoy the best of iOS 18!

