Today my iPhone 14 Plus gets the latest iOS 16.4. It features new option - beta updates in software update section. After updating my device, iOS beta update not sowing up on software updates. What should I do then? Please resolve this."
—— From discussion.apple.com
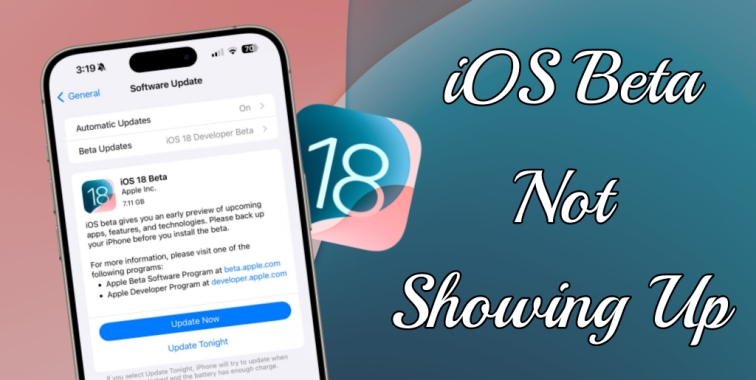
Apple enthusiasts look forward to the latest iOS updates with great anticipation, and the iOS beta is no exception. However, sometimes users encounter an issue - iOS beta update not showing up - on their devices. If you are facing this problem, don't worry, we have got you covered. This guide will walk you through the steps to troubleshoot and fix iOS 18/17 beta not showing up.
- Part 1. Why Is iOS 18/17 Beta Not Showing up?
- Part 2. How to Fix iOS 18/17 Not Showing up
- Solution 1. Force Restart iPhone
- Solution 2. Update iOS Version
- Solution 3. Turn off and on Network
- Solution 4. Join iOS Beta programs
- Solution 5. Sign out and in Apple ID
- Solution 6. Enable Developer Mode
- Solution 7. Reset Network Settings
- Solution 8. Remove Device Restrictions
- Solution 9. Reset All Settings on iPhone
- Solution 10. Use an iOS Repairing Tool
- Part 3. How to Fix iOS 18/17 Beta Not Downloading
- Part 4. FAQs about iOS Beta Release Notes
- Part 5. Conclusion
Part 1. Why Is iOS Beta Update Not Showing up?
The iOS beta is a pre-release version of Apple's latest operating system, designed for testing and feedback purposes. It allows developers and early adopters to experience new features and improvements before the official release. However, some users complain that the iOS beta update does not show up on their devices. Several reasons can cause iOS beta update not showing up.
Reason 1. Device Incompatibility
Your iPhone may not support iOS 18 or 17 beta. Not all devices can be compatible with the latest iOS beta. Apple usually publishes a list of devices compatible with each iOS release. Check the list of compatible devices to confirm.
- iPhone XE (2nd generation or later)
- iPhone XR, XS, and XS Max
- iPhone 11, 11 Pro, and 11 Pro Max
- iPhone 12, 12 mini, 12 Pro, and 12 Pro Max
- iPhone 13, 13 mini, 13 Pro, and 13 Pro Max
- iPhone 14, 14 Plus, 14 Pro, and 14 Pro Max
- iPhone 15, 15 Plus, 15 Pro, and 15 Pro Max
How to check your device model
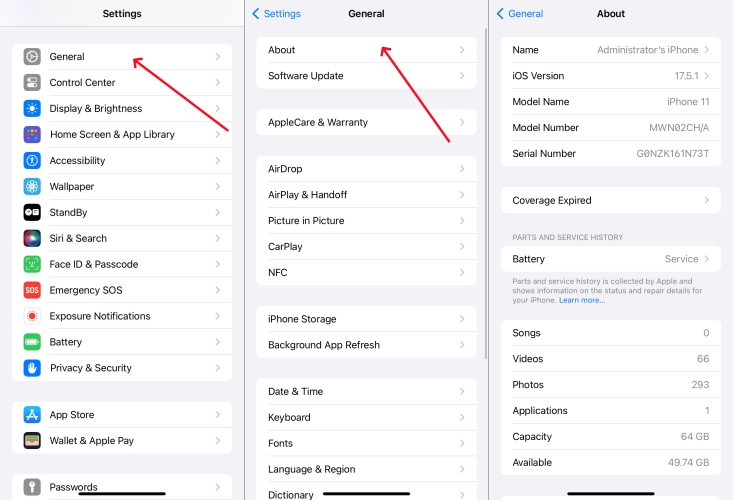
Step 1. Go to Settings on your iPhone and tap General > About.
Step 2. Find your device model and compare it with the compatibility list.
Reason 2. Apple ID Account Issues
Using the wrong Apple ID or having issues with your developer account can also prevent the beta from showing up. Make sure your Apple ID is correct.
Reason 3. Pending Software Updates
Ensure your iPhone is updated to the latest official iOS version before attempting to install the beta. To get iOS 17 or 18 beta, your device should be iOS 16.5 or later.
Reason 4. Apple Beta Program Membership
Access to an iOS beta usually requires a membership of Apple Developer Program or Apple Beta Software Program. This membership provides the necessary profiles and updates for beta installations.
| Apple Developer Program | Apple Beta Software | |
| Target users | Developers | Earlier adopters |
| iOS beta version | iOS Developer Beta | iOS Public Beta |
| iOS beta release time | At WWDC2024 June 10 | At the end of June and mid-July |
| Requirements | Developer Mode in enabled | No |
| Fee | Free | Free |
Reason 5. Stable Internet Connection
A reliable internet connection is crucial for downloading and installing the beta profile and updates. Ensure that your iPhone is connected to a stable and good network.
Reason 6. Incorrect Profile Installation
The beta profile must be installed correctly. Any errors during this process can prevent the update from appearing.
Part 2. How to Fix iOS 18/17 Profile Not Showing
After knowing what cause iOS beta update not showing up, you can try to fix the issue with the following steps. Here's a quick look at how to fix it.
Solution 1. Force Restart iPhone
Sometimes, the simplest solutions are the most effective. Restarting your iPhone can clear minor glitches and give your device a fresh start.
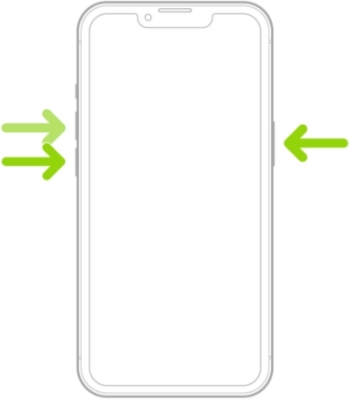
Step 1. Press and quickly release the volume up button.
Step 2. Press and quickly release the volume down button.
Step 3. Press and hold the side button until the Apple logo shows.
Solution 2. Update iOS Version
Before installing the beta to avoid compatibility issues, your device should run the latest official iOS version. To fix iOS beat update not showing, update your iPhone.

Step 1. Head to Settings > General > Software Update.
Step 2. Tap Download and Install a new iOS update.
Step 3. Proceed to tap Install Now to update your iPhone.
Solution 3. Turn off and on Network
Make sure your iPhone is connected to a stable WiFi or cellular network. Poor connectivity can prevent updates from appearing. Try to disable the network and re-enable it.
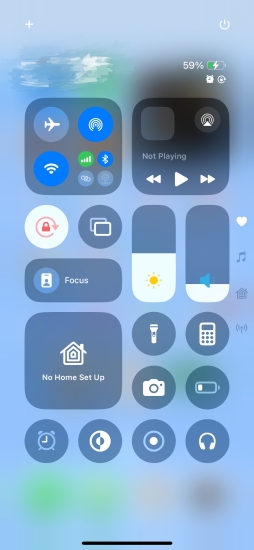
Step 1. Swipe down from the top-right corner of your screen.
Step 2. Tap WiFi and Cellular to turn them off.
Step 3. Wait for a while, and turn them on again.
Solution 4. Join iOS Beta programs
To early access iOS beta version, you need to join Apple Developer Program or Apple Beta Software Program. After joining the beta program, you can get iOS beta download.
Option 1. Sign in to Apple Beta Software Program
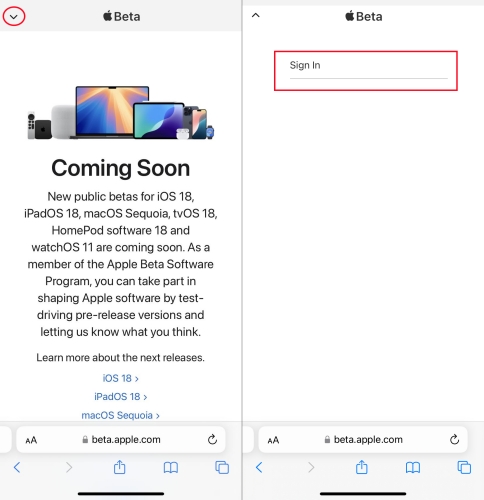
Step 1. Visit Apple Beta Software Program on your iPhone, then tap the two-dash menu.
Step 2. From the drop-down menu, select Account and enter your Apple ID credentials.
Step 3. Read the Apple Developer agreement and check all the boxes.
Step 4. Tap the Submit button to enroll in the Apple Developer Program.
Option 2. Sign into Apple Developer
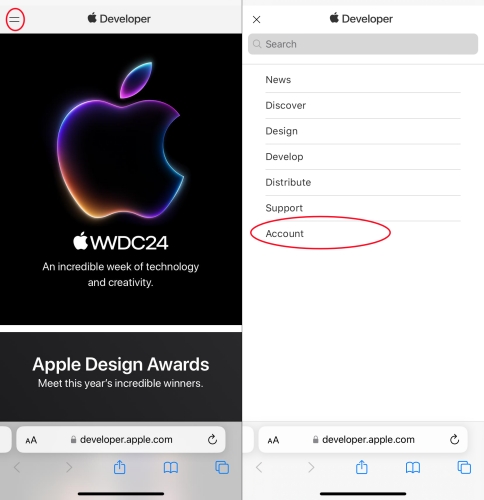
Step 1. Open the Apple Developer on your iPhone, then tap the arrow icon.
Step 2. Tap Sign In and log in with your Apple ID by inputting the credentials.
Step 3. Tap Accept to agree with the terms and conditions.
Solution 5. Sign out and in Apple ID
Your Apple ID must be registered with the Apple Developer Program or Apple Beta Software Program to access beta updates. In this case, check your Apple ID.

Step 1. In the Settings app on your iPhone, tap your Apple ID name.
Step 2. Scroll down to the bottom and tap Sign Out.
Step 3. Enter your Apple ID password and tap Turn Off to confirm.
Step 4. Go back to tap Sign In and enter your Apple ID information.
Solution 6. Enable Developer Mode
When you are using the correct Apple ID and your developer membership is active, you can ensure whether Developer Mode is enabled on your iPhone. To enable it, fix the issue.
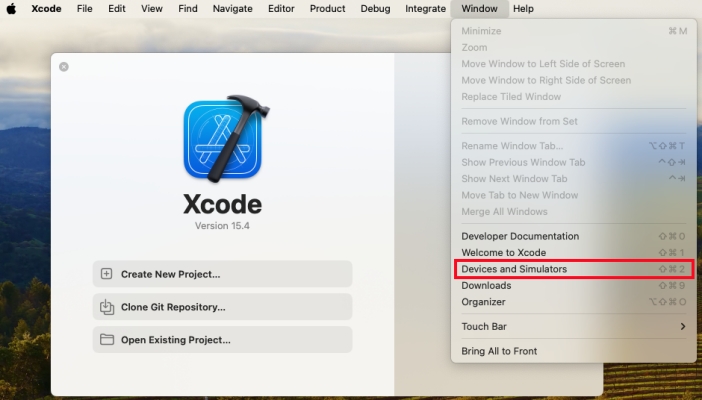
Step 1. Download and install Xcode on your Mac, then connect your iPhone.
Step 2. Open Xcode and click Windows > Devices and Simulators.
Step 3. Disconnect your iPhone and tap Settings > Privacy & Security.
Step 4. Tap Developer Mode and toggle the switch on to enable Developer Mode.
Step 5. Tap Restart to restart your device, then tap Turn On to confirm.
Solution 7. Reset Network Settings
If your iPhone still doesn't show an iOS beta profile, you can try to reset the network settings. Resetting Network Settings will let you build a net network for use.

Step 1. Open the Settings app on your iPhone, then tap General.
Step 2. Scroll down to tap Transfer or Reset iPhone.
Step 3. Tap Reset > Reset Network Settings.
Step 4. Enter the screen lock passcode and tap Reset Network Settings.
Solution 8. Remove Device Restrictions
When your iPhone is controlled by mobile device management, you won't be able to see the iOS beta update, let alone get it done. To remove this limit, you need to disable MDM first.
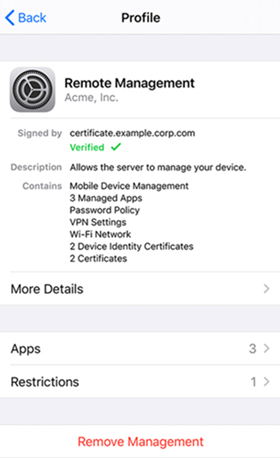
Step 1. Locate Settings on your iPhone, then tap General.
Step 2. Under General, tap VPN & Device Management.
Step 3. Find a MDM profile and tap Remove Management.
Step 4. Enter a MDM removal password and tap Remove Management.
Remove device restriction from iPhone, iPad, and iPod touch without a removal password.
Solution 9. Reset All Settings on iPhone
When something is wrong with all settings on your iPhone, it would happen that iOS beta doesn't show up. You can also reset All Settings on your device to fix the issue.

Step 1. Go to Settings > General > Transfer or Reset iPhone.
Step 2. Tap Reset and select Reset All Settings.
Step 3. Enter your screen lock passcode or Screen Time passcode.
Step 4. Tap Reset All Settings again to confirm.
Solution 10. Use an iOS Repairing Tool
If you've tried everything and the beta still isn't showing up, reach out to a professional iOS repairing tool. When the problem is caused by the system glitch, you cannot fix it with the above solutions. MagFone iOS System Recovery is an ideal option for fixing various iOS system issues while not deleting any data and content on the device. After performing a restore through MagFone iOS System Recovery, you can get iOS beta update on your iPhone and install it.
Key Features of MagFone iOS System Recovery
* Security Verified. 5,481,347 people have downloaded it.
- Fix various ios issues like screen stuck, mode stuch, and more
- Support updagrading and downgrading iOS without iTunes/Finder
- Offer two modes for resetting iPhone, iPad, and iPod touch
- Assist the entering and exiting of recovery mode for free
Step 1 Link iPhone and Run MagFone

First of all, use a USB cable to connect your iPhone to your computer. Then run MagFone iOS System Recovery on the computer and select iOS System Repair.
Step 2 Get iPhone in Recovery Mode

After selecting Stand Repair Mode, you need to put your iPhone into recovery mode or DFU mode. If you don't know how to, just follow the onscreen instruction.
Step 3 Download the Firmware Package

Proceed to check the device information shown on the screen. Then select the firmware version and click the Download button to download the firmware package.
Step 4 Fix the Issue without Data Loss

Go to unzip and verify the firmware package by clicking the Repair button. After that, MagFone software will start fixing iOS beta not showing up on your iPhone.
Part 3. How to Fix iOS 18/17 Beta Not Downloading
Installing the beta version lets you explore upcoming features ahead of the official release. But due to several reasons like insufficient storage, account issue, and so forth on, you cannot install an iOS beta on your iPhone. In this case, you can manually install an iOS beta on your iPhone. Here we introduce three ways to help you get iOS beta download. Let's dive into the details.
Solution 1. Download iOS Beta via an iOS Upgrade Tool
Multiple functions are designed in MagFone iOS System Recovery. In addition to fixing iOS beta not showing up, MagFone iOS System Recovery can enable you to download and install iOS beta with a few clicks. If you cannot download an iOS beta on your iPhone, you can directly use MagFone iOS System Recovery to complete the task.
Key Features of MagFone iOS System Recovery
* Security Verified. 5,481,347 people have downloaded it.
- Fix various ios issues like screen stuck, mode stuch, and more
- Support updagrading and downgrading iOS without iTunes/Finder
- Offer two modes for resetting iPhone, iPad, and iPod touch
- Assist the entering and exiting of recovery mode for free
Step 1 Run MagFone iOS System Recovery

Start by connecting your iPhone and computer through a USB cable, then launch MagFone iOS System Recovery. To download iOS Beta, you need to click Upgrade/Downgrade iOS.
Step 2 Download the Firmware Package
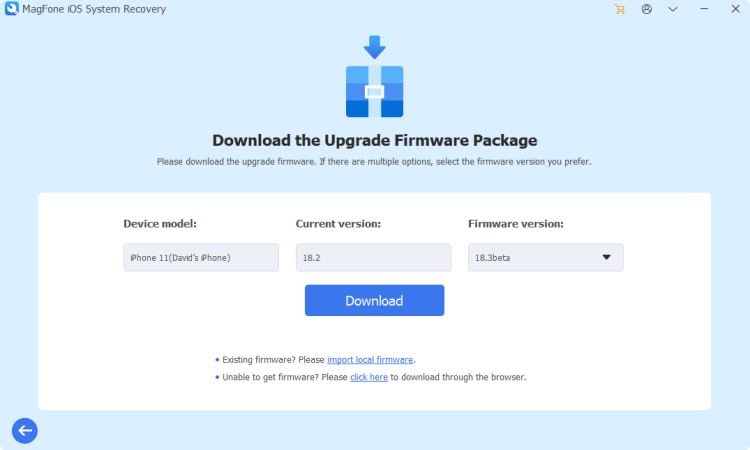
Continue to choose iOS Upgrade for iOS beta download. Then check the device information shown on the screen and click the Download button to download an iOS beta.
Step 3 Start to Download iOS Beta
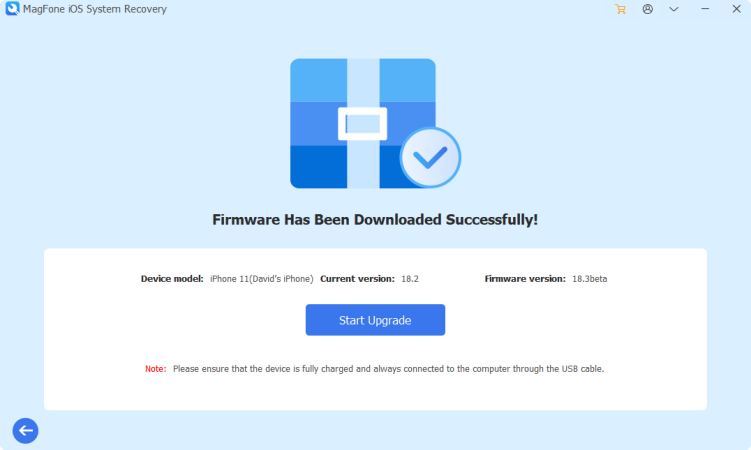
After downloading an iOS beta, you can click the Start Upgrade button to install the iOS beta on your iPhone. Keep your device connected until the task is complete.
Solution 2. Download iOS Beta via iTunes/Finder
iTunes is another option that allows you to install an iOS beta provided that you have downloaded Beta IPSW files. By downloading the .ipsw file for your iPhone from IPSWbeta.dev website on your computer, you can import it to install while using iTunes. Make sure that your iPhone is compatible with the latest iOS beta version. Then follow the steps below.
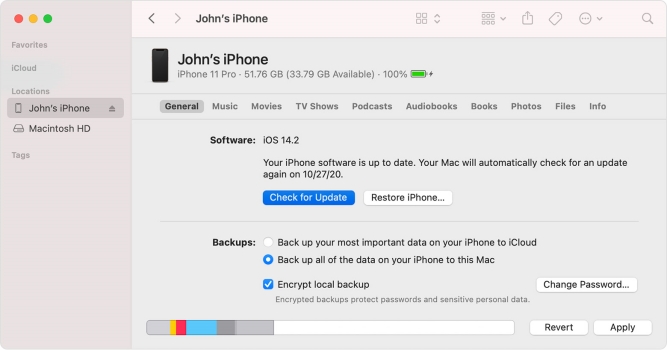
Step 1. Download IPSW beta file from IPSWbeta.dev website on your computer.
Step 2. Then connect your iPhone and computer using a USB cable.
Step 3. Launch the Finder on the computer and click your iPhone in the Finder sidebar.
Step 4. Click the General button, hold the Option key, and click the Check for Update button.
Step 5. Import the IPSW beta file from the computer and click the Open button to install.
Solution 3. Download iOS Beta via Apple Configurator
With iTunes or the Finder, you can manually install an iOS beta on your iPhone after you download Beta IPSW files to your computer. But if you are a Mac user, you can also use Apple Configurator to install the iOS beta file on your iPhone. You can download and install Apple Configurator from the App Store. Then perform the following steps.
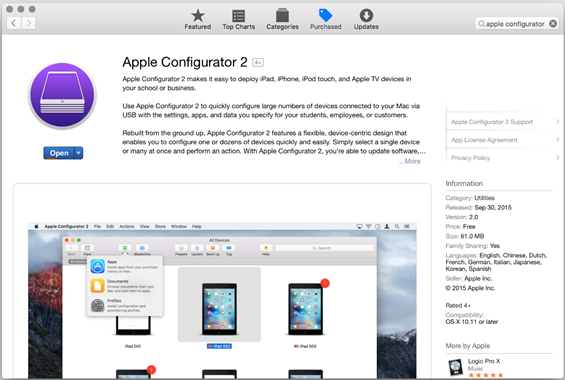
Step 1. After downloading and install Apple Configurator, launch it.
Step 2. Connect between your iPhone and computer through a USB cable.
Step 3. In the device list, find your iPhone and click it.
Step 4. Drag the .ipsw file from the computer onto the device image.
Step 5. Click the Update button to install the iOS beta.
Part 4. FAQs about iOS Beta Release Notes
Q1. How to sign up for iOS beta?
A1: To sign up for iOS beta, you can join the Apple Developer Program or Apple Beta Software Program. Then you can sign up for iOS beta on your iPhone.
Q2. Does installing iOS beta delete everything?
A2: Installing the beta shouldn't erase your data, but it's always wise to back up your iPhone before proceeding. If you want to downgrade to your previous iOS, you can restore all the data and settings on your device.
Q3. Does iOS beta affect battery health?
A3: Yes, iOS betas can affect battery health indirectly by causing worse battery life or bugs that require more charging.
Part 5. Conclusion
Encountering issues with iOS 18/17 beta not showing up can be frustrating, but most problems have straightforward solutions. By following the steps outlined above, you can troubleshoot and fix the issue, then you can get the iOS beta download. If you want to quickly and safely install an iOS beta on your iPhone, don't miss MagFone iOS System Recovery - help you download the latest iOS beta with ease.

