Updating your iPhone or iPad to the newest iOS version is essential to ensure optimal performance, security, and access to the latest features. However, encountering the notification Update Requested can be frustrating, especially when your iOS update seems stuck in limbo. It doesn't matter. In this article, we will delve into why the iOS update stuck on Update Requested and provide effective solutions to overcome this issue on iOS 18, 17, or earlier versions.
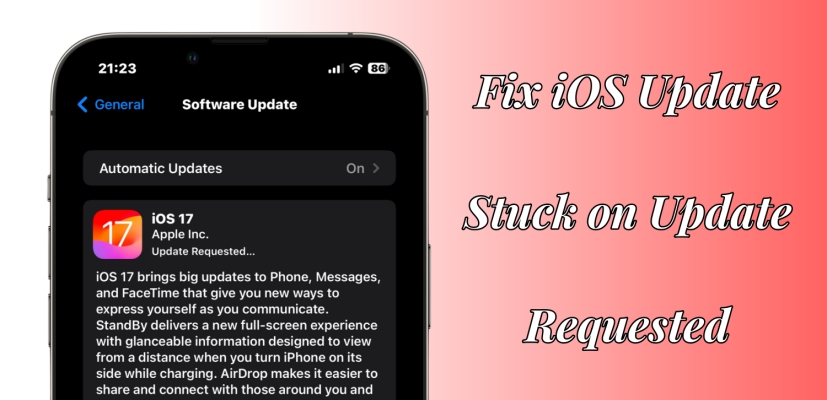
- Part 1. What Does Update Requested Mean on iPhone/iPad?
- Part 2. Why Is My iOS Update Stuck on Update Requested?
- Part 3. How to Fix iPhone/iPad Stuck on Update RequestedHOT
- Part 4. How to Fix iOS 18/17/16 Stuck on Update Requested
- Part 5. Conclusion
Part 1. What Does Update Requested Mean on iPhone/iPad?
When you initiate an iOS update, your iPhone or iPad sends a request to Apple's servers to download the latest software version. During this process, you might see the status message Update Requested on your device's update screen. This indicates that your iPhone or iPad is in the queue, waiting for its turn to download the updated file.
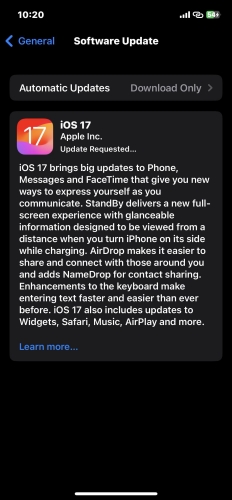
Sadly, not every Apple user will be able to update their iOS device to the latest software version quickly and successfully. So how long does Update Requested take for iOS 18, 17, or earlier updates? And how to determine if your iOS update is really stuck at the Update Requested screen? Below is the typical duration for update requested under a fast and stable network.
iOS 18 Update Requested: Typically 1–5 minutes
Apple's latest update may take slightly longer due to higher demand after release and more robust features.
iOS 17 Update Requested: Usually under 3 minutes
Smoother than iOS 18 now that it's more stable and fewer users are downloading it at the same time.
iOS 16 and Earlier Update Requested: Generally 1–2 minutes
Older versions are less demanding and have fewer users updating, so the request usually processes faster.
When your device is connected to a relatively stable internet network, the update can take 5-15 minutes. On average, an iOS update can take less than 30 minutes. If the update is taking longer than 5 minutes, this means that your iPhone or iPad encounters the Update Requested issue.
Part 2. Why Is My iOS Update Stuck on Update Requested?
If your iPhone or iPad is stuck on the Update Requested screen, you're not alone. In some communities, such as Reddit and Apple Community, we have found multiple threads about iOS Update Requested stuck. Several factors can contribute to your iOS device update getting stuck on Update Requested. These include:
1. Update Time
When a new iOS version is just released like iOS 18, Apple servers get overloaded due to high demand, causing longer update delays.
2. Poor Network
A weak or unstable internet connection may prevent your device from contacting Apple's servers, causing the update request to freeze.
3. Software Glitches
Occasional bugs in iOS or system errors can interfere with updates, making your device stay stuck on Update Requested indefinitely.
Part 3. How to Fix iPhone/iPad Stuck on Update Requested
You don't need to panic if your iPad or iPhone update says Update Requested —— MagFone iOS System Recovery is here to help. This highly recommended iOS repair tool can fix various update-stuck issues without deleting any data on your device. Even better, it allows you to update your iPhone or iPad to the latest iOS 18 or iOS 17 smoothly. Here's how to use MagFone iOS System Recovery to fix the Update Requested issue on iPhone.
Key Features of MagFone iOS System Recovery
* Security Verified. 5,481,347 people have downloaded it.
- Fix various ios issues like screen stuck, mode stuch, and more
- Support updagrading and downgrading iOS without iTunes/Finder
- Offer two modes for resetting iPhone, iPad, and iPod touch
- Assist the entering and exiting of recovery mode for free
Step 1Link iPhone to MagFone iOS System Recovery

Start by opening MagFone iOS System Recovery on your computer, then connect your iPhone to the computer via a USB cable. On the main interface of MagFone software, select iOS System Repair and click Start > Standard Repair.
Step 2Go to Put iOS Device into Recovery Mode

Before putting an iOS device into recovery mode, you need to power off your device first. Then follow the onscreen instruction to put your iPhone into recovery mode. If your device cannot enter into recovery mode, you can make your device into DFU mode.
Step 3Download the Firmware Package for iPhone

After your device is detected by MagFone software, you can check the device information appearing on the screen. Manually correct the device information, then click the Download button to get the firmware package for your device.
Step 4Fix iOS Update Stuck on Update Requested

When the firmware package is downloaded to your computer, click the Repair button to start fixing iOS update stuck on Update Requested. Wait for a while, and your device will automatically reboot. And you can continue to use MagFone software to update your device.
Part 4. How to Fix iOS 18/17/16 Stuck on Update Requested
If you update your iPhone or iPad and encounter the Update Requested issue, or if it keeps failing and returning to the settings page, there are other solutions besides MagFone iOS System Recovery, as outlined below.
Solution 1. Force Restart iPhone
The first solution you can try is to force restart your iPhone. The steps to force reboot vary on different models of iPhone. Follow the below steps to force reboot your iPhone.

Press and quickly release the volume up button. Then do the same with the volume down button. Press and hold the power button. When the Apple logo appears, release the power button.
iPhone 7 and iPhone 7 Plus:Press and hold both the volume down button and the power button at the same time. When the Apple logo appears, release both buttons.
iPhone 6s or earlier:Press and hold both the power button and the Home button at the same time. When the Apple logo appears, release both buttons.
Solution 2. Charge Enough Power
When you prepare to update your iPhone to the latest software version, make sure that the battery state of charge on your device is above 50%. If your iOS update says Update Requested, you can try to charge your iPhone to enough power. Or you can turn off Low Power mode on your iPhone to start an iOS update.
Solution 3. Reset Network Settings
An iOS update requires a stable internet network. You can update the iOS version over a fast WiFi network or cellular data connection, instead of over a cellular hotspot. If there is something wrong with the network on your iPhone, you can try to reset the network settings.

Step 1. Open the Settings app on your iPhone, then tap General.
Step 2. Scroll down to tap Transfer or Reset iPhone.
Step 3. Tap Reset and select Reset Network Settings.
Step 4. Enter your screen lock passcode and tap Reset Network Settings.
Solution 4. Free up iPhone Storage
If your iPhone doesn't have sufficient storage space available for the update, the update process will not work correctly. To resolve iPhone Update Requested stuck, you have to free up enough storage space, then your device can download the latest software version. Here's how to clear up storage space on your iPhone.
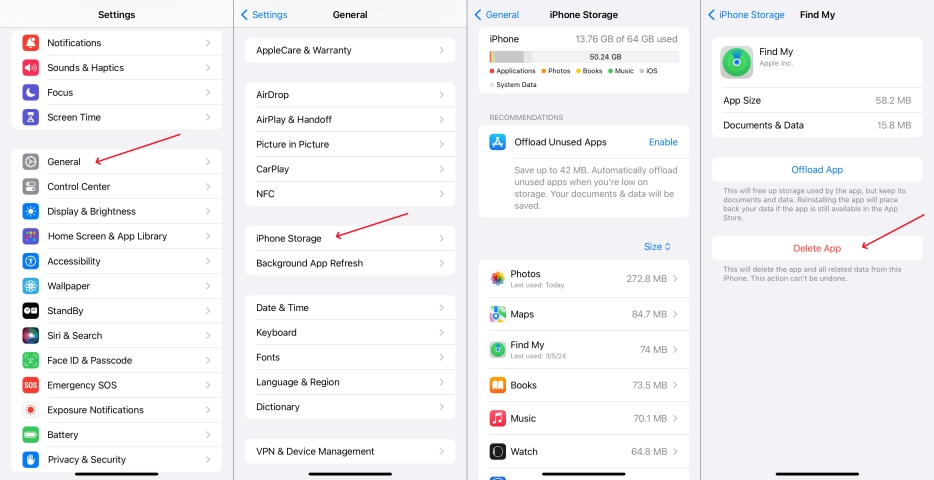
Step 1. In Settings on your iPhone, tap General > iPhone Storage.
Step 2. Select some unused apps to delete, then tap Delete App.
Solution 5. Delete Software Update
Sometimes, a corrupt iOS file can hinder the update of your device. Regardless of iOS 18 stuck on Update Requested or other updates stuck on Update Requested, you can delete the downloaded iOS file, and then download a new software file to update. To address this, do the following steps.
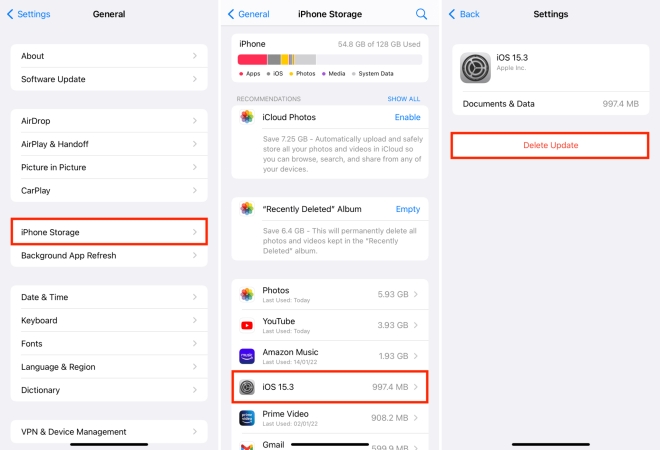
Step 1. On your iPhone, tap Settings > General > iPhone Storage.
Step 2. Find the iOS software file and tap it, then tap Delete Update.
Solution 6. Update iPhone via iTunes
In addition to updating your iOS device directly, you can connect your device to a computer with iTunes installed and update your iOS device using iTunes. This will avoid the iOS device stuck on Update Requested issue. Perform the below steps to update iOS device via iTunes.
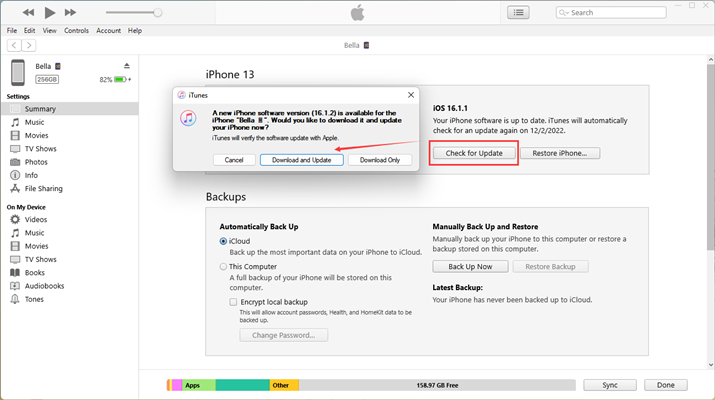
Step 1. Connect your iPhone to a computer with iTunes installed by using a USB cable.
Step 2. Open iTunes on the computer and click your device in iTunes toolbar.
Step 3. Go to the Summary tab and click the Check for Update button.
Solution 7. Restore iPhone in Recovery Mode
If all else fails, you can restore your iPhone to factory settings using iTunes on a PC or Finder on a Mac. By using iTunes or Finder, you can restore your iPhone to the normal state in recovery mode. Before restoring your device, back up your data, then proceed with the following step.

Step 1. Power off your iPhone and connect it to a computer through a USB cable.
Step 2. Then put your device into recovery mode by pressing the following buttons.
- iPhone 8 or later: Press and quickly release the Volume up button, then repeat the same action with the Volume down button. Continue to press and hold the Power button until the Connect to computer screen appears.
- iPhone 7 and iPhone 7 Plus: Press and hold the Power button and the Volume down button at the same time. Keep holding them until you see the Connect to computer screen.
- iPhone 6s or earlier: Press and hold the Home button and the Power button at the same time. Keep holding them until the Connect to computer screen appears.
Step 3. Launch iTunes or Finder on the computer and locate your device.
Step 4. When you see the options to Restore or Update, click the Restore button.
Part 5. Conclusion
Encountering the Update Requested message while updating your iOS device can be frustrating. Fortunately, with the right troubleshooting steps, you can overcome this issue and make your device stay up-to-date with the latest software. To quickly and efficiently fix this issue, try to use MagFone iOS System Recovery. It will be your best choice to get your iPhone or iPad updated.

