For those who like to use their iPad for entertainment or work, the smart keyboard is definitely a good thing that makes typing easier for them. However, we know from the feedback from the Apple community and some tech forums that many users have encountered problems when using the iPad smart keyboard, such as keyboard connection failure or touch malfunction. If you have also encountered the same problem, don't worry, this article shares easy ways to help you fix iPad smart keyboard not working.

- Part 1. Why Is iPad Smart Keyboard Not Working?
- Part 2. How to Connect Smart Keyboard to iPad
- Part 3. How to Fix Smart Keyboard for iPad Not Working
- Solution 1. Check iPad Compatibility
- Solution 2. Check the Connection Port
- Solution 3. Check Network Connection
- Solution 4. Reconnect Smart Keyboard
- Solution 5. Remove Additional Keyboard
- Solution 6. Reset the Keyboard
- Solution 7. Force Restart iPad
- Solution 8. Reset All Settings on iPad
- Solution 9. Factory Reset iPad
- Part 4. Ultimate Solution to Fix iPad Smart Keyboard Not Working HOT
- Part 5. Conclusion
Part 1. Why Is iPad Smart Keyboard Not Working?
Even though Apple's products are well-designed and powerful, for some reason the iPad Smart Keyboard will not work.
1) System Issues
Glitches on the system as well as incorrect or conflicting settings on the iPad may cause the iPad Smart Keyboard to malfunction. You can fix it by resetting your iPad or using an iPadOS repair tool.
2) Hardware Issues
Check for any visible damage to the keyboard, iPad, or connectors, as these can cause the smart keyboard to not work.
Part 2. How to Connect Smart Keyboard to iPad
Connecting a smart keyboard to an iPad is a straightforward process. Here's a step-by-step guide to help you set it up:
Step 1Connect to Your iPad
For iPad Pro 11-inch(1st generation or later), iPad Pro 12.9-inch(3rd generation or later), or iPad Air (4th or 5th generation):
Connect your smart keyboard folio to your iPad by using the smart connector on the back of your iPad.The smart connector has three small magnetic contacts.
For iPad (7th, 8th, or 9th generation), iPad Air (3rd generation), iPad Pro 9.7-inch, iPad Pro 10.5-inch, or iPad Pro 12.9-inch (1st or 2nd generation):
Connect your smart keyboard to your iPad with the smart connector. The smart connector is located on the top edge of the smart keyboard and on the side of the iPad. It has three small magnetic contacts.
Step 2Position Your iPad
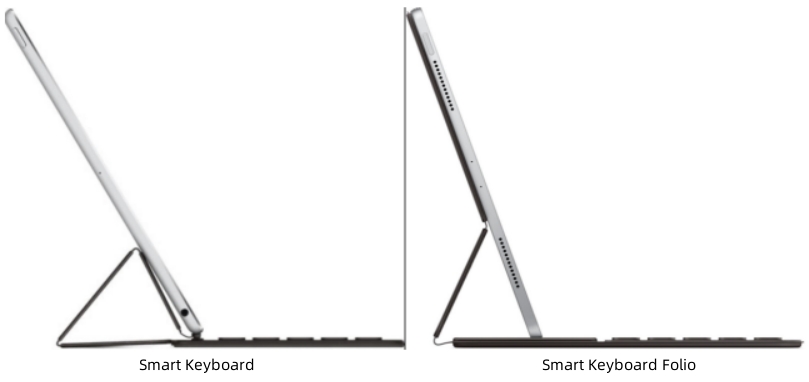
For the Smart Keyboard:
Fold the keyboard into a triangle shape, positioning the iPad at a comfortable angle for typing.
For the Smart Keyboard Folio:
Fold it into the typing position.
Part 3. How to Fix Smart Keyboard for iPad Not Working
If your smart keyboard for iPad is not working, here are several troubleshooting solutions you can follow to resolve the issue.
Solution 1. Check iPad Compatibility
When your smart keyboard for iPad doesn't work, this is the first thing you need to do. The compatibility of your iPad with the smart keyboard is crucial because not all iPad models support the smart keyboard.
To use a smart keyboard, the compatible iPad models are:
- iPad (7th, 8th, or 9th generation)
- iPad Air (3rd generation)
- iPad Air (3rd generation)
- iPad Pro 10.5-inch
- iPad Pro 12.9-inch (1st or 2nd generation)
To use a smart keyboard folio, the compatible iPad models are:
- iPad Air (4th and 5th generation)
- iPad Pro 11-inch (1st, 2nd, and 3rd generation)
- iPad Pro 12.9-inch (3rd, 4th, and 5th generation)
Solution 2. Check the Connection Port
This is a simple solution to a malfunctioning smart keyboard. Check both the smart connector on the iPad and the connectors on the keyboard for any debris or damage. Clean them gently with a soft, dry cloth.

Solution 3. Check Network Connection
Sometimes an unstable network connection can also cause the keyboard to fail to be recognized. So you need to keep your network in good condition. To solve this problem, you can refresh the network or disable VPN in the settings.
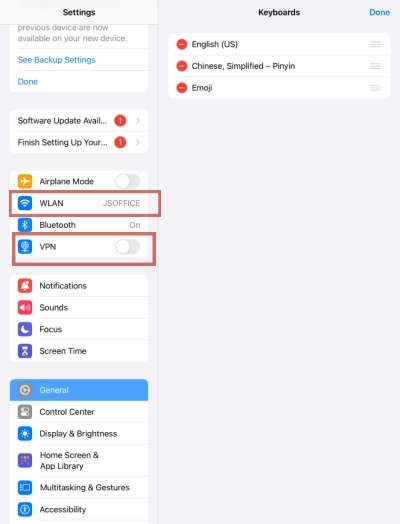
Solution 4. Reconnect Smart Keyboard
Improper connection may be the source of this problem. You can disconnect the smart keyboard and reconnect it to check if it works.
Solution 5. Remove Additional Keyboard
Third-party keyboards may carry some viruses and bugs that can affect the working of the smart keyboard. In order to get rid of this negative effect, you need to remove these extra keyboards and leave only the Smart Keyboard. Just follow the below operation:
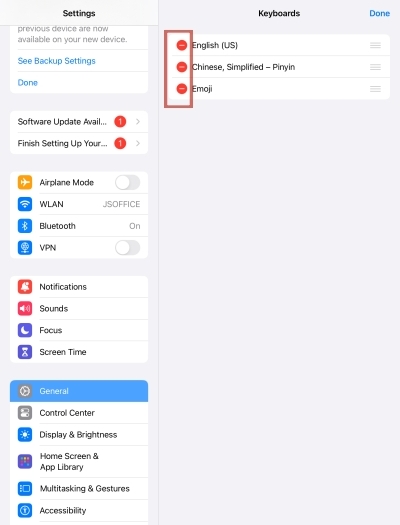
Step 1. Go to Settings > General > Keyboard and choose Keyboards.
Step 2. Tap Edit tab to select other keyboards and tap Delete icon to remove them.
Solution 6. Reset the Keyboard
If the methods above don't work, we suggest you reset your keyboard. But this will erase the adjustments you made on your keyboard before.
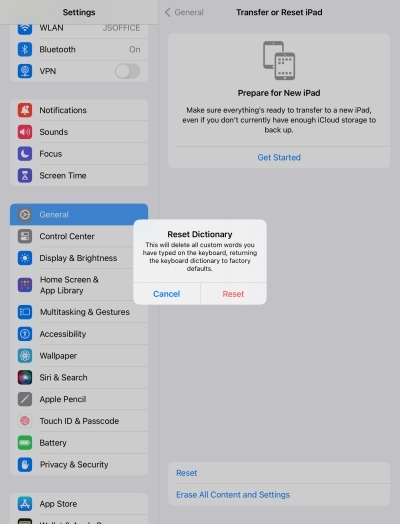
Step 1. Open Settings on your iPad and tap General.
Step 2. Choose Transfer or Reset iPad and select Reset.
Step 3. Tap Reset Keyboard Dictionary and enter the passcode to confirm your option.
Solution 7. Force Restart iPad
Force restarting the iPad is certainly an effective way to fix some bugs in the system, and this can be done by simply pressing certain buttons.
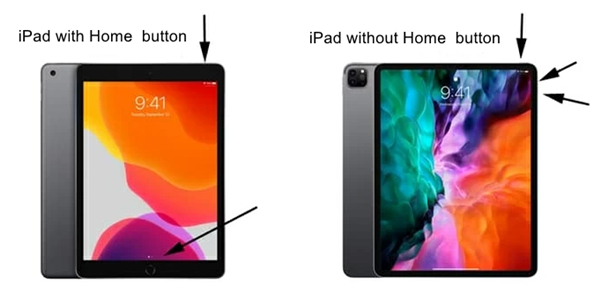
For iPad with Home button: Press the Home and Power buttons at the same time and release both buttons when you see the Apple logo appear.
For iPad without Home button: First press the Volume Up button then quickly release it, followed by pressing the Volume Down button then quickly releasing it. After that press and hold the Power button until the Apple logo is displayed.
Solution 8. Reset All Settings on iPad
Resetting all the settings on your iPad is also a viable solution to the smart keyboard not working, it will reset all the settings including the keyboard settings but will not delete your data.
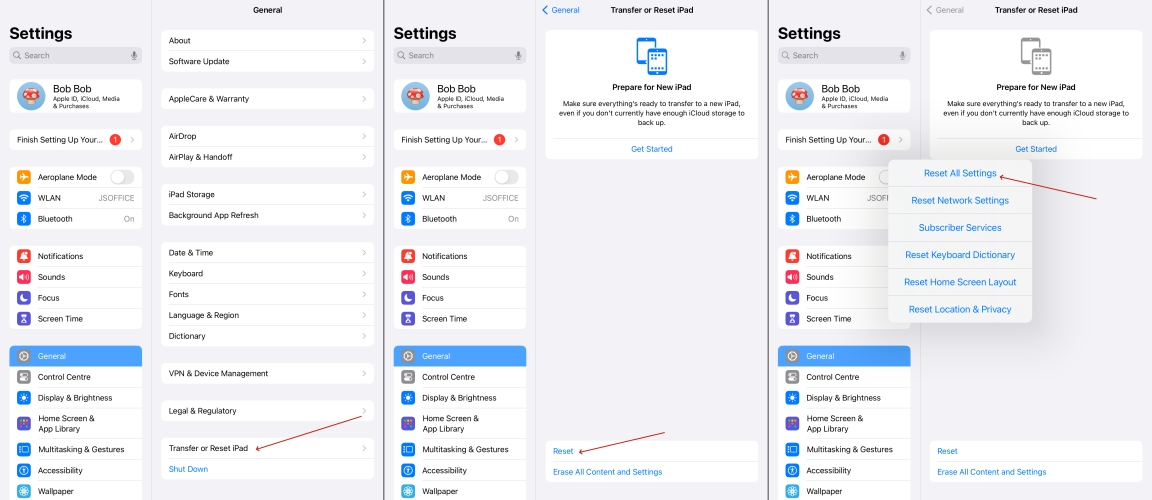
Step 1. Head to Settings > General > Transfer or Reset iPad.
Step 2. Tap Reset and choose Reset All Settings.
Step 3. Enter your passcode to confirm the action.
Solution 9. Factory Reset iPad
If the keyboard issue persists, you can consider fixing your iPad by restoring the factory settings, but be aware that this will erase your iPad's existing data, so make a backup before you start. To factory reset the iPad, apply the following steps:
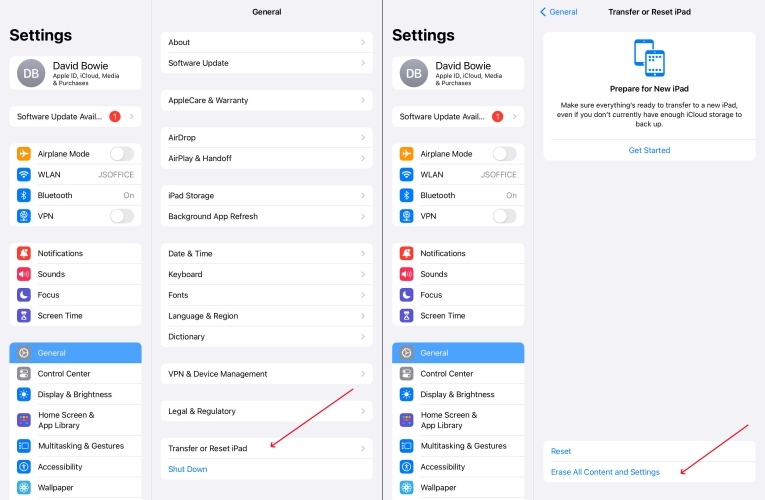
Step 1. Go to Settings > General > Transfer or Reset iPad.
Step 2. Choose Erase All Content and Settings and tap Continue.
Step 3. Enter your passcode if prompted, and tap Erase iPad.
Part 4. Ultimate Solution to Fix iPad Smart Keyboard Not Working
If the iPad smart keyboard doesn't work due to complicated system problems, the ordinary reset settings may not solve it. Then you can try a third-party repair software to solve the problem. Here we recommend MagFone iOS System Recovery, because it is a very professional iOS repair software. It is designed to solve a variety of iOS and iPad system problems, such as iPad black screen and iPhone stuck in the software update complete.Even if you are an amateur, you can easily solve your issues with just a few simple steps and you don't have to worry about data loss.
Key Features of MagFone iOS System Recovery
* Security Verified. 5,481,347 people have downloaded it.
- Fix various ios issues like screen stuck, mode stuch, and more
- Support updagrading and downgrading iOS without iTunes/Finder
- Offer two modes for resetting iPhone, iPad, and iPod touch
- Assist the entering and exiting of recovery mode for free
Step 1Connect Your iPad to Your Computer

Please connect the device to the computer via the original USB cable before starting MagFone. Then select iOS System Repair.
Step 2Put iPad into Recovery Mode

Click the Start button then select Standard Repair. If the software fails to detect the device, you need to follow the instructions to get the iPad into recovery mode.
Step 3Download the Firmware Package

Correct the device information displayed on the screen and then click on the Download button to download the firmware package and wait patiently for a few minutes.
Step 4Repair iPad Smart Keyboard Not Working

Once the firmware package is downloaded, you can start fixing keyboard issues. After the repair process is over, you will see the Done button.
Conclusion
This post shares 10 solutions for iPad smart keyboard not working, and we sincerely hope these methods can help you. These solutions are simple and proven, try them to solve your problem. If you have any other solutions for keyboard not working or any other questions about your iPad or iPhone, please let us know in the comments below.

