Audio messages have become an integral part of modern communication, offering a quick and convenient way to convey thoughts, emotions, and information. Whether it's a funny anecdote, a heartfelt message, or a quick update, audio messages provide a personal touch that text alone often can't match. Sending audio messages can be an easy way on all Apple devices, including the iPhone.
All iPhone users can use the Message app to record and send audio messages, along with transcripts of what's said in the message. However, encountering an error message like "iPhone cannot send Audio Messages at this time" can be frustrating and disruptive to one's workflow. This comprehensive guide aims to delve into the root causes of this issue and provide practical solutions to resolve it effectively.
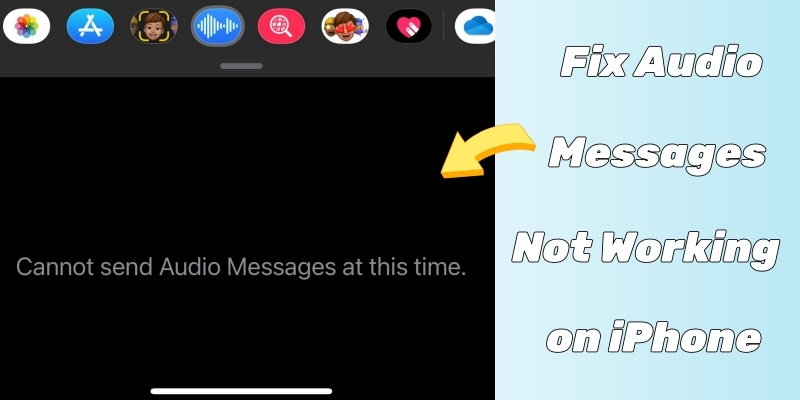
- Part 1. Why Cannot Send Audio Messages at This Time on iPhone?
- Part 2. Troubleshoot: Cannot Send Audio Messages at This Time
- Part 3. Quick Way to Fix Audio Messages Not Working on iPhone HOT
- Part 4. How to Fix iPhone Cannot Send Audio Messages at This Time
- Solution 1. Restart iMessage and iPhone
- Solution 2. Reactivate iMessage
- Solution 3. Enable MMS in iMessage
- Solution 4. Disable Sound Recognition
- Solution 5. Free Up Storage Space
- Solution 6. Update iMessage and iPhone
- Solution 7. Clear Cache Files in iMessage
- Solution 8. Disable Restrictions for iMessage
- Solution 9. Reset All Settings on the iPhone
- Solution 10. Restore iPhone with iTunes [Data Loss]
- Part 5. FAQs about Audio Messages on iPhone
- Part 6. Conclusion
Part 1. Why Cannot Send Audio Messages at This Time on iPhone?
If you have ever encountered the frustrating message on your iPhone saying, "Cannot sent Audio Messages at this time," you're alone. Several factors can contribute to the inability to send audio messages on an iPhone. Network issues, such as poor connectivity or server problems, may hinder the transmission of audio data. Additionally, software glitches within the Message app or the iOS operating system itself can disrupt its functionality. Insufficient storage space on the device can also prevent the creation or sending of audio messages. Moreover, misconfigured settings related to messaging or network preferences may lead to this error message.
Part 2. Troubleshoot: Cannot Send Audio Messages at This Time
Resolving the issue of being unable to send audio messages on an iPhone involves several troubleshooting steps. Before diving into more advanced solutions, you can check the following things first.
Solution 1. Check the SIM Card
Unlike making FaceTime calls, sending audio messages in the Message app on the iPhone requires an activated SIM card. Go to check whether the SIM card on your iPhone is activated or not, which will ensure you to send an audio message.
Solution 2. Check the Network
A stable network connection is essential. Ensure that your iPhone is connected to a stable network, whether it's cellular data or WiFi. If experiencing connectivity issues, switching between WiFi and cellular data or connecting to a different network may help.
Solution 3. Check the Recipients
In addition to checking the SIM card and network, make sure that your recipients are using an Apple device as sending audio messages in iMessage is exclusive to Apple devices. When meeting the issue, check if the recipient is available for Audio Messages.
Part 3. Quick Way to Fix Audio Messages Not Working on iPhone
When trying to send an audio message in iMessages by pressing the Audio button, I see my iPhone says 'Cannot send Audio Messages at this time' instead of the microphone icon. This seems to be a recurring problem to many in the community. I tried all posted suggestions. All to no avail. Any pointers, suggestions?"
After performing the above troubleshooting steps, you would have resolved the issue. Unfortunately, some iPhone users reflected that they were unable to fix the issue by trying those suggestions posted in the community. In this case, using an iOS system repair tool like MagFone iOS System Recovery is an ideal option before trying more advanced solutions to fix 'Cannot send Audio Messages at this time on iPhone.'
MagFone iOS System Recovery is capable of fixing various iOS and iPadOS issues, including Audio Messages not working on iPhone. Adopting an advanced system repair technology, MagFone iOS System Recovery can help you fix the issue without data loss. Beyond that, MagFone software can offers you more functions. Now follow the steps below to fix the issue quickly and efficiently.
Key Features of MagFone iOS System Recovery
* Security Verified. 5,481,347 people have downloaded it.
- Fix various ios issues like screen stuck, mode stuch, and more
- Support updagrading and downgrading iOS without iTunes/Finder
- Offer two modes for resetting iPhone, iPad, and iPod touch
- Assist the entering and exiting of recovery mode for free
Step 1Connect iPhone to Computer and Run MagFone

First of all, connect your iPhone to your computer by using a USB cable, then open MagFone iOS System Recovery and select Repair iOS System on the interface.
Step 2Select Standard Repair Mode to Fix the Error

To avoid the data loss, select Standard Repair Mode. Then proceed to put your iPhone into recovery mode by following the onscreen instruction.
Step 3Download and Verify the Firmware Package

Check the device information shown on the screen and correct the wrong information. You can click the Download button to download the firmware package.
Step 4Start to Fix the Error without the Data Loss

After that, go to unzip the firmware package, then click the Start Standard Repair button to start fixing the error on the iPhone.
Part 4. How to Fix iPhone Cannot Send Audio Messages at This Time
It is easy to fix the Audio Messages not working on iPhone issue with MagFone iOS System Recovery. In some cases, some advanced solutions can also help you to fix the issue. Go to try the following solutions to fix the "Cannot send Audio Messages at this time" error on the iPhone.
Solution 1. Restart Messages and iPhone
Sometimes, a simple restart can work wonders in resolving technical glitches. To fix the issue, try to restart the Messages app and your iPhone.
Restart Messages
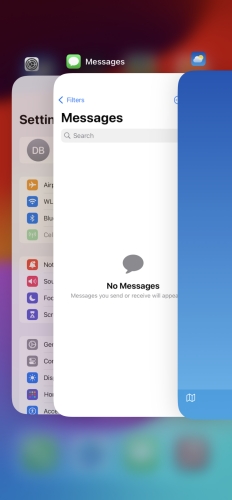
Step 1. Go to the Home Screen and swipe up from the bottom of the screen.
Step 2. Locate in the middle of the screen, then swipe right to find the Messages app.
Step 3. Swipe up on the Messages' preview to close the app.
Restart iPhone
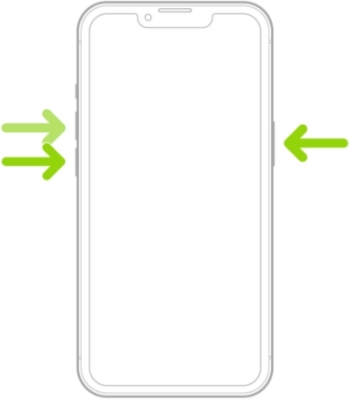
Step 1. Press and hold the side button until the slider appears.
Step 2. Slide the slider to power off your device.
Step 3. Wait a few seconds, then press and hold the power button to power on your device.
Solution 2. Reactivate iMessage
When you are unable to send Audio Messages on your iPhone, you can disable iMessage and enable it again. Go to fix the error by turning it off and back on.
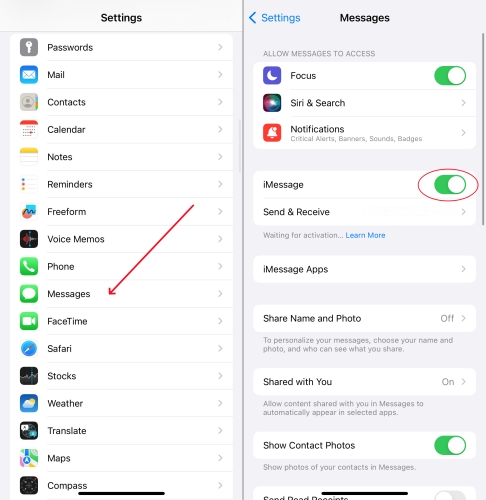
Step 1. Head to Settings on your iPhone and tap Messages.
Step 2. Tap the toggle switch next to iMessage to turn it off.
Step 3. Wait a few minutes, then tap the toggle switch to turn it on.
Solution 3. Enable MMS in Messages
MMS Messaging is an important function in the Messages app. If you don't enable MMS Messaging on your iPhone, you may be unable to send audio messages.
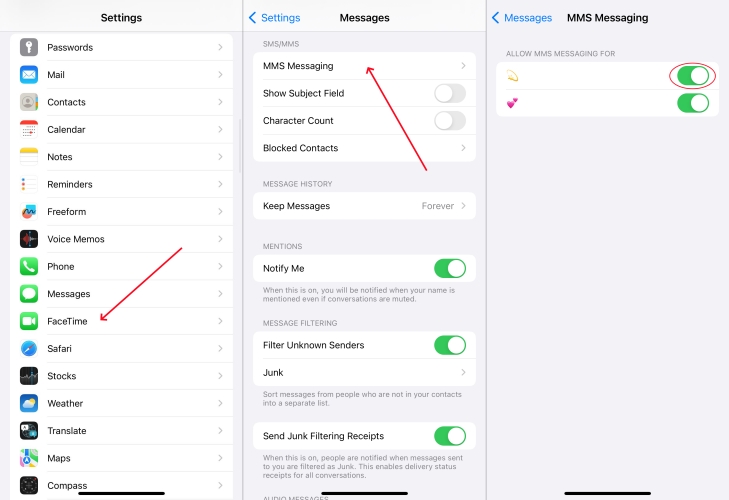
Step 1. In Settings on your iPhone, tap Messages > MMS Massaging.
Step 2. Tap the toggle switch next to the SIM card to turn it on.
Solution 4. Disable Sound Recognition
The Sound Recognition feature makes your iPhone constantly capture noises. So, it may fail to notify you sometimes, which prevents you from recording audio messages.
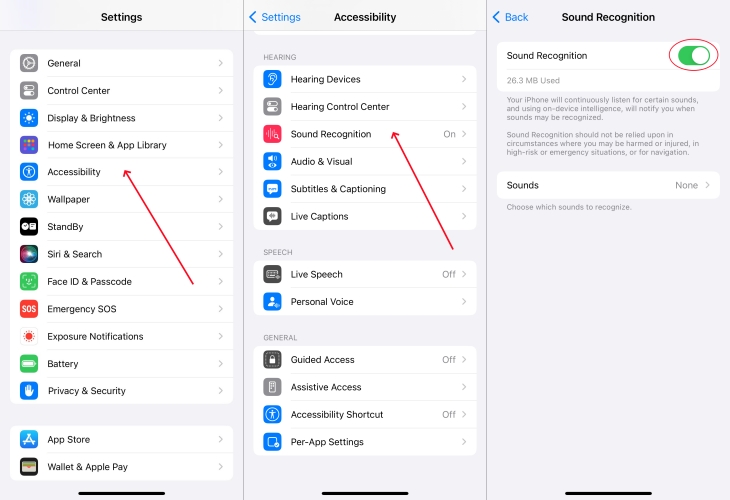
Step 1. Tap Settings > Accessibility > Sound Recognition.
Step 2. Tap the toggle switch next to Sound Recognition to turn it off.
Solution 5. Free Up Storage Space
Additionally, freeing up storage space by deleting unnecessary files or apps can alleviate the problem. To fix the issue, you can free up more storage space.
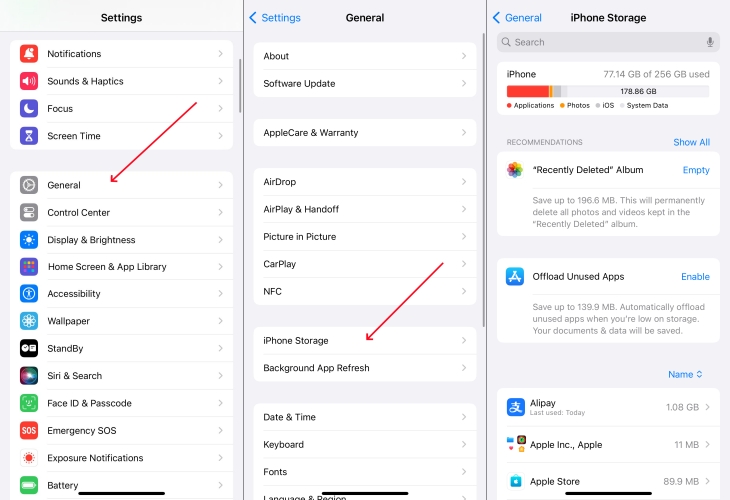
Step 1. On your iPhone, go to Settings > General > iPhone Storage.
Step 2. Make sure there is enough storage on the iPhone.
Step 3. Delete the unused app and files to free up storage space.
Solution 6. Update Messages and iPhone
Apple frequently releases updates to iOS to address bugs and improve overall performance. Besides, an update of Messages can also fix some mirror issues.
Update Messages
Step 1. Launch the App Store on your iPhone, then tap your profile image.
Step 2. Scroll to find whether there is an update of iMessage.
Step 3. Tap Update next to iMessage to get it updated.
Update iPhone

Step 1. Locate Settings > General on your iPhone and tap Software Update.
Step 2. Check whether there is a software update option, then tap Download and Install.
Step 3. After downloading the update, enter the screen passcode and tap Install Now.
Solution 7. Clear Cache Files in iMessage
Offloading the Messages app to clear the cache files is another option to fix the "Cannot send Audio Messages at this time" error on the iPhone. Try to offload the Messages app.
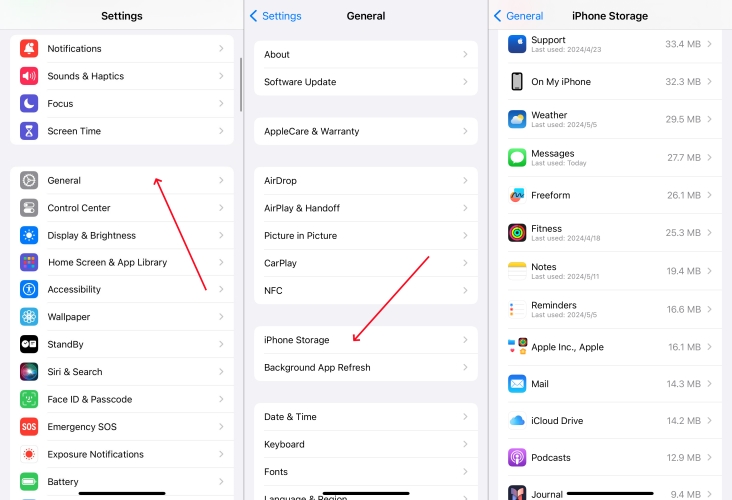
Step 1. Open the Settings app and choose General.
Step 2. Tap iPhone Storage, then find and tap the Messages app.
Step 3. Tap Offload App and go to reinstall it from the App Store.
Solution 8. Disable Restrictions for iMessage
If you've inadvertently enabled Restrictions for iMessage on your iPhone, it will disable features in iMessage, including sending audio messages.
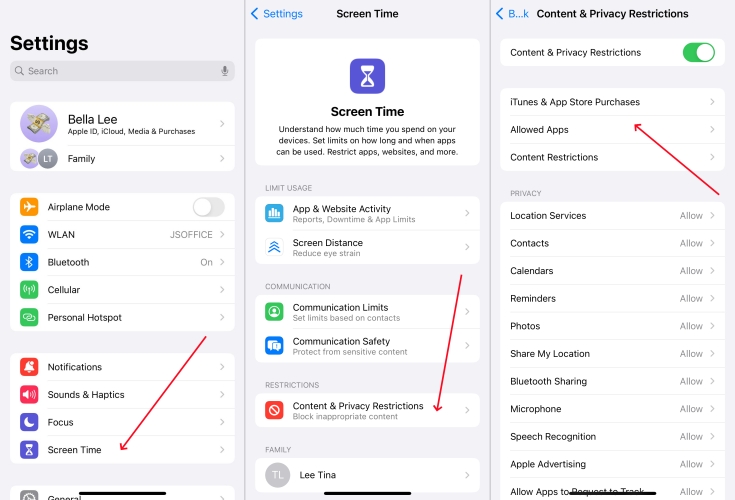
Step 1. Open the Settings app on your iPhone and tap Screen Time.
Step 2. Tap Content & Privacy Restrictions > Allowed Apps.
Step 3. Check whether the Messages app is allowed.
Solution 9. Reset All Settings on the iPhone
Resetting your iPhone's all settings can help in resolving misconfigured issues that may be affecting your ability to send audio messages. Try to reset all settings on your device.

Step 1. Go to Settings > General > Transfer or Reset iPhone.
Step 2. Tap Reset at the bottom and select Reset All Settings.
Step 3. Enter the screen passcode, then tap Reset All Settings to confirm.
Solution 10. Restore iPhone with iTunes [Data Loss]
If all else fails, repairing your iPhone with iTunes or Finder may help resolve any underlying issues. By resetting your device, then you can set it up again.

Step 1. Connect your iPhone to a computer via a USB cable, then open iTunes.
Step 2. Click the device button at the top left and switch to the Summary section.
Step 3. Click the Restore iPhone button and start restoring your device.
Part 5. FAQs about Audio Messages on iPhone
Q1. How to send an audio message on iPhone?
A1: To send an audio message on your iPhone, you can follow the steps below.
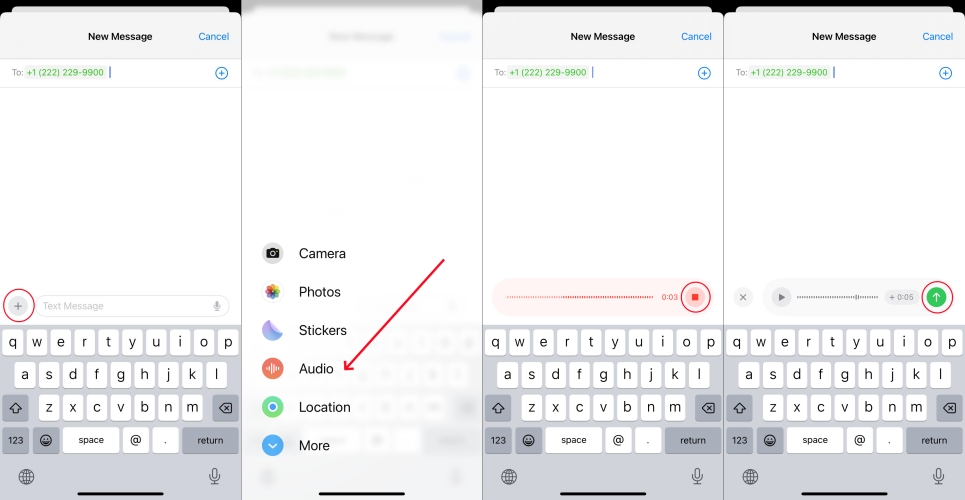
Step 1. Open the Messages app and start a new message.
Step 2. Tap +, select Audio, and start speaking.
Step 3. Tap the Stop button to end your recording, then tap the Send button.
Q2. How to save audio messages on iPhone?
A2: If you want to save audio messages from others on your iPhone, do the following steps.
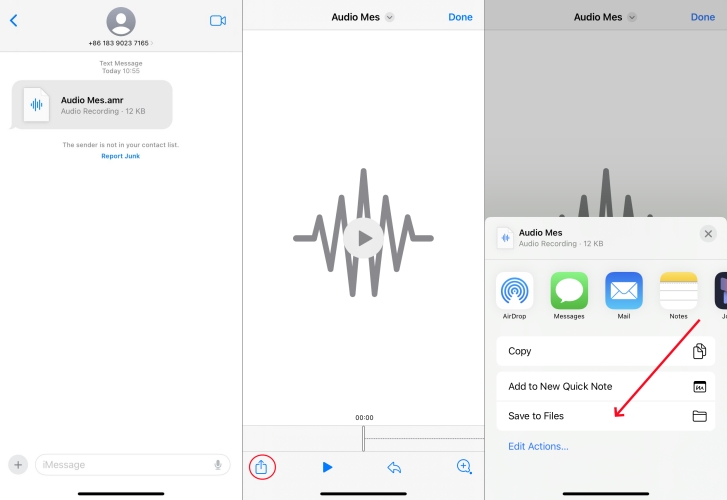
Step 1. In the Messages app on your iPhone, find audio messages you want to save.
Step 2. Tap Share > Save to Files to save audio messages in the Messages conversion.
Q3. Where do audio messages save on iPhone?
A3: If your iPhone running iOS 12 and later, you can find all the saved audio messages in the Messages app. On an iPhone running an earlier version of iOS, audio messages are saved in the Voice Memos app.
Q4. How to send audio message from iPhone to Android?
A4: Sending audio messages is only available between iPhone users. To send audio messages from iPhone to Android, you can directly use SMS texting or try these alternatives to iMessage like Telegram and WhatsApp.
Q5. How to retrieve expired audio messages on iPhone?
A5: When you turn on iCloud Sync on your iPhone, all the saved audio messages will be backed up to iCloud. To retrieve expired audio messages on your iPhone, you can go to iCloud.com and restore them to your device.
Conclusion
Encountering errors like "Cannot send Audio Messages at this time on iPhone" can disrupt your communication flow. Whether it's addressing network issues, exploring alternative methods, or using a third-party tool like MagFone iOS System Recovery, there are various solutions available to tack this error. By following the tips outlined in this guide, you can hopefully fix the error and resume sending audio messages without any interruptions.

