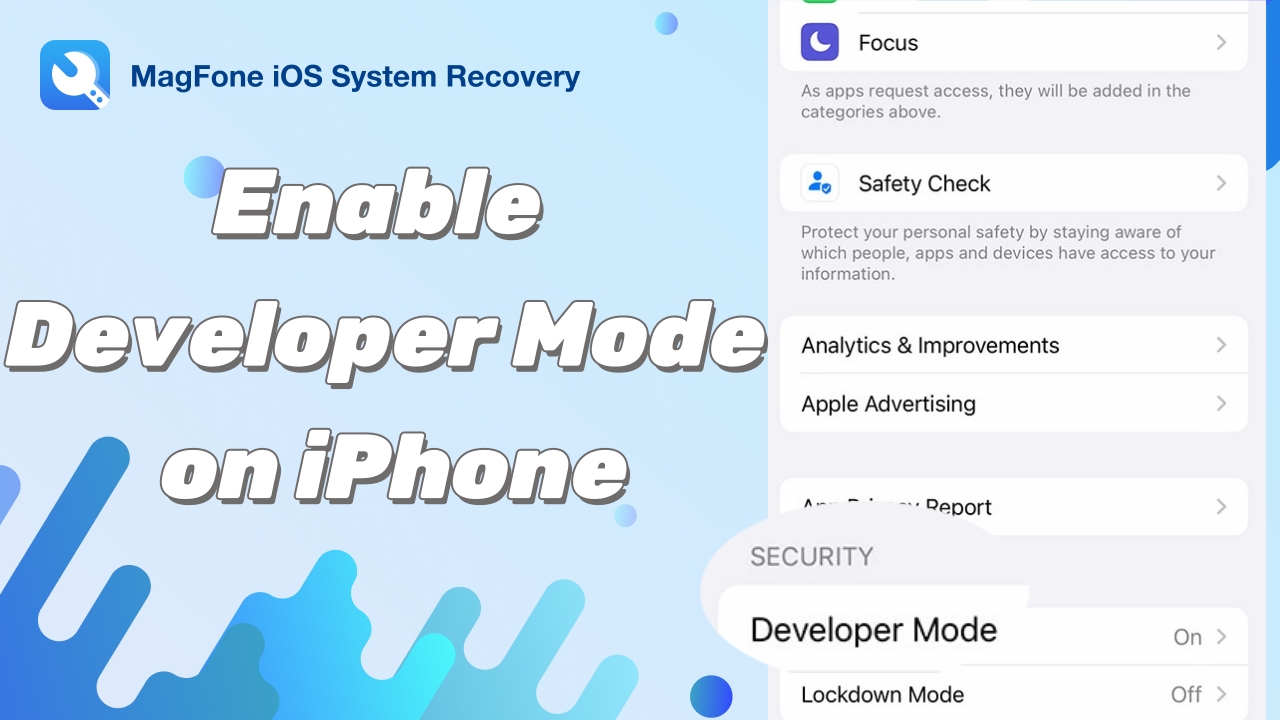My iPhone is running iOS 17.1.2. Under Settings > Privacy & Security, there is no option to enable Developer Mode on iPhone. Why I don't have Developer Mode on iPhone? How to turn on Developer Mode on iPhone?"
—— From the Apple Community
If you are an iOS developer, enabling Developer Mode on your iPhone is crucial. It provides access to a suite of tools and features essential for app development and testing, especially getting an iOS 18 Developer Beta download. However, sometimes Developer Mode not showing on iPhone security and privacy, leaving many puzzled. This guide will walk you through understanding why you cannot see Developer Mode on iPhone and fixing iPhone Developer Mode not showing. As well, we will tell you how to install iOS without a developer account.
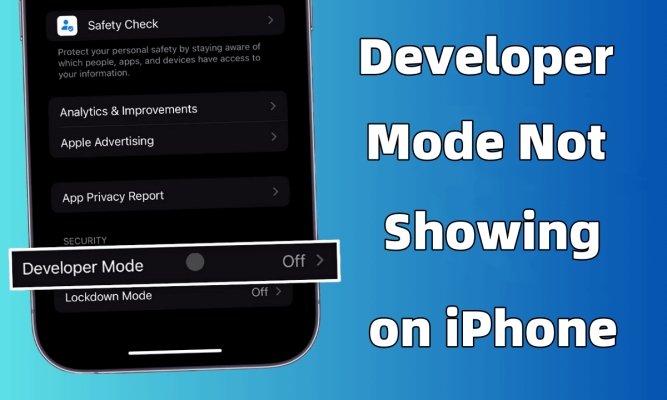
- Part 1. What Is Developer Mode on iPhone?
- Part 2. Why Don't I See Developer Mode on My iPhone?
- Part 3. How to Fix iPhone Developer Mode Not Showing
- Part 4. How to Update iOS without Developer Account
- Part 5. FAQs about iPhone Developer Mode
- Part 6. Conclusion
Part 1. What Is Developer Mode on iPhone?
Developer Mode is a special setting on an iPhone that allows you to access advanced features typically hidden from regular users. If you are interested in iOS 18 Beta, you can use Developer Mode to get the latest iOS Developer Beta download. The following features are designed to aid developers in testing and debugging their applications.
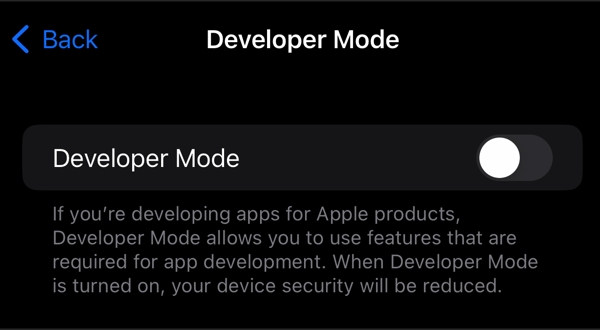
Key Features of Developer Mode:
- Console Logs: Capture real-time logs of app activity.
- Network Monitoring: Track network requests and responses.
- Application Testing: Test apps in different environments without multiple devices.
- UI Adjustment: Modify the user interface to test different layouts.
- Accessibility Settings: Simulate various accessibility features.
- Memory Management: Track how your app uses memory over time.
- Access to Advanced Settings: Access options are unavailable in the standard mode.
How to Enable Developer Mode on iPhone
Now that you understand the key features of Developer Mode and how it benefits developers, let's dive into the process of finding and enabling it on your iPhone. This next video will guide you through the steps to activate Developer Mode on your device, using iOS 18 as an example. Before you begin, make sure your iPhone is running the latest version of iOS to ensure compatibility with Developer Mode. Now you can watch the demo to see how to turn on Developer Mode on iPhone.
If you prefer a text guide, here are the detailed instructions to help you activate Developer Mode on your iPhone. This step-by-step guide will walk you through the entire process, ensuring you can get this mode with ease. Let's get started.
Step 1. Open the Settings app and tap Privacy & Security > Developer Mode.
Step 2. Turn on Developer Mode, then tap Restart to reboot your iPhone.
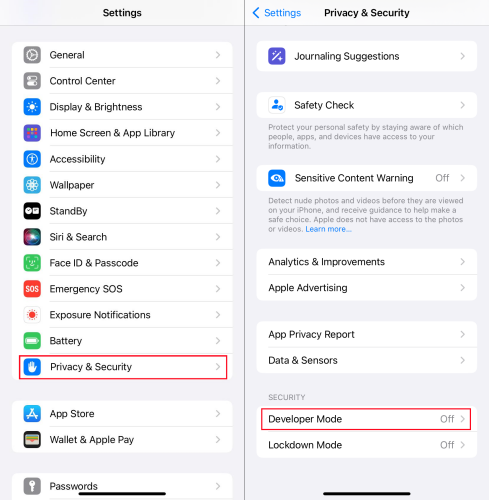
Step 3. After restarting your device, unlock it and tap Turn On.
Step 4. Enter your screen lock passcode to confirm to turn on Developer Mode.
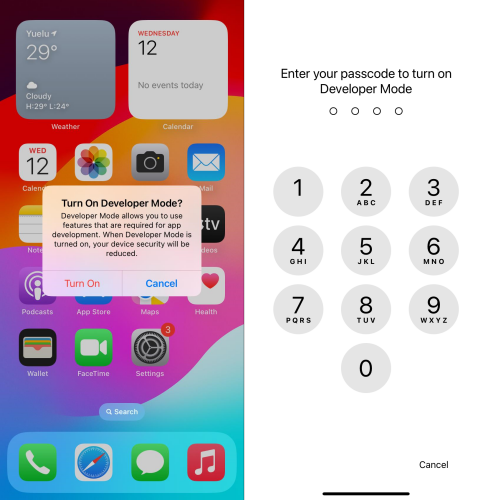
Part 2. Why Don't I See Developer Mode on My iPhone?
Once Developer Mode is enabled, you can access various developer options. However, some users complain that they can't see Developer Mode on iPhone. In fact, several factors prevent Developer Mode from appearing on your iPhone.
Reason 1. iOS Version: Older versions of iOS may not support the latest Developer Mode feature. For now, Developer Mode is only available in iOS 16 and later.
Reason 2. Device Restrictions: Some settings may be restricted by the device's configuration or a managed profile.
Remove device restriction from iPhone, iPad, and iPod touch without a removal password.
Reason 3. Device Compatibility: Not all iPhone modes support Developer Mode. Ensure your device is compatible with the iOS version that includes Developer Mode.
Reason 4. Incomplete Updates: An iOS update that didn't install correctly can cause the problem of Developer Mode not showing up on iPhone.
Part 3. How to Fix Developer Mode Not Showing on iPhone
After figuring out what causes Developer Mode not to show on your iPhone, you can quickly troubleshoot the issue. Thankfully, there are often several easy fixes for this problem. If you want to fix Developer Mode not showing on iPhone after iOS 18, 17, or 16 updates, try the following steps now.
Method 1. Force Restart iPhone
Sometimes, a simple restart can resolve some mirror bugs and glitches. This may sound like a cliche, but it may work for this problem. If Developer Mode doesn't show up on iPhone, try rebooting your iPhone, and then enabling Developer Mode.
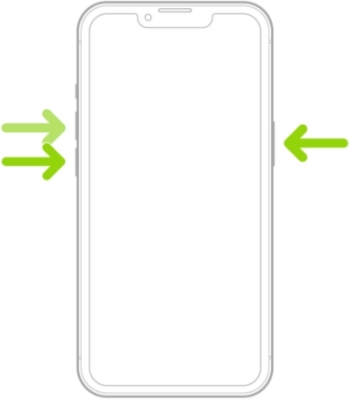
Step 1. Press and quickly release the volume up button.
Step 2. Press and quickly release the volume down button.
Step 3. Press and hold the side button. When the Apple logo appears, release the side button.
Method 2. Reset All Settings
If restarting your iPhone doesn't work, you can reset all settings on your device. This resets all of your settings to their factory defaults, but it won't delete any data and content on your device. This method works for some wrong settings causing the Developer Mode not showing up on iPhone.

Step 1. In the Settings app, tap General > Transfer or Reset iPhone.
Step 2. Tap Reset and select Reset All Settings.
Step 3. Tap Reset All Settings again and enter your screen passcode to confirm.
Method 3. Update to the Latest iOS
Developer Mode is a new feature only available in iOS 16 or later. When your iPhone is not updated to the latest version of iOS, you cannot access this feature on your device. Check to see if your device is running iOS 16 or later.

Step 1. Head to Settings > General > Software Update.
Step 2. Tap Download and Install to download an iOS update.
Step 3. After downloading the update, tap Install Now.
Step 4. Enter your screen lock passcode to confirm.
Method 4. Reinstall iOS Software
While it's not common, a bug in iOS could be affecting some features on your iPhone. If your iPhone is updated to the latest version of iOS, but not running a corrupted system, you can reinstall iOS software to fix the issue.

Step 1. Connect your iPhone to a computer through a USB cable.
Step 2. Tap Trust on your device to allow the connection.
Step 3. Open iTunes and click your iPhone icon, then click Restore iPhone.
Method 5. Enable Developer Mode via Xcode
Some third-party tools can enable Developer Mode. When you cannot enable Developer Mode on your iPhone, you can use Xcode - a tool offers a unified workflow for user interface design, coding, testing, and debugging. Go to get Developer Mode via Xcode.
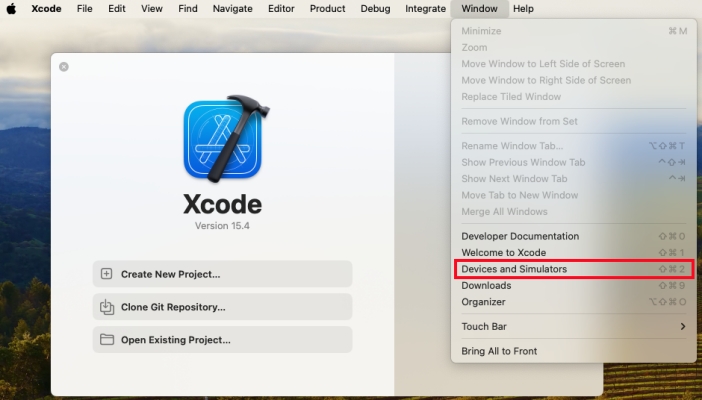
Step 1. Connect your iPhone and Mac using a USB cable, then run Xcode.
Step 2. From the menu bar, click Windows > Devices and Simulators.
Step 3. Then go back to your iPhone and tap Settings > Privacy & Security.
Step 4. Scroll down to find the Developer Mode option and tap it.
Step 5. Turn on the toggle to enable Developer Mode on your device.
Step 6. Tap Restart to reboot your device, then wait your device to restart.
Step 7. Tap Turn On and enter your screen lock to enable Developer Mode.
Method 6. Restore iPhone in Recovery Mode
If you want to enable the Developer Mode without Xcode, you can consider restoring your iPhone to recovery mode. When your device is placed in recovery mode, you use iTunes or the Finder to fix almost all issues. But remember to back up your device before restoring it.

Step 1. Turn off your iPhone and connect it to your computer with a USB cable.
Step 2. Go to put your device in recovery mode by pressing the correct buttons.
- iPhone 8 or later: Press and quickly release the volume up button. Press and quickly release the volume down button. Then, press and hold the side button until you see the Connect to computer screen.
- iPhone 7 and 7 Plus: Press and hold the top and volume down buttons at the same time. Keep holding them until you see the Connect to computer screen.
- iPhone 6s or earlier: Press and hold both the Home and the top buttons at the same time. Keep holding them until you see the Connect on the computer screen.
Get an iPad, iPhone, or iPod touch into recovery mode with one click for free.
Step 3. Launch iTunes or the Finder on your computer, then click your device icon.
Step 4. From the pop-up window, click the Restore button to start fixing the issue.
Part 4. How to Install iOS 18 Beta without Developer Account
Most users enable Developer Mode to enhance testing capabilities and debug applications, while some users are eager to download iOS Developer Beta to get iOS Beta early. In this case, if the iOS Developer Mode not showing on your iPhone, why not try using a third party to get an iOS beta download? Here we do recommend MagFone iOS System Recovery to you.
MagFone iOS System Recovery is a robust tool for iPhone, iPad, and iPod touch. Designed with an advanced upgrade and downgrade feature, MagFone software allows you to install iOS or iOS Beta without a developer account, let alone Developer Mode unavailable on your device. Here's how to update iOS or iOS beta without a developer account. Just do it now.
Key Features of MagFone iOS System Recovery
* Security Verified. 5,481,347 people have downloaded it.
- Fix various ios issues like screen stuck, mode stuch, and more
- Support updagrading and downgrading iOS without iTunes/Finder
- Offer two modes for resetting iPhone, iPad, and iPod touch
- Assist the entering and exiting of recovery mode for free
Step 1 Run MagFone and Link iPhone

Start by connecting your iPhone and computer with a USB cable, then open MagFone iOS System Recovery on the computer. Go to click the Upgrade/Downgrade iOS button on the main interface.
Step 2 Choose to Upgrade iOS Beta
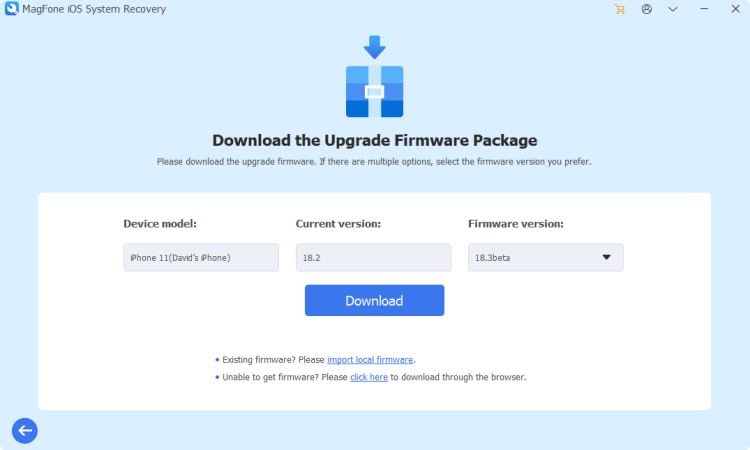
Proceed to click the Upgrade iOS button and check the device information shown on the screen. If there is nothing wrong, click the Download button to download your iOS Beta.
Step 3 Start to Download iOS Beta
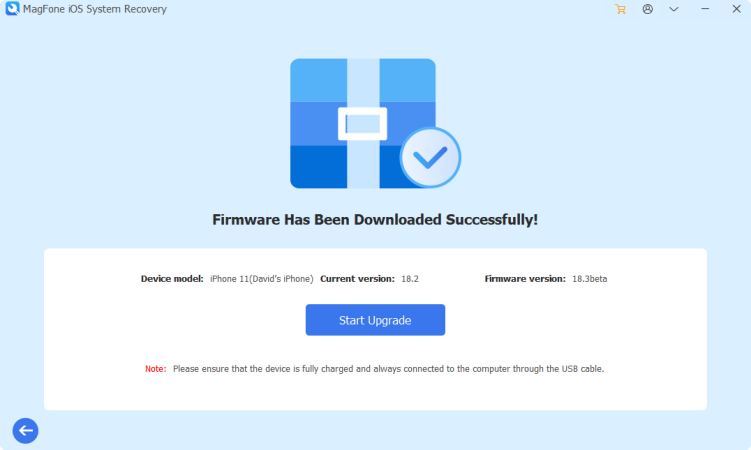
After installing your iOS Beta, you can click the Start Upgrade button to install iOS Beta on your device. Stay your device connected to the computer until the task ends.
Part 5. FAQs about iPhone Developer Mode
Q1. Does iPhone have Developer Mode?
A1: Yes, an iPhone has developer mode, but not all models have this feature. This feature is only compatible with iOS 16 or later.
Q2. Is it safe to turn on Developer Mode on iPhone?
A2: It is safe to turn on Developer Mode on the iPhone. But there still exists some risks after enabling Developer Mode on your iPhone.
Q3. How to turn off Developer Mode on iPhone?
A3: Once Developer Mode is enabled, you can also freely turn it off on your iPhone. Follow the steps below to disable Developer Mode on your iPhone.
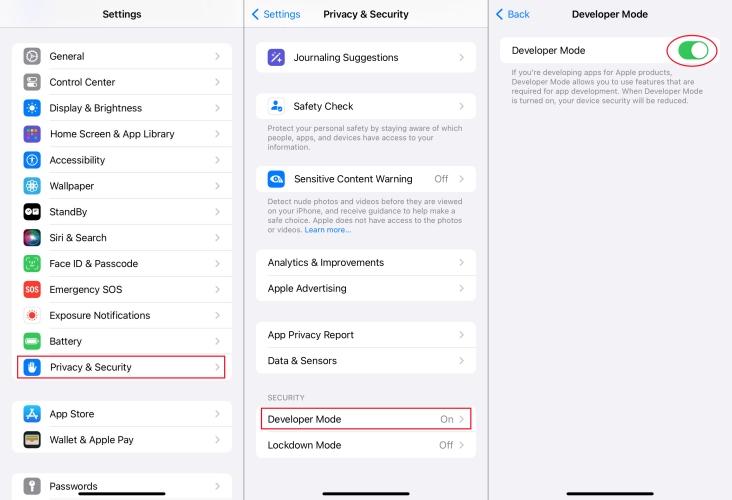
Step 1. On your iPhone, tap Settings > Privacy & Security.
Step 2. Scroll down to the bottom and tap Developer Mode.
Step 3. Turn off the toggle to disable Developer Mode on your device.
Q4. How to enable Developer Mode without Xcode?
A4: If you want to enable Developer Mode without Xcode, you can turn to other tools that have the ability to help you activate Developer Mode on your iPhone.
Part 6. Conclusion
Enabling Developer Mode on your iPhone unlocks a plethora of features essential for development and testing. While it may not show up initially due to various reasons, following the steps outlined in this guide should help you enable and troubleshoot Developer Mode effectively. Don't miss MagFone iOS System Recovery - a great tool to help you download iOS Beta without a developer account. Also, it can get you out of various iOS and iPadOS issues.