Hi! My flashlight stopped working after downloading IOS18. It's not even available on the locked screen thing."
—— From the Apple Community

After downloading and installing iOS 18 on your iPhone, you may find that the flashlight button faded and you cannot turn it on whether on the control center or the camera app. The same thing occurred shortly after the release of iOS 17 as well. Apparently, an issue exists in the newest iOS version, so what can you do to deal with this issue and back the flashlight to normal? Learn this guide to fix the flashlight not working on iPhone.
- Part 1. Causes of Flashlight on iPhone Not Working
- Part 2. How to Fix iPhone Flashlight Greyed Out [Simple]
- Method 1. Check the Temprature
- Method 2. Check the Battery
- Method 3. Remove the Case
- Method 4. Ask Siri for Help
- Method 5. Quit Flashlight Apps
- Method 6. Remove and Add Torch
- Method 7. Restart your iPhone
- Method 8. Delete Flashlight Apps
- Method 9. Downgrade the iOS System
- Method 10. Disable Low Power Mode
- Method 11. Reset All Settings
- Part 3. How to Fix iPhone Flashlight Disabled
- Part 4. FAQs about Flashlight on iPhone
- Part 5. Conclusion
Part 1. Causes of Flashlight on iPhone Not Working
To fix this iPhone issue accurately, you should first understand the underlying causes behind the problem. Most cases of the iPhone flashlight not working are due to the imperfections of the new iOS system. Besides that, three other common reasons can also cause the flashlight to be disabled.
Cause 1. Case Blocking. Users are fond of adding protective cases or films to their iPhones, but unsuitable protective cases may hinder the iPhone's camera and flashlight.
Cause 2. Incorrect settings. Under low power mode, the iPhone will maintain the operation of more vital functions. Some minor features on your iPhone will be unusable at that moment, such as the flashlight.
Cause 3. System glitches. Malicious software attacks may cause system problems on the iPhone. Additionally, after updating the system, your iPhone may get into issues due to the incomplete new system.
Cause 4. Hardware issues. After the internal hardware of the camera or flashlight component is damaged, such as water ingress, this function will also stop working.
Part 2. How to Fix iPhone Flashlight Greyed Out [Simple]
After updating to the latest iOS 18 system, many users have reported that they can't wake up the flash. Even in the control center, the flash won't be activated because it is located under the grey button. If you are in the same situation, then the following 11 simple and easy methods will fit your needs.
Method 1. Check the Temperature
Excessively high or low temperatures can make the iPhone disabled with some functions can't work. In worse cases, the entire iPhone went black. Check if your iPhone is experiencing flash failure due to high temperatures. In daily life, it is also necessary to avoid letting your iPhone exposed to abnormally high or low temperatures to prevent iPhone features from being affected.
Method 2. Check the Battery
To verify if the flashlight cannot be used due to battery factor, you can check the left battery of your iPhone. If the battery level is below 10%, the iPhone may prohibit you from using certain features to prevent the iPhone from shutting down shortly. You can connect a charger and wait for the iPhone to recover the battery, then check if the flashlight is back in use.

Method 3. Remove the Case
As mentioned earlier, your iPhone may not have any problems, it's just that the iPhone case is too fancy or the size is not suitable and blocks the flash. It makes you mistakenly think that the flashlight is not working anymore. Remove all phone cases and you will find that the flashlight works well again.

Method 4. Ask Siri for Help
This is a hassle-free method, you don't even need to touch the screen, that's using Siri to wake up the flashlight. If Siri cannot turn on the flash with voice guidance, it can basically confirm that the iPhone has a system problem. It is recommended to fix the iPhone via an app.
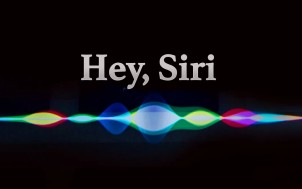
Method 5. Quit Flashlight Apps
For those who simply can't use the flashlight in a certain app, forcing quit the software and re-enter is an effective method. Here's how to.
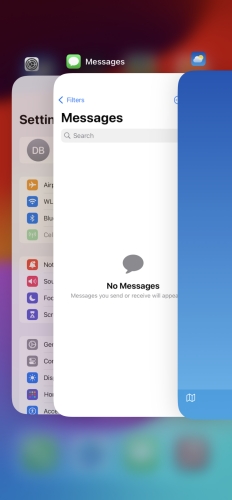
Step 1. Back to the home screen of your iPhone.
Step 2. Swipe your finger from the bottom right corner to enter the background interface.
Step 3. Scroll up the app running flashlight.
Method 6. Remove and Add Torch
Sometimes, it may also be a bug in the iPhone system that makes the flash get stuck and unable to work. Therefore, you can remove the flash icon in the settings first, and then add it back to solve this bug.
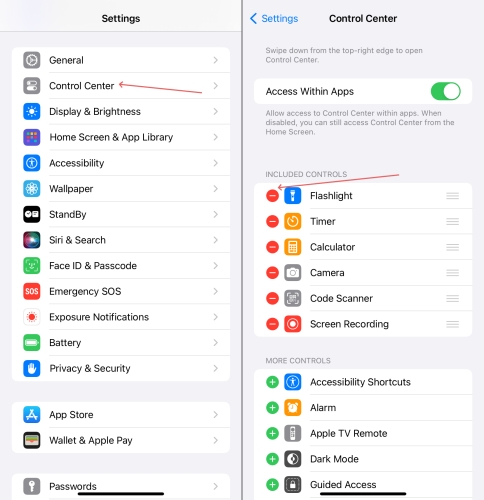
Step 1. Launch Settings.
Step 2. Scroll down and select the Control Center button.
Step 3. Tap on the delete icon next to the Flashlight option to remove it.
Step 4. Under More Controls, press the add sign to add the flashlight feature back to the control center.
Method 7. Restart your iPhone
The common way to restart an iPhone is to use the side buttons to force a restart. However, this way may cause negative impacts on the iPhone and is generally not recommended unless absolutely necessary. Here is a better way to restart your iPhone.
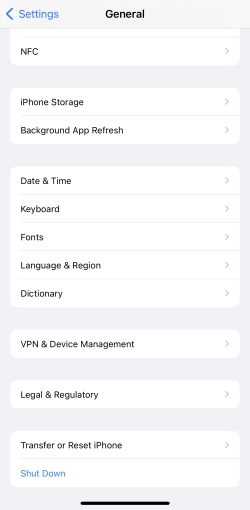
Step 1. Enter Settings.
Step 2. Pick General on the screen and tap on Shut Down.
Step 3. After turning off the iPhone, pressing on the buttons to power the iPhone on.
Method 8. Delete Flashlight Apps
Some apps require you to use a flash, but it fails when you try to turn it on. Excluding the possibility of a busy system server, it is possible that the software came from an unauthorized channel and is not secure enough, so the flash feature has been banned by the iPhone. Suggest deleting these software.
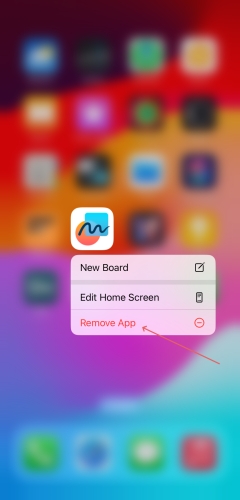
Step 1. Find the app on the home screen.
Step 2. Keep pressing it and then select Remove App.
Method 9. Downgrade the iOS System
If you encounter flash failure after downloading iOS 18, the issue is likely with the update. We recommend using MagFone iOS System Recovery to downgrade the iOS version on your iPhone. This professional software can be used to upgrade or downgrade the iOS system of Apple devices. If it is possible to downgrade from iOS18 to iOS17, the flash issue can be perfectly resolved. Why not give it a try?
Step 1 Connect the iPhone and Your Computer
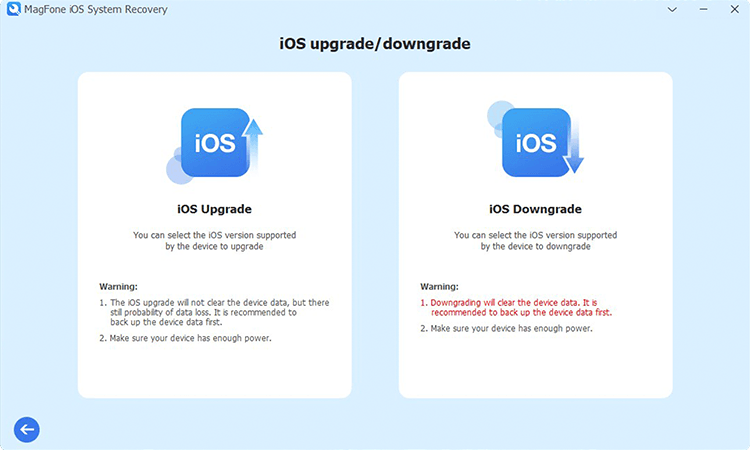
Back up your iPhone and run MagFone iOS System Recovery on your computer. After connecting your iPhone and the computer, select Upgrade/Downgrade iOS on the main interface.
Step 2 Download and Verify the Firmware Package

Choose Downgrade iOS and verify the iPhone information on the screen after detecting your iPhone. Then click on the Download button to download a firmware package for downgrading the current iOS version on your iPhone.
Step 3 Start to Downgrade iOS on iPhone
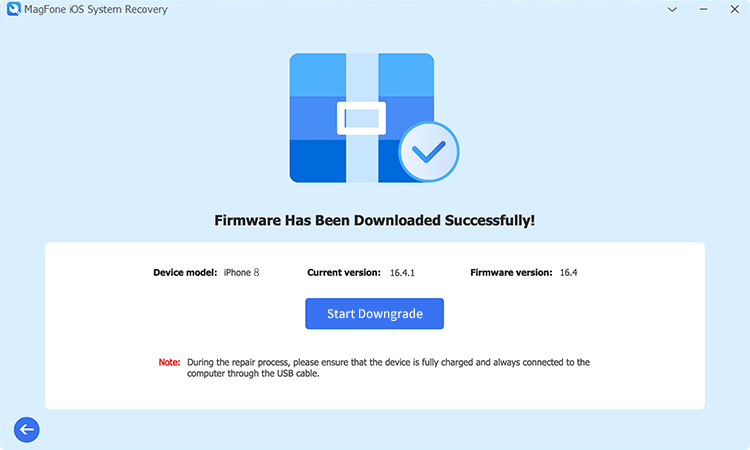
Next, click the Start Downgrade key to start the downgrading process on your computer. When you see a successful notification, it means that the iPhone has been downgraded.
Method 10. Disable Low Power Mode
The iPhone will enter the low battery mode when the battery is low enough. It means that many features on your iPhone will be restricted, including the flash. Here is how to manually turn off the low power mode in Settings.
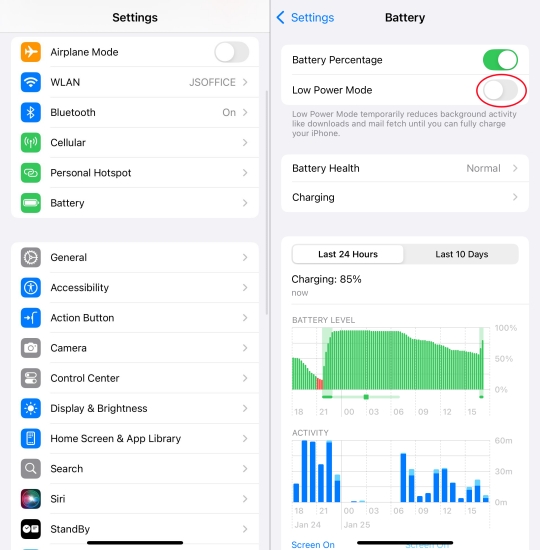
Step 1. Run Settings.
Step 2. Find and select Battery.
Step 3. Then switch off the Low Power Mode button.
Method 11. Reset All Settings
The inappropriate flash settings can also render it inoperable. When you are unsure which specific setting is blocking the flash, resetting all settings on your iPhone may help you regain access to the flash.

Step 1. Fire up Settings.
Step 2. Tap on General and choose Transfer or Reset iPhone at the bottom.
Step 3. Next, you need to choose Reset and Reset All Settings.
Part 3. How to Fix iPhone Flashlight Disabled
The methods mentioned above are relatively simple and involve a preliminary inspection and modification of settings for the iPhone. The next three methods are more quick to fix the iOS system issues. If this is what you need, keep reading now.
Method 1. Restore iPhone in iTunes
The first thing to introduce is using iTunes to repair your iPhone. iTunes is widely used by Apple users to fix various system issues on their devices and is very secure and reliable. Similarly, it can also fix the flashlight not working.

Step 1. Connect your iPhone with a trust computer and launch iTunes on that computer.
Step 2. After detecting your iPhone, you can see an iPhone icon in the top left corner.
Step 3. Click your iPhone icon and select Summary. Then click Restore iPhone and follow the proceeding instructions on the screen.
Method 2. Repair iOS Issue via MagFone
Except for iTunes, MagFone iOS System Recovery can also fix system errors on your iPhone. This is a highly acclaimed multifunctional software that can be used to fix 150+ iOS system issues like the iPhone flashlight not working without losing data. For the sake of user experience, the MagFone iOS System Recovery system interface is simple and clear. Many users praise it endlessly after trying it. If you want to efficiently fix the flash malfunction, follow the next steps.
Key Features of MagFone iOS System Recovery
* Security Verified. 5,481,347 people have downloaded it.
- Fix various ios issues like screen stuck, mode stuch, and more
- Support updagrading and downgrading iOS without iTunes/Finder
- Offer two modes for resetting iPhone, iPad, and iPod touch
- Assist the entering and exiting of recovery mode for free
Step 1 Fire Up MagFone iOS System Recovery

With the help of a cable, you can connect your iPhone and a computer. Next, you can fire up MagFone iOS System Recovery on the computer and pick iOS System Repair on the main interface of the software.
Step 2 Select Standard Repair to Save Data

In the next step, there are two modes for you to choose. Simply select Standard Repair to save your data. After that, put your device into recovery mode based on the onscreen instructions.
Step 3 Download the Firmware Package

Now, you should check the iPhone information. You can manually select one if the information is wrong. Next, you can click the Download button to start downloading and verifying the firmware package.
Step 4Fix iPhone Flashlight Not Working

Once the firmware is downloaded, click the Repair button and MagFone will fix the flashlight issue on your iPhone automatically. You need to keep your device connected to the computer until during the process.
Method 3. Contact Apple Support
Finally, you can also seek help from Apple by calling them directly on your iPhone or asking them questions on their website. Usually, Apple will help you solve the problem within 1-3 working days. But if their workload is heavy, the time may be extended.
Part 4. FAQs about Flashlight on iPhone
Q1. Why does my phone flashlight randomly turn on?
A1: A flashlight randomly turned on may be caused by an incorrect response on your iPhone or you accidentally tap on the flash switch. It is also possible that your iPhone has experienced system issues due to spam emails or malicious software attacks, which can be fixed using iTunes or MagFone.
Q2. How to put flashlight on Control Center?
A2: It's fairly easy to add the torch to the control center. After putting the flashlight in the control center, you can enable it in the dropdown interface. The steps are below.
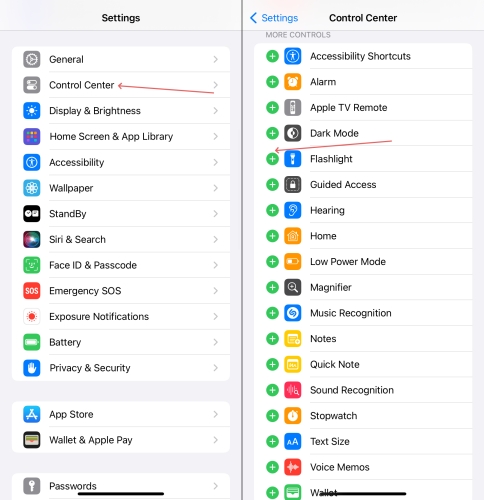
Step 1. Enter Settings.
Step 2. Press on Control Center and scroll down to select the plus icon of the Flashlight.
Step 3. Then you can see a torch icon appear on the control center.
Q3. How to turn off flashlight on iPhone?
A3: The quickest way to turn off the flashlight is in the control center. The premise is that you have added the flash feature to the control center interface.
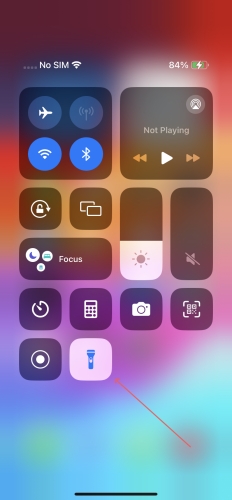
Step 1. Swipe down to wake up the control center.
Step 2. Find and tap on the torch icon, then the flashlight is turned on.
Part 5. Conclusion
Don't panic if you encounter the flash not working. There are 15 ways in total to help you out of this dilemma. The iPhone camera and flashlight not working is common after the iOS update. Usually, the torch icon will gray out and you won't be able to use it. To fix this issue, iTunes or Magfone can be quick fixes.

