If you're a loyal customer of iPhone, you would inevitably encounter some problems with your iPhone, such as iPhone frozen, iPhone stuck on black screen, and more. So, have you ever seen the prompt saying iPhone Is Findable when dead? Lots of users don't understand what "iPhone Findable After Power Off" means. In this article, we'll carefully explain the iPhone Is Findable meaning. Also, you'll learn how to fix iPhone is findable and won't turn on here.
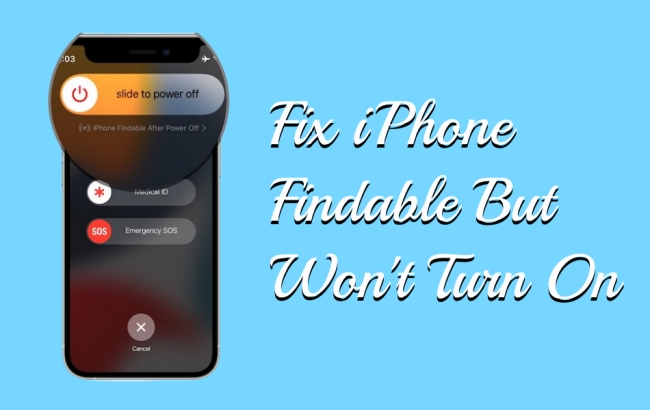
- Part 1. What Does iPhone Is Findable Mean?
- Part 2. Why Does My Phone Say iPhone Is Findable?
- Part 3. How to Disable "iPhone Findable After Power Off"
- Part 4. How to Fix iPhone Is Findable and Won't Turn On
- Part 5. FAQs about iPhone Is Findable
- Part 6. Conclusion
Part 1. What Does It Mean When It Says iPhone Is Findable?
The "iPhone Findable After Power Off" message often appears while shutting down your iPhone or even when charging your iPhone in an off state. This is a feature developed by Apple that allows you to locate your device even when it's offline, in power reserve mode, and after power off. But the feature is only available for a portion of iPhone models.
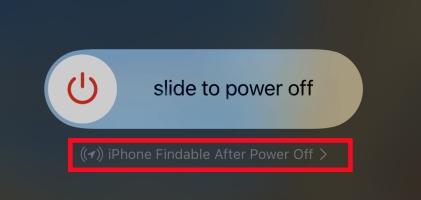
To make your iPhone findable after power off or when dead, you need to enable the Find My Network feature on your device. Then the Find My app and the Find My network can track and locate your iPhone. If you have another Apple device where you use the same Apple ID, then you can still remotely control your iPhone even when it is powered off.
Part 2. Why Does My iPhone Say Findable?
After learning what iPhone findable means, then you can figure out why your iPhone says iPhone is findable. This is because you've already enabled the Find My feature on your iPhone. This feature gives you the ability to find your iPhone when dead or after power off. If you don't enable this feature, then you won't see the prompt on your device. So, don't worry if you see the message on your device. It is just a helpful feature instead of a tricky issue.
Part 3. How to Disable "iPhone Findable After Power Off"
There are two ways for you to disable iPhone Findable. You can choose to temporarily disable this feature, or you can completely turn this feature off. But then your iPhone will be unfindable after powering off or when dead. Let's check out the details.
Solution 1. Temporarily Turn Off iPhone Is Findable
If you don't want to see the iPhone Findable message, you can temporarily disable the Find My network when turning your iPhone off. The way to disable iPhone Remains After Power Off is to perform the below steps on the Slide to Power Off screen.
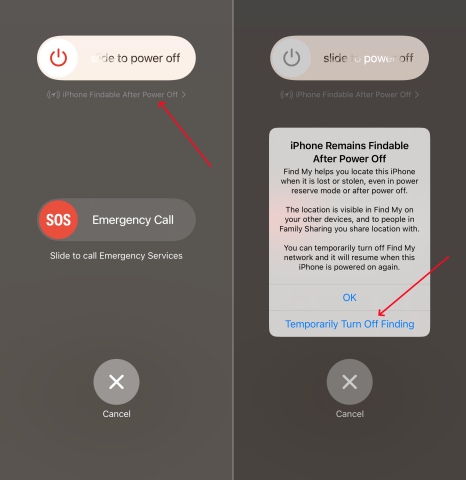
Step 1. Tap the iPhone Findable After Power Off message on the screen while powering your device off.
Step 2. In the pop-up window, tap Temporarily Turn Off Finding. Then this feature will be temporarily turned off.
Solution 2. Completely Turn Off iPhone Is Findable
It's easy to turn off the iPhone Findable After Power Off option. You only need to disable the Find My feature on your iPhone, and then you won't see the prompt - iPhone Findable After Power Off when you prepare to turn off your device. Here's how to.
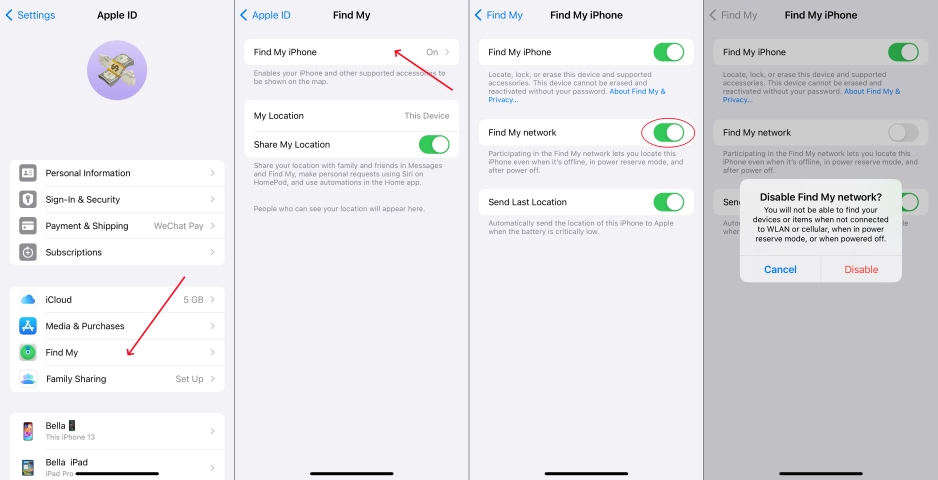
Step 1. Open the Settings app on your iPhone and tap your name.
Step 2. Tap Find My > Find My iPhone, then turn off Find My network.
Step 3. Tap Disable in the pop-up window to disable Find My network.
Part 4. How to Fix iPhone Is Findable But Won't Turn On
My iPhone 13 Pro Max suddenly shut down because of out of battery and then I charge it. After that I turn it on but it says iPhone is findable and it cannot turn on. I don't know why does my iPhone say iPhone is findable when dead. Can you help me?"
—— From the Apple Community
In the Apple Community, we found some problems related to iPhone Findable, such as the iPhone is findable but won't turn on, iPhone Findable After Power Off not working, or the iPhone is findable not charging. What to do if you have those problems? Don't worry, there's often a way to help you fix those problems. Let's check these solutions.
| Solutions | Time Consuming | Repair Degree | Data Loss | Best For |
|---|---|---|---|---|
| Check Damage | Quick | 20% | × | Fix iPhone Findable Won't Turn On |
| Charge Your iPhone | Medium | 80% | × | Fix iPhone Findable Not Charging |
| Force Restart iPhone | Quick | 80% | × | Fix iPhone Findable Won't Turn On |
| Use Repair Tool | Quick | 100% | × | All |
| Restore in iTunes | Long | 90% | √ | Fix iPhone Findable Not Working |
| Contact Apple Support | Long | 100% | It Depends | All |
Some solutions are best suited for specific issues. Once you identify the solution that works best for you, you can proceed to learn more details about it.
Solution 1. Check for Physical Damage
There are several common causes behind the problem of an iPhone being findable but not turning on. Dropping your iPhone or exposing it to water can lead to hardware damage, inhibiting its ability to power on. In this case, you can inspect for any signs of physical damage, such as cracks or dents. If you find any damage, it may be affecting the internal components of the device. Then there will happen iPhone is findable but won't turn on.
Solution 2. Charge Your iPhone to 100%
If you have the issue of iPhone findable not showing or iPhone findable but won't turn on, you can go to charge your device to the fullest. After charging your iPhone to 100%, you can check if the problem that the iPhone is finable but won't turn on is fixed or not. Besides, this way can fix the iPhone Findable After Power Off not working issue.
Solution 3. Force Restart Your iPhone
A simple force restart can resolve most issues happening on an iPhone. If your iPhone has a frozen screen, doesn't respond when you touch it, or become stuck when you turn it on, you can reboot your device. In this case, when your iPhone is findable but won't turn on, you can try to force restart your device. Follow the steps for your device.

On iPhone 8 or Later:
Press and quickly release the volume up button. Then press and quickly release the volume down button. Proceed to press and hold the power button until you see the Apple logo.
On iPhone 7 or iPhone 7 Plus:
Press and hold both the power button and the volume down button until you see the Apple logo.
On iPhone 6s and Earlier:
Press and hold both the Home button and the power button until you see the Apple logo.
Solution 4. Use a Professional Repair Tool
After trying the above methods, you can find the issue is fixed. But if not, you can try using a third-party tool like MagFone iOS System Recovery to resolve this issue once and for all. MagFone iOS System Recovery is an efficient and reliable tool that can help you out with all iOS issues, including "iPhone Findable After Power Off" not working or iPhone is findable but won't turn on. Now, you can download this software to your computer, and then follow the below steps to fix the issue without data loss.
Key Features of MagFone iOS System Recovery
* Security Verified. 5,481,347 people have downloaded it.
- Fix various ios issues like screen stuck, mode stuch, and more
- Support updagrading and downgrading iOS without iTunes/Finder
- Offer two modes for resetting iPhone, iPad, and iPod touch
- Assist the entering and exiting of recovery mode for free
Step 1 Connect iPhone to Computer

To get started, connect your iPhone to a computer through a USB cable, then open MagFone iOS System Recovery. On the main interface of MagFone software, enter into iOS System Repair and select Standard Repair, then click the Next button.
Step 2 Boot iPhone into Recovery Mode

Then you are asked to put your iPhone into recovery mode. You can follow the onscreen instructions to boot your device into recovery mode according to your iPhone model. After that, you can continue to click the Next button.
Step 3 Download the Firmware Package

All the device information of your iPhone appears on the screen of MagFone software. You need to carefully check whether the device information is correct. Then you can click the Download button at the bottom right to download the firmware package.
Step 4 Fix iPhone Findable But Won't Turn On

When the firmware has been downloaded successfully, simply click the Repair button, and MagFone software will automatically begin to fix the iPhone findable but won't turn on. Keep your device connected before the fixing process totally completes.
Solution 5. Restore Your iPhone via iTunes
iTunes can resolve most of the issues related to iOS and iPhone. The issue such as the iPhone is findable and not charging or iPhone is findable and won't turn on can be solved by iTunes. You can use iTunes to fix your iPhone in recovery mode, but this process will erase all the data on your device.

Step 1. Power off your iPhone, then connect it to a computer via a USB cable.
Step 2. Boot your device into recovery mode and open iTunes on the computer.
Step 3. Select Restore when you see Restore or Update in the pop-up window. This will solve the issue on your device.
Solution 6. Contact Apple Support Advisor
If you are still unable to resolve the issue, it may be time to contact Apple Support for further assistance. They can provide guidance on potential solutions or arrange for repair services if necessary. Just go to iPhone Repair & Service to turn to Apple Support.

Part 5. FAQs about iPhone Is Findable
-
Q1. How to enable iPhone Findable After Power Off?
A: To make your iPhone findable when off, you need to enable the Find My iPhone feature. Simply tap Settings > your name > Find My and select Find My iPhone, then turn on Find My Network.
-
Q2. How long is iPhone Findable After Power Off?
A: When you turn off your iPhone, the tracking of your device continues for up to 24 hours. This is because the iPhone only supplies a small amount of the reserve power to Bluetooth, NFC, and UWB processors when it's off.
-
Q3. Does iPhone is findable mean it's charging?
A: No, it doesn't mean that your iPhone is charging when your iPhone says iPhone Findable. You can see the iPhone Is Findable message when dead.
-
Q4. Which iPhone supports finding when power off?
A: Only iPhone 11 and newer models work with Find My even when turned off as those older iPhone models don't have the U1 chip.
Part 6. Conclusion
When shutting down your iPhone, you'll see the prompt - iPhone Findable After Power Off. After reading our article, you will know what it means. If you want to disable this feature, you can follow the above methods. But if you are facing some issues with iPhone Findable, you can use iTunes, iCloud, or MagFone iOS System Recovery to fix it.

