Other than helping users locate lost items and devices and remotely clear device information, the Find My app can help you share your location with family and friends as well. However, some users have reported that after updating, the Find My app is no longer able to retrieve their location on iPhone and often displays errors such as Location Not Available and No Location Found. Are you dealing with this distress right now? Luckily, there are several easy ways to fix these errors with just a few steps.
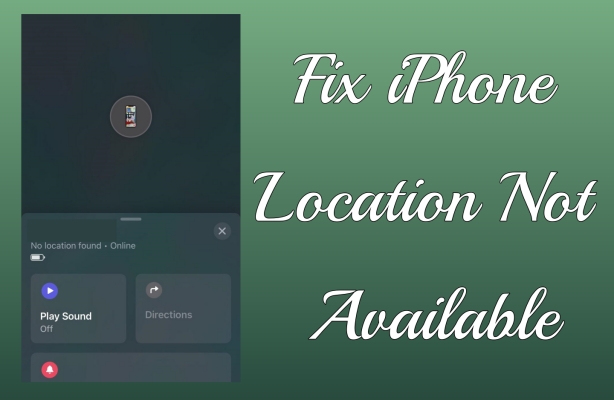
- Part 1. A Comparison of No Location Found & Location Not Available
- Part 2. How to Fix No Location Found on iPhone
- Method 1. Check the Apple System Status
- Method 2. Launch Find My App Again
- Method 3. Check the Network Connection
- Method 4. Reset Network Settings
- Method 5. Turn Off the Airplane Mode
- Method 6. Enable Location Services
- Method 7. Turn On Precise Location
- Method 8. Restart the iPhone
- Method 9. Set the Date and Time
- Part 3. How to Fix Location Not Available on iPhone [Quick & Easy]
- Part 4. FAQs about Location Not Available on iPhone
- Part 5. Conclusion
Part 1. A Comparison of No Location Found & Location Not Available
People who frequently use the Find My app for location sharing may encounter notifications of being unable to find their location. It's really frustrating that you can't successfully establish location contact with friends or family in time. In this section, we will introduce two types of errors where the location cannot be obtained: No Location Found and Location Not Available.
What Does Location Not Available Mean?
As shown in the figure, the error Location Not Available means that your current location cannot be tracked or obtained by the Find My app. Assuming you are in a place with a poor signal, the device may not be able to obtain your real-time geographic location. Location settings and network issues can also cause this issue.
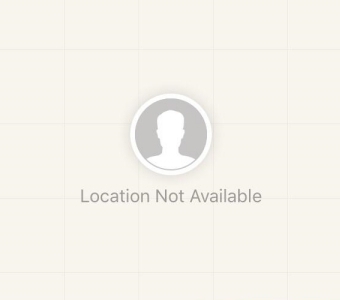
What Does No Location Found Mean?
Displaying No location found under the device name indicates that the system cannot recognize the location of a specific device. You can check your network connection and so on. But this issue may not exactly occur on your device, your friend also needs to turn on location services and grant the Find My app location permission.
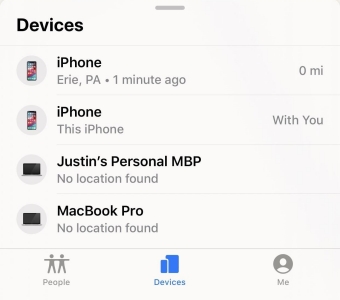
In order to let you see the similarities and differences between the two more clearly, we have prepared a table comparing them from multiple perspectives.
| Notifications | Location Not Available | No Location Found |
| Common Reasons | Offline Apple device. Enabled Airplane Mode. Poor or unstable network. |
Offline Apple device. Disabled location services. Location-unauthorized Find My app. |
| Changes | Location won't update if it works again. | Location will update if it works again. |
| Lasting Time | Temporarily | Permanently, if not any operations. |
Part 2. How to Fix No Location Found on iPhone
Although prompts like No location found and Location Not Available can be frustrating, we can still find ways to solve these two problems. Here are ten workable and easy-to-operate methods for your reference.
Method 1. Check the Apple System Status
Firstly, you can go to the official website of Apple System to check if the Find My system is in a normal state, otherwise everything you do will be in vain. On this website, you can see the online status of all Apple systems, which allows you to know immediately if a system has malfunctioned and cannot be used. Additionally, you can also check the start and end times of system repairs.
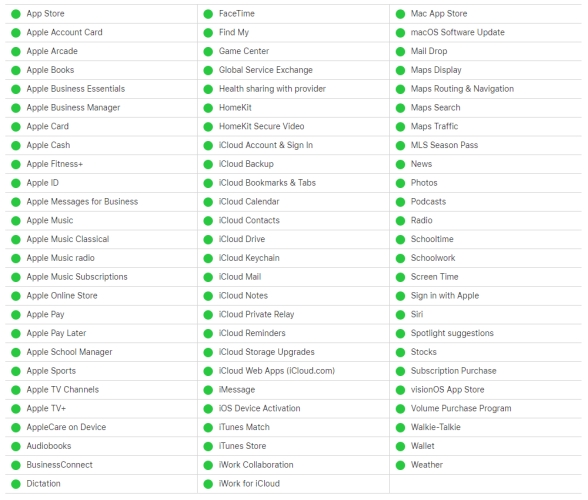
Method 2. Launch Find My App Again
Sometimes, it's just that your iPhone's Find My system is busy or has a bug, and then the screen shows No location found and Location Not Available. After checking that the Find My system is working properly, you can totally exit the Find My app and then try opening it again.
Method 3. Check the Network Connection
You should know that your location cannot be traced by the iPhone if the internet is disabled. Hence, it's necessary for you to check the network on your iPhone in Settings. You can just connect to a reliable Wi-Fi or just enable the cellular. Here's how to.
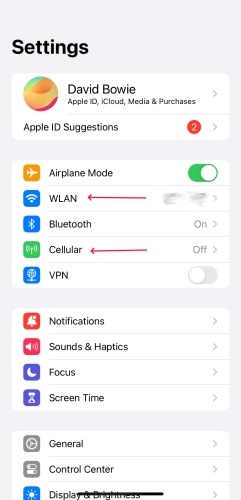
Step 1. Access Settings on your iPhone.
Step 2. Tap on WLAN to choose a Wi-Fi or select and enable the Cellular option.
Method 4. Reset Network Settings
As for the internet, you can also choose to reset the network settings of your iPhone to solve network connection and configuration issues. After resetting, you can set the network connection again. The process is not complicated, you can refer to the following steps.

Step 1. Fire up Settings.
Step 2. Switch to General > Transfer or Reset iPhone.
Step 3. Select Reset and then tap on the Reset Network Settings option.
Method 5. Turn Off the Airplane Mode
Enabling Airplane Mode is equivalent to shutting off the network connection. Please make sure the Airplane Mode is disabled on your iPhone. If unsure, go to check it now. You can view it in the control center or turn it off in Settings like this.
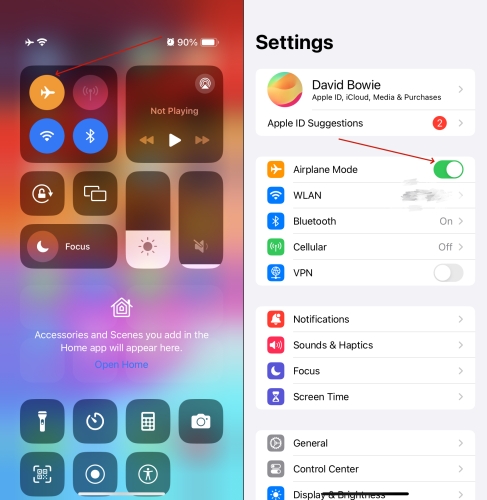
Step 1. Initiate Settings.
Step 2. Find Airplane Mode and then toggle off it.
Method 6. Enable Location Services
You may have turned off location services at some necessary point in the past, but you just don't remember. Once the Location Services is turned off, neither Find My nor other software can retrieve your location. To rule out this possibility, you can check the Location Services in Settings.
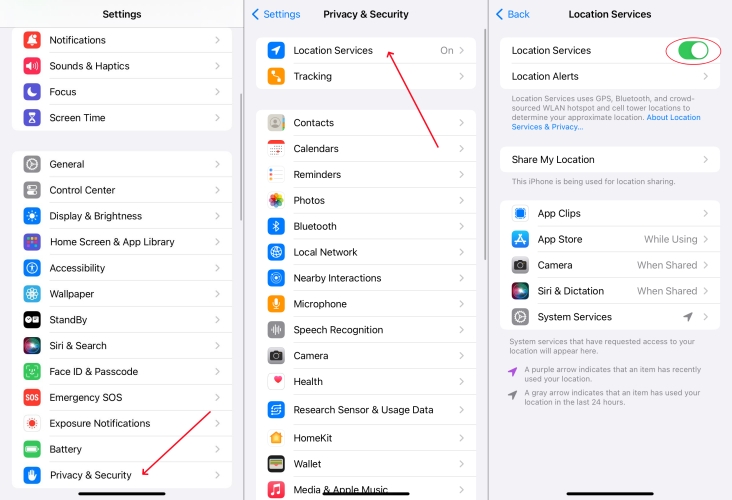
Step 1. Go to Settings.
Step 2. Scroll down and hit on Privacy & Security.
Step 3. Touch on the Location Services option on the top, then turn it off.
Method 7. Turn On Precise Location
Another way to fix the problem of inability to locate is to enable precise positioning in Settings. With this feature off, the app can just access your approximate location. But after opening, it will allow apps to obtain your precise location. It's more conducive to successful positioning.
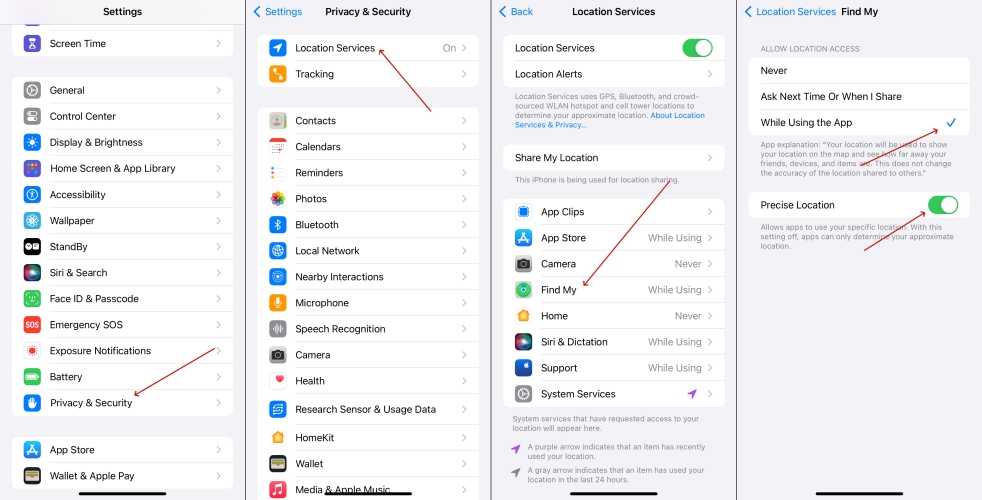
Step 1. Run Settings first.
Step 2. Press Privacy & Security > Location Services.
Step 3. Select Find My and tap While Using the App. Next, enable the Precise Location option.
Method 8. Restart the iPhone
Restarting is often used to save your iPhone from issues such as lagging and screen flickering. Similarly, you can also try restarting to fix the error No location found and Location Not Available. You can follow the steps below.
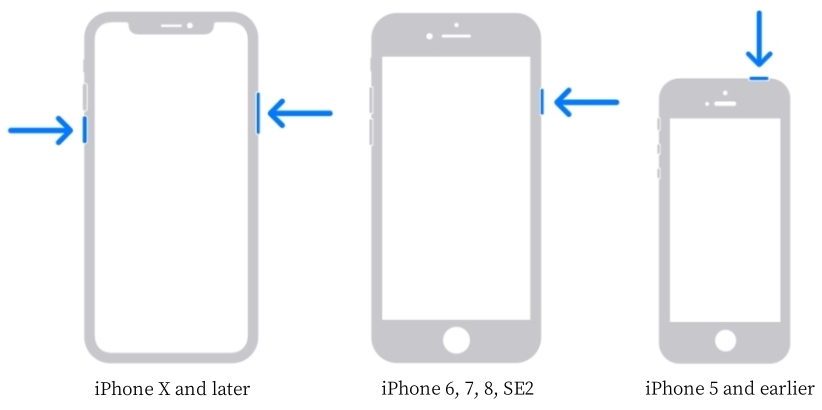
For iPhone X and later: Press the Power and Volume down keys of your iPhone for a while. Then toggle the Power Off slider to the right side. Wait until the screen goes completely blank. Then turn on the iPhone with the Power key.
For iPhone 6, 7, 8, SE series: Hold still the Power key at the right of the iPhone. When you see the slider and draw it off. Similarly, press the same button to power it on.
For iPhone 5s or before: Press the Sleep key and the Home key at the same time. When the Apple logo shows up, release both of them.
Method 9. Set the Date and Time
Incorrect time and date settings on the iPhone may indirectly impact the accuracy and usability of iPhone location sharing. You need to ensure that the date and time settings with your friends are correct and workable. Here's an instruction for you to correct this setting on your iPhone.
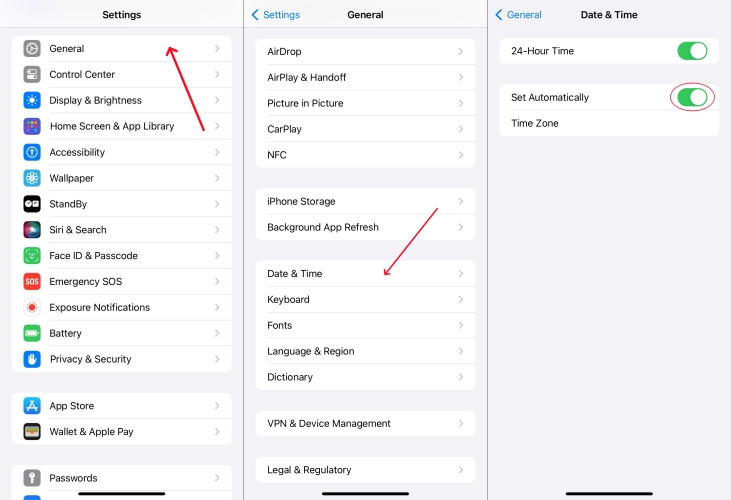
Step 1. Get into Settings.
Step 2. Touch on General > Date & Time.
Step 3. Then you should disable the Set Automatically button and select your city in Time Zone.
Part 3. How to Fix Location Not Available on iPhone [Quick & Easy]
Now you know enough about No location found and Location Not Available. What to do next if you've tried all the methods in the previous part? Here I recommend a useful system repair tool for you —— MagFone iOS System Recovery. This powerful and trustful software can fix more than 150 types of systematic issues while keeping your data on the iPhone intact at the same time. It provides you with a high chance of troubleshooting the errors like No location found and Location Not Available. No more hesitation, just try fixing these issues now!
Key Features of MagFone iOS System Recovery
* Security Verified. 5,481,347 people have downloaded it.
- Fix various ios issues like screen stuck, mode stuch, and more
- Support updagrading and downgrading iOS without iTunes/Finder
- Offer two modes for resetting iPhone, iPad, and iPod touch
- Assist the entering and exiting of recovery mode for free
Step 1 Open MagFone iOS System Recovery

Enter into MagFone software on a computer and link your iPhone to the computer. At the main interface of this software, select the iOS System Repair button and click Start.
Step 2 Pick Standard Repair to Fix Location Errors

You'll see two kinds of repair modes on the screen. Click the Standard Repair button to save your data on your iPhone. Continue to put your iPhone into Recovery Mode by following the onscreen instructions.
Step 3 Download and Verify the Firmware Package

Next, check the iPhone information on the computer and ensure it's correct. Then, you can click Download to download and verify the firmware package.
Step 4 Begin to Repair iPhone with Location Issues

Once the download is completed, you can click Start Standard Repair. Next, the MagFone software will begin to unzip the firmware and finish fixing the iPhone with location problems.
Part 4. FAQs about Location Not Available on iPhone
Q1. Does No location found mean they stopped sharing?
A1: Yes, the notification No location found usually means someone else has stopped their location sharing. This can happen when they turn off location services or cut off network connection on their iPhones so that the Find My app is unable to trace their location.
Q2. Why does it say No location found for someone?
A2: There are a number of causes that can lead to such a situation. The most common one is the low speed of the network or high traffic in the network. We suggest you alter the network you're using now or you can try restarting your iPhone.
Q3. How to fix share my location unavailable?
A3: Similar to the error Location Not Available, Share My Location Unavailable occurs due to a poor network, wrong settings or an outdated iOS system. The first thing you should do is to check the permission for location sharing in Settings.
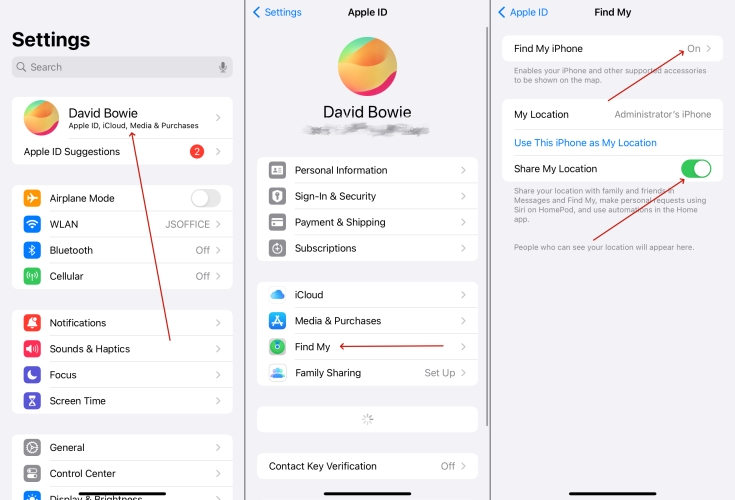
Step 1. Tap your Apple ID in Settings.
Step 2. Head to the Find My option.
Step 3. Then enable it and toggle on Share My Location.
Part 5. Conclusion
This article presents the comparison between No location found and Location Not Available and ten feasible ways so that you can choose the solution that works best for you. When you encounter minor iPhone issues, you often think of restarting the iPhone. But what if it doesn't work? MagFone iOS System Recovery is a practical tool, which is specifically designed for you to fix system problems on your iPhone. As long as you're willing to try, it can help you out of the matter.

