Collaborating on notes using the iPhone's built-in Notes app can be an incredibly useful feature, allowing multiple users to work together seamlessly. However, like any technology, it's not without its hiccups. In the Apple Community, we have found some users are unable to start collaboration notes when they share notes with someone. If you are experiencing issues with iPhone Notes collaboration not available, don't worry——we've got you covered with solutions to get you back on track. Let's see how to fix the iPhone Notes collaboration not working.
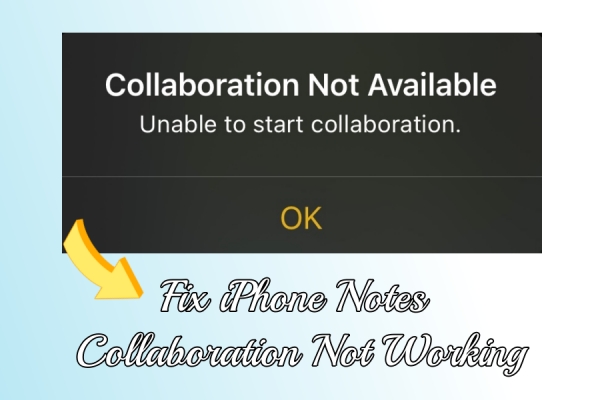
- Part 1. How to Collaborate Notes on iPhone
- Part 2. Why Can't I Collaborate on Notes?
- Part 3. Troubleshooting: iPhone Notes Collaboration Not Available
- Part 4. How to Fix iPhone Notes Collaboration Not Working
- Part 5. How to Fix iOS Notes Unable to Start Collaboration
- Part 6. FAQs about iPhone Notes Collaboration
- Part 7. Conclusion
Part 1. How to Collaborate Notes on iPhone
In the Notes app, Collaboration is a feature that enables multiple users to access and edit the same note simultaneously. It is a convenient way to collaborate on projects, share information, and stay organized. Here's a video that shows how you can collaborate on notes using your iPhone.
Note:
Everyone you collaborate with must be signed in with their Apple ID and have Notes turned on in iCloud settings.
In addition to this video demo, we also provide simple instructions for those who prefer text descriptions. Let's take a look.
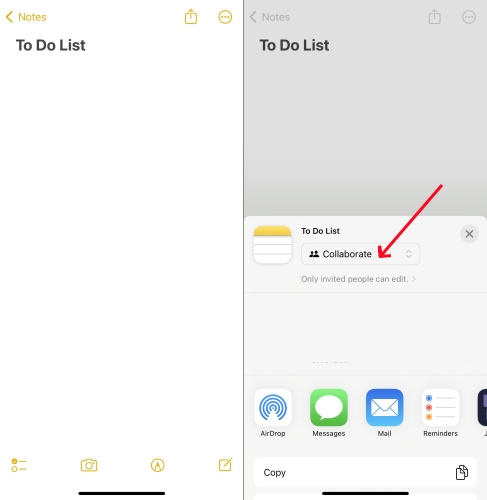
Step 1. In the notes list, find the note you want to share.
Step 2. Tap the Share button and choose Collaborate.
Step 3. Choose Messages or Mail to send your invitation.
Part 2. Why Can't I Collaborate on Notes?
Collaboration enhances creativity and productivity by allowing multiple individuals to contribute and edit content simultaneously. However, traditional note-taking applications, often lack built-in collaboration features, including the Notes app on the iPhone. If you encounter alerts like An Error Occured, unable to start collaboration or Collaboration Not Available, unable to start collaboration, one of the following issues may be affecting your iPhone.
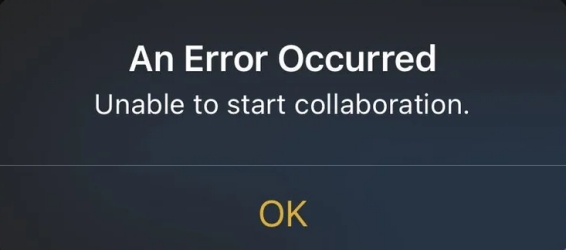
1) Device Limitations: The notes can only be shared and collaborated with someone on an Apple device like iPhone.
2) Outdated Software System: Make sure that you and collaborators have the latest version of iOS on your iPhone.
3) Correct iCloud Account: Ensure that sign in to iCloud with the same Apple ID on all devices, including collaborators.
4) Password-protected Notes: You cannot share and collaborate password-protected notes with others.
5) iCloud and iPhone Storage: The enough storage on your device or in your iCloud account is important.
Part 3. Troubleshooting: iPhone Notes Collaboration Not Available
If you got a prompt - 'Collaboration Not Available. Unable to start collaboration' when you try to send a collaborative note to your friends or start to collaborate on a shared note from your friends, you can fix some issues with the settings of notes. Below are some troubleshooting steps to help you fix the iPhone unable-to-start collaboration errors.
Solution 1. Check iCloud and iPhone Storage
To collaborate notes on your iPhone, make sure you have enough storage available in iCloud and on your device. If there is not enough storage on your device or in your iCloud account, go to upgrade your iCloud to iCloud+ or free up more storage space on your device. Here's how to check the storage on your device and in your iCloud.
Manage iCloud Storage
Step 1. On your iPhone, go to Settings and tap your Apple ID name.
Step 2. Select iCloud, then tap Manage Account Storage.
Step 3. Delete some unused data and content if the storage is full.
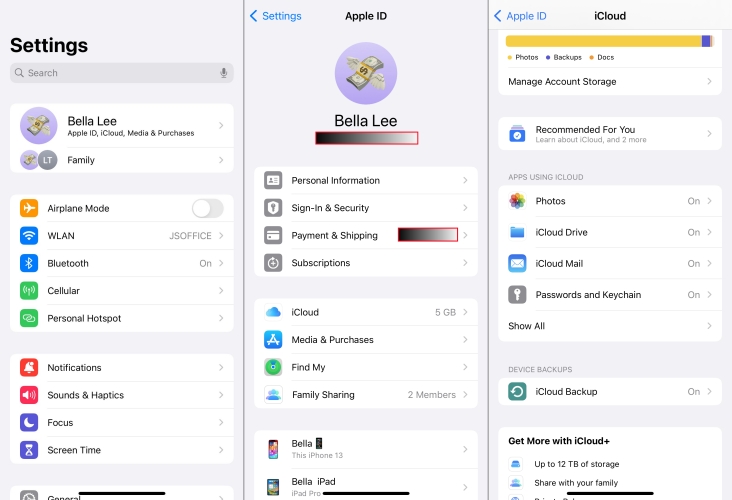
Manage iPhone Storage
Step 1. On your iPhone, tap Settings > General > iPhone Storage.
Step 2. Tap an app's name for more information about its storage.
Step 3. Start to remove the app and its related app if the storage is full.
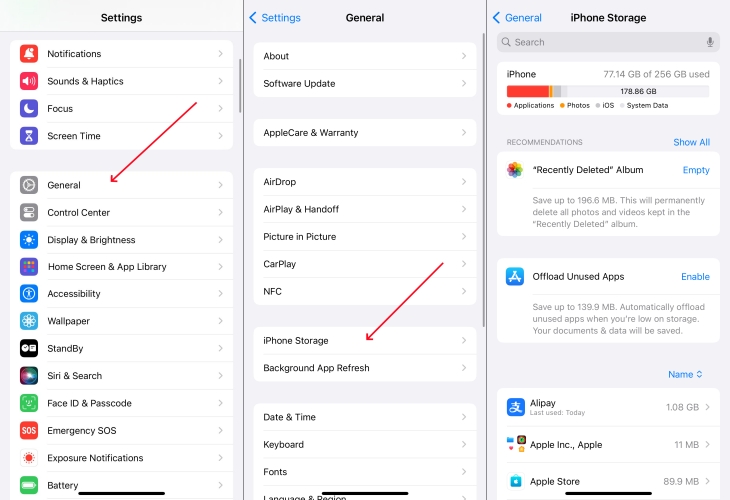
Solution 2. Turn on Notes Access in iCloud
iCloud allows you to store, share, and collaborate on notes across devices. To make notes collaboration available on your iPhone, you need to turn on the access of the Notes app in iCloud. Go to turn on Sync This iPhone of the notes app in iCloud.
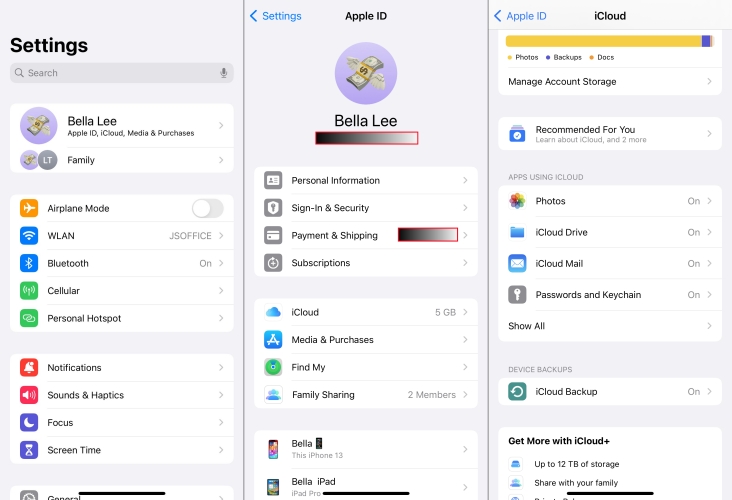
Step 1. In Settings of your iPhone, tap your Apple ID name.
Step 2. Select iCloud and tap Show All to find Notes.
Step 3. Under Notes, toggle for Sync This iPhone.
Solution 3. Move Notes to the iCloud Folder
As the Collaborate feature is exclusive to notes stored in iCloud, make sure that the notes you want to collaborate are stored in iCloud. If your notes are not in iCloud, you need to move notes to a folder in iCloud first. Here's how to.
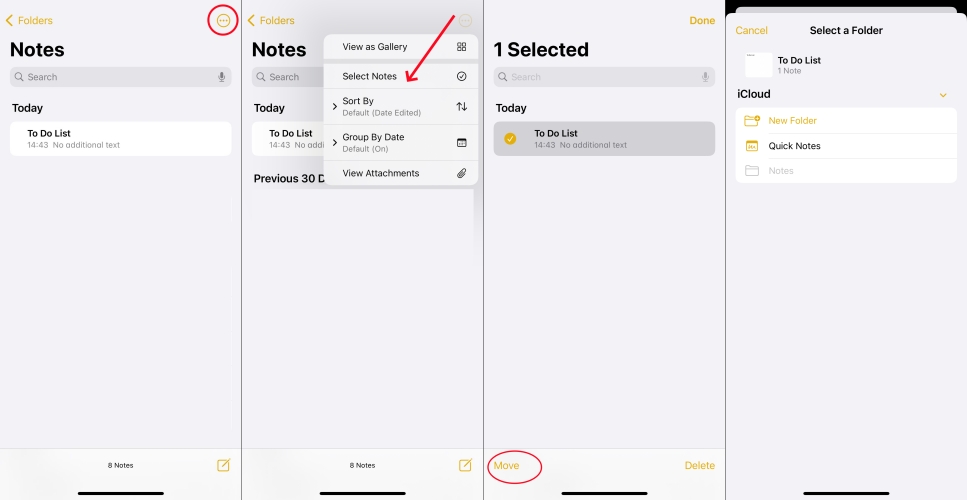
Step 1. Open the Notes app on your iPhone and go to your Notes list.
Step 2. Tap the More button, then tap Select Notes.
Step 3. Select the notes that you want to move and tap Move.
Step 4. Select the folder in iCloud you want to more then to.
Solution 4. Remove Password Protection in Notes
The Notes app allows users to secure notes with a password, Face ID, or Touch ID. When notes you want to collaborate are protected with a password, you cannot share them with your friends to collaborate. Follow the steps below to remove a lock.
Note:
You can only unlock notes on your device and in iCloud. If you get notes that use IMAP to sync with accounts, like Yahoo, Gmail, and Hotmail, you cannot unlock them.
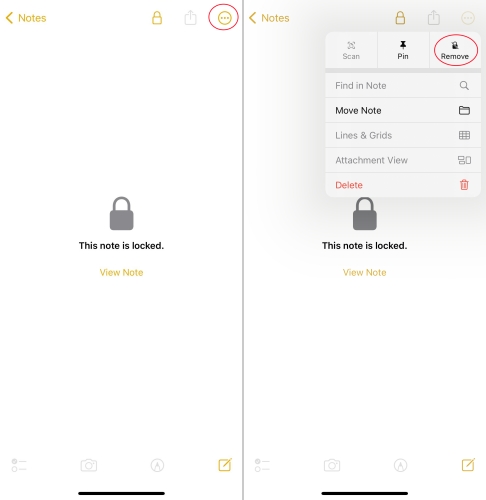
Step 1. In the Notes app, find a locked note you want to collaborate.
Step 2. Tap View Note, then enter your password or use Face ID.
Step 3. Tap the More button and choose Remove.
Solution 5. Sign Out and Sign Into Apple ID
It is importance to make sure that you are using iCloud with the same Apple ID on all your devices. If there is some issues with iPhone notes collaboration, you can sign out of your Apple ID and sign in with your Apple ID again on your device.

Step 1. Open the Settings app on your iPhone and tap your Apple ID name.
Step 2. Scroll down to tap Sign Out and enter your Apple ID password.
Step 3. Tap Turn Off and choose to keep a copy of on your device.
Step 4. Tap Sign Out, then tap Sign Out again to confirm.
Step 5. After signing out of iCloud, tap Sign In and enter your Apple ID credentials.
Solution 6. Update Notes and Drawings
Sometimes, updating the Notes app can fix most issues, including iPhone Notes collaboration not available. Also, to view drawings in the Notes app, you need to update these drawings in Notes, and then you and the collaborators can edit them.
Update Notes on iPhone
Step 1. In the App Store on your iPhone, tap your profile image.
Step 2. Scroll to see pending updates and release notes.
Step 3. Tap Update next to the Note app to update.
Update Drawings on iPhone
Step 1. Go to the Notes app on your iPhone and tap a drawing.
Step 2. Then tap Update Drawings.
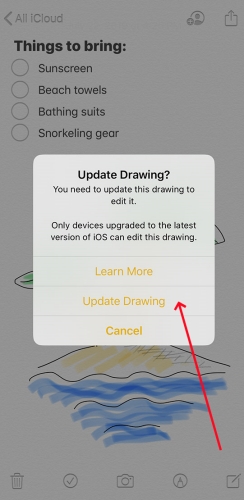
Part 4. How to Fix iPhone Notes Collaboration Not Working
When you can't share or collaborate in the Notes app on your iPhone, you reset some settings that are related to the Notes app and iCloud. After trying the above steps, you should be able to start collaborating on notes. But if you're still experiencing the iPhone Notes collaboration unavailable problems, try the following solutions.
Solution 1. Force Restart iPhone
First things first, you can fix the notes collaboration not working issue by rebooting your iPhone. A simple reboot can fix some mirror bugs and glitches on an iPhone. To fix the Apple Notes not available issues, you can turn off and turn on your iPhone.

Step 1. Press and quickly release the volume up button.
Step 2. Press and quickly release the volume down button.
Step 3. Press and release the side button until the Apple logo appears.
Solution 2. Get iPhone to the Latest Version
You need to be sure that your iPhone is running the latest version of iOS. If you try to share or collaborate notes on your iPhone, go to update your iPhone to the latest version of iOS. Simply follow the steps below to update your iPhone.

Step 1. Go to Settings > General, then tap Software Update.
Step 2. If there is a software update option available, tap Download and Install.
Step 3. After downloading the update, enter your passcode, then tap Install Now.
Solution 3. Reset Network Settings on iPhone
The network is important for all features and functions on the iPhone to work well. When you cannot share or collaborate notes on your iPhone, you can check the network, even to reset network settings to fix the Apple notes collaboration not available.

Step 1. Fire up the Settings app on your iPhone, then tap General.
Step 2. Tap Transfer or Reset iPhone at the bottom of the screen.
Step 3. Tap Reset and select Reset Network Settings.
Step 4. Enter your screen passcode and tap Reset Network Settings.
Solution 4. Factory Reset iPhone [Data Loss]
Try resetting your iPhone to the factory default settings and then set your device up. This can refresh your device and resolve the Notes collaboration not working on the device. To factory reset your iPhone, you can back it up first, then do the following steps.

Step 1. On your iPhone, tap Settings > General > Transfer or Reset iPhone.
Step 2. Scroll down to tap Erase All Content and Settings, then tap Continue.
Step 3. Select Skip iCloud and tap Erase iPhone.
Step 4. Enter your Apple ID password to turn off Activation Lock and Find My.
Solution 5. Restore iPhone with iTunes [Data Loss]
If you've tried everything and are still experiencing problems, you can also use iTunes or Finder to restore your iPhone. iTunes can repair most issues on the iPhone, including notes collaboration not working, then you can collaborate notes on your iPhone again.

Step 1. Connect your iPhone to your computer through a USB cable.
Step 2. After your device is detected, open iTunes and click the Device button.
Step 3. Go to the Summary tab, then click Reset iPhone and choose Back up.
Step 4. When your device is backed up, click Reset to confirm.
Part 5. How to Fix iOS Notes Unable to Start Collaboration
If you're frustrated by the "An Error Occurred: Unable to Start Collaboration" or "Collaboration Not Available" alerts, MagFone iOS System Recovery is your ultimate solution. This powerful tool fixes hidden iOS issues that may be blocking collaboration features on your iPhone, iPad, or iPod touch. Simply connect your iPhone to your computer, and choose the Standard Repair mode to fix the Notes collaboration issues without data loss. By following these four steps, you can use MagFone to get your iPhone back to working together in no time——no technical expertise required.
Key Features of MagFone iOS System Recovery
* Security Verified. 5,481,347 people have downloaded it.
- Fix various ios issues like screen stuck, mode stuch, and more
- Support updagrading and downgrading iOS without iTunes/Finder
- Offer two modes for resetting iPhone, iPad, and iPod touch
- Assist the entering and exiting of recovery mode for free
Step 1 Select iOS System Repair

Install and open MagFone iOS System Recovery on your computer, then select iOS System Repair. After that, go to connect your iPhone to the computer with a USB cable.
Step 2 Enter Standard Repair Mode

Choose Standard Repair when you're asked to select a mode to repair the iOS system issues. Then follow the onscreen instruction to put your device into recovery mode.
Step 3 Download the Firmware Package

Proceed to check the device information shown on the screen. If the information is wrong, correct it manually. You can click the Download button to download the firmware.
Step 4 Fix Notes Collaboration Not Working

After that, you can unzip the firmware package, then you can click the Start Standard Repair button. Keep your device connected to the computer until the task completes.
Part 6. FAQs about iPhone Notes Collaboration
-
Q1. How to share a collaborative note on iPhone?
A: To share a collaborative note on your iPhone, you can tap the Share icon, choose Send Copy, and then choose how to send your note.
-
Q2. How to remove collaborators on notes?
A: Only the owner of a shared note can remove a collaborator on notes. To remove a collaborator, open a shared note, tap Collaborator, then tap Manage Shared Note. Then view the collaborator you want to remove and tap Remove Access.
-
Q3. How to invite someone to collaborate on notes?
A: You can collaborate with others by sharing a note or a folder of notes in iCloud. To collaborate on a note, open the note you want to share, then tap Share > Collaborate and select one way to invite someone.
Part 7. Conclusion
The Collaboration feature in the Notes app is a powerful function for teamwork and productivity, but it's not immune to technical glitches. It is not a surprise that you are unable to collaborate on notes with your iPhone. By following the troubleshooting steps outlined above, you can fix the notes unable to start collaboration issue and get back to collaborating seamlessly.


