Experiencing no sound, on-screen, or vibration notifications for apps like Messages, Email, Instagram, or WhatsApp on your iPhone? This common issue, often linked to iOS 17 or 16 updates, can be annoying, especially when important messages are missed. If you happen to encounter such a problem, don't panic, you can make things right. Here are ways to fix iPhone notifications not working.

- Part 1. Why Are My iPhone Notifications Not Working?
- Part 2. One-stop Solution to iPhone Notifications Not Working [Quick]Hot
- Part 3. How to Fix Notification on iPhone Not Working
- Solution 1. Change Notification Sound on iPhone
- Solution 2. Check Notification Settings
- Solution 3. Disable Do Not Disturb Mode
- Solution 4. Turn Off Silent Mode
- Solution 5. Check Network and Bluetooth Settings
- Solution 6. Turn Off Message Forwarding
- Solution 7. Toggle Off Scheduled Summary on iPhone
- Solution 8. Restart iPhone
- Solution 9. Update iOS System
- Solution 10. Reset All Settings on iPhone
- Part 4. More Solutions to Notification Not Working on iPhone
- Part 5. Conclusion
Part 1. Why Are My iPhone Notifications Not Working?
If your iPhone receives a new message without any notification, it's usually caused by one of the following reasons:
Reason 1. Notification Setting Errors
You may not have notifications turned on or have a setting turned on incorrectly. This results in notifications not appearing for the information you want to view promptly.
Reason 2. Network Connectivity Issues
Not being connected to the network or having an unstable network connection may cause some app notifications to fail.
Reason 3. System Bugs
System as well as software bugs also often cause iPhone notifications to not work, a problem that requires a system fix to resolve.
Part 2. One-stop Solution to iPhone Notifications Not Working
If the notifications not working on iPhone caused by the system or software errors mentioned above, using professional system repair software is the fastest solution. You can try MagFone iOS System Recovery, which supports fixing more than 150 iOS system problems. Moreover, it can fix iPhone notifications not working without data loss. If there are other functions that don't work on your iPhone, such as iPhone call forwarding not working, you can also use MagFone to solve the issue.
Key Features of MagFone iOS System Recovery
* Security Verified. 5,481,347 people have downloaded it.
- Fix various ios issues like screen stuck, mode stuch, and more
- Support updagrading and downgrading iOS without iTunes/Finder
- Offer two modes for resetting iPhone, iPad, and iPod touch
- Assist the entering and exiting of recovery mode for free
Step 1Run MagFone on the Computer

After connecting your device to the computer, launch the downloaded MagFone, and then select iOS System Repair mode.
Step 2Select Standard Repair

To fix iPhone notifications not working, just select the Standard Repair, and then you need to put your phone into recovery mode.
Step 3Download the Firmware Package

The firmware package needs to be downloaded before starting the repair process. After checking the device information on the screen, click on the Download button.
Step 4Start to Fix iPhone Notification Not Working

After the firmware package is unpacked, MagFone will start to fix iPhone notification not working. The entire process requires keeping the device connected to the computer.
Part 3. How to Fix Notification on iPhone Not Working
After learning the quick way to solve iPhone notifications not working, maybe you want to know if there are any other solutions. Here we have summarized 10 more solutions for you.
Solution 1. Change Notification Sound on iPhone
If the notification sound is not enabled or is set incorrectly, you won't be able to hear the notifications.
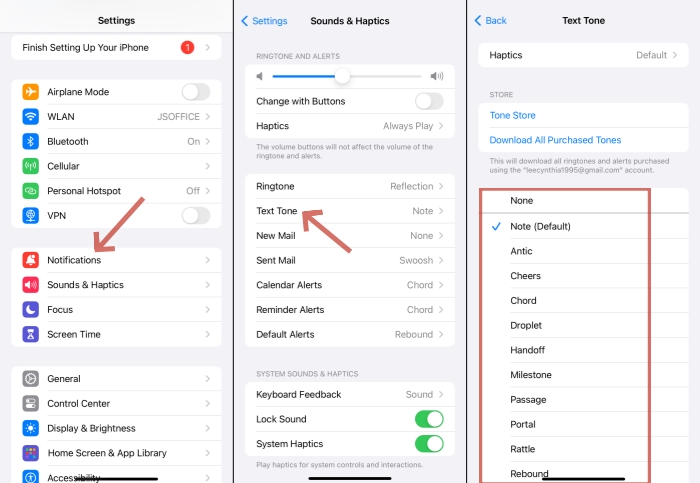
Step 1. Go to Settings > Sound & Haptics.
Step 2. Tap Text Tone and choose the sound you want for notification.
Solution 2. Check Notification Settings
In addition to changing the notification sound, you need to check whether you have enabled notifications on your iPhone.
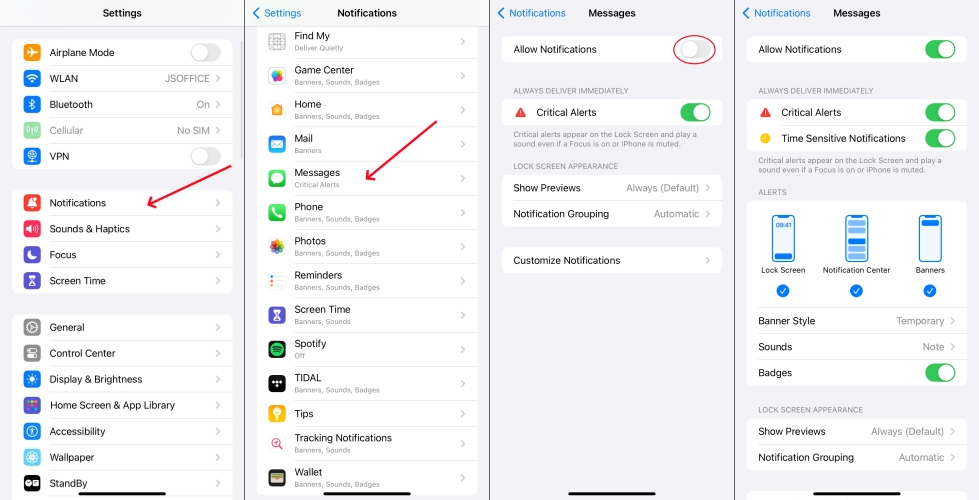
Step 1. Open Settings > Notifications > Messages.
Step 2. Turn on the Allow Notifications.
Solution 3. Disable Do Not Disturb Mode
With Do Not Disturb mode turned on, you won't receive any notifications for incoming calls and messages until you disable it.
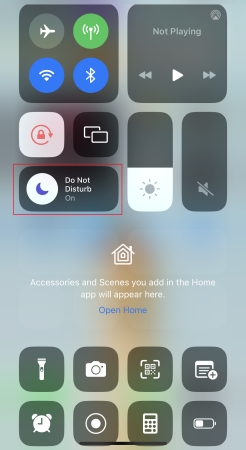
Step 1. Slide down from the iPhone screen to open the Control Center.
Step 2. Tap Focus and find Do Not Disturb, then disable it.
Solution 4. Turn Off Silent Mode
It's normal not to receive iPhone notifications when your iPhone is in silent mode. You need to check if the Silent button on the side of the phone is off.
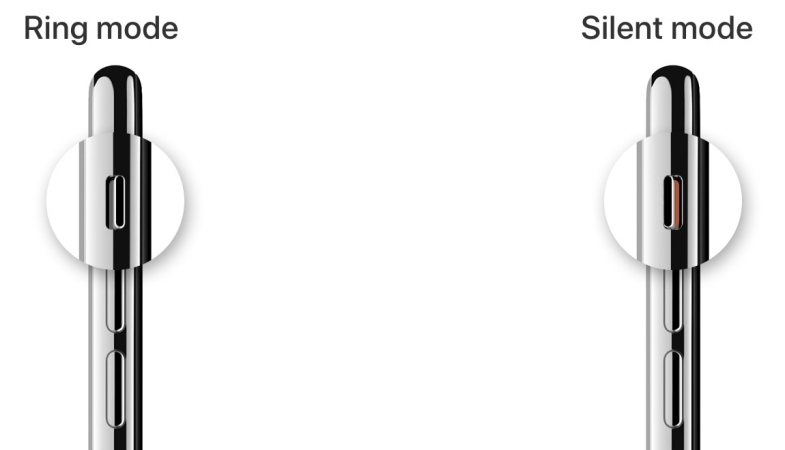
Solution 5. Check Network and Bluetooth Settings
An incorrect network connection as well as an iPhone connected to a Bluetooth device may result in notifications not being received on your iPhone. To fix these errors, you can disconnect WiFi, Bluetooth, and Cellular in the settings and then reconnect them.
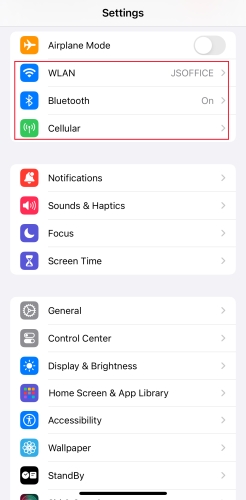
Solution 6. Turn Off Message Forwarding
Text Message Forwarding enables other Apple devices to receive your text messages. If your iPad or Mac is allowed to receive the messages, then your iPhone will not notify you of the messages.
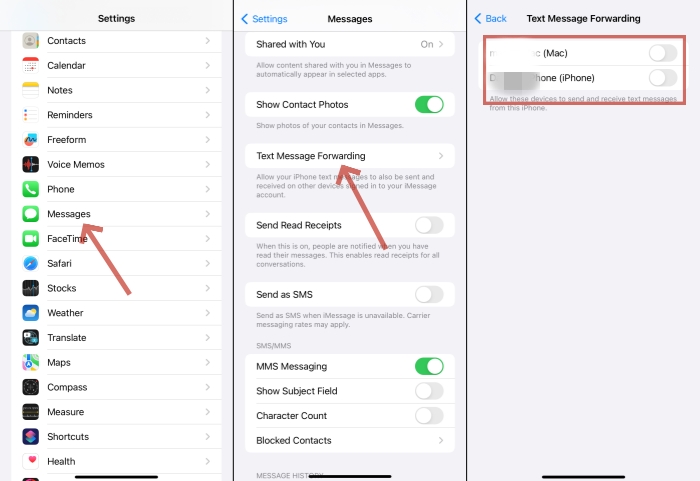
Step 1. Head to Settings on your iPhone and choose Messages.
Step 2. Tap Text Message Forwarding and turn off devices that are allowed message forwarding.
Solution 7. Toggle Off Scheduled Summary on iPhone
Scheduled Summary is another reason why notifications don't show up on your iPhone. Scheduled Summary is a personalized feature that allows users to decide which notifications they want to see and when to see them.
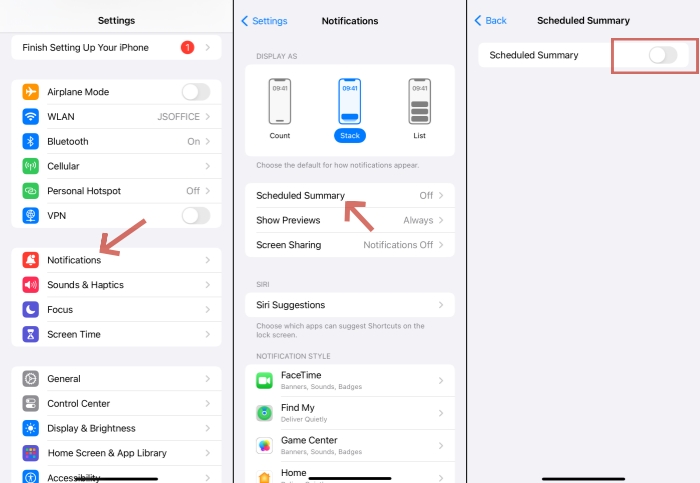
Step 1. Go to Settings > Notifications.
Step 2. Tap Scheduled Summary and toggle it off.
Solution 8. Restart iPhone
Sometimes, the notification issue is related to the iPhone system, and some system glitches can be resolved by restarting the phone. You can restart your iPhone by the following steps.
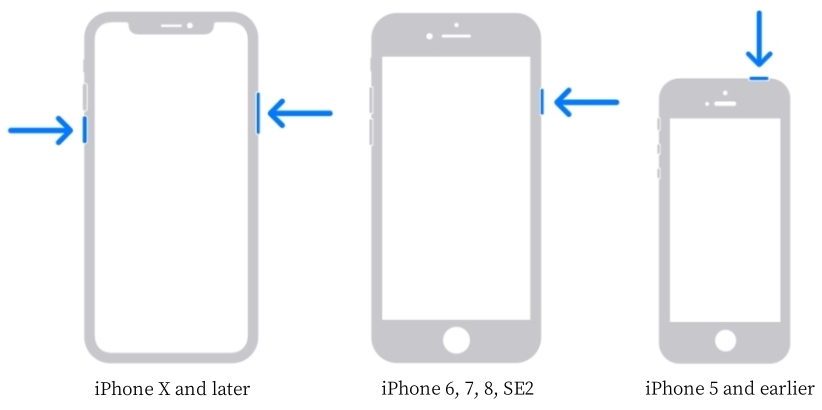
For iPhone X and later:
Press and hold the Power button and either Volume button until the power-off slider appears. Slide to turn off the iPhone, then press and hold the Power button to turn it back on.
For iPhone 6 to iPhone 8:
Press and hold the Side button until the power-off slider appears. Slide to turn off, then press and hold the Side button to restart.
For iPhone 5 and earlier:
Press and hold the Top button until the power-off slider appears. Slide to turn off, then press and hold the Top button to restart.
Solution 9. Update iOS System
If you don't have the latest version of iOS, you can upgrade it, and then see if the iPhone notifications work. A new version of iOS may have this flaw fixed.

Step 1. Navigate to Settings > General > Software Update.
Step 2. Tap Download and Update.
Step 3. Enter your passcode if prompted and tap Install Now.
Solution 10. Reset All Settings on iPhone
When there is an error in the settings in your phone, the iPhone notifications will also be wrong. You can clear these wrong settings by resetting all settings.

Step 1. Head to Settings > General > Transfer or Reset iPhone.
Step 2. Touch Reset and then select Reset All Settings.
Step 3. Enter your passcode and tap Reset All Settings again.
Part 4. More Solutions to Notification Not Working on iPhone
The above solutions are applicable for general notification issues, if the notification of Gmail, WhatsApp, or Snapchat apps on your iPhone is not working then you can try the following methods to fix it.
Case 1. iPhone Gmail Notifications Not Working
Gmail is a very important tool in the daily life of many people. Many messages for study or work are received by Gmail. If Gmail notifications don't work, you will miss a lot of important information. To solve this problem, you can try the following methods.
Solution 1.Disable the Low Power Mode
In low power mode, the iPhone restricts message notifications from apps in order to save power. Make sure this mode is disabled.
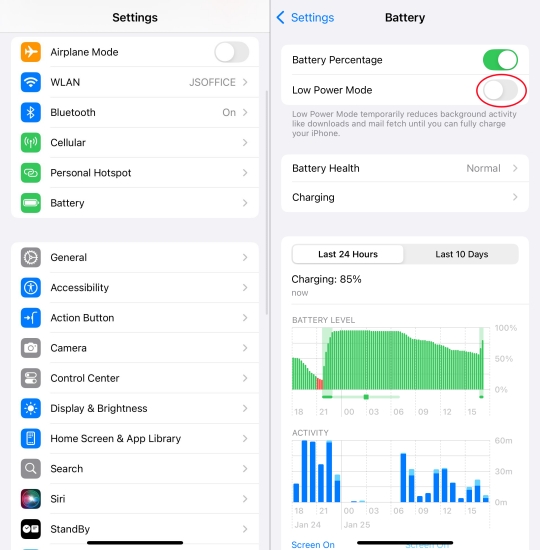
Step 1. Head to Settings > Battery.
Step 2. Disable the Low Power Mode.
Solution 2. Turn on Background App Refresh
Gmail notifications may not appear if background app refresh in settings is not turned on. Follow these steps to turn it on.
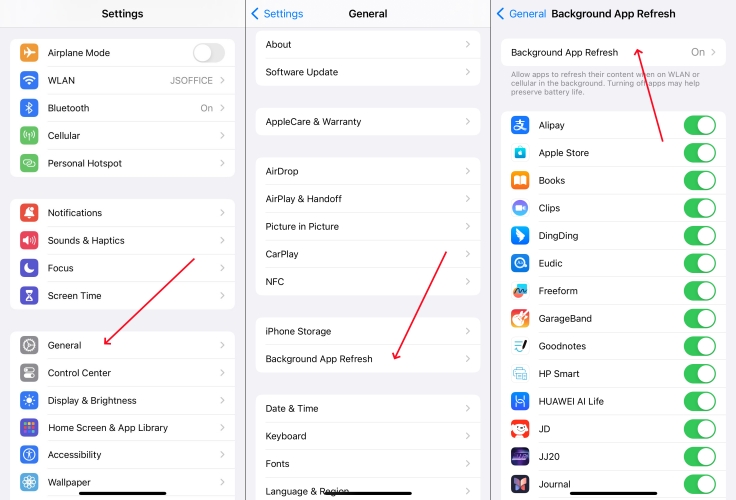
Step 1. Open Settings > General > Background App Refresh.
Step 2. Tap Background App Refresh and choose WLAN & Cellular Data.
Step 3. Go back to Background App Refresh page and enable Gmail.
Case 2. iPhone WhatsApp Notifications Not Working
Getting frustrated because the WhatsApp notifications not working? Here are the solutions when WhatsApp notifications issue appears.
Solution 1. Reinstall WhatsApp
You can uninstall WhatsApp, and then download and install it from the App Store if there is something wrong with this app.
Solution 2. Turn Off Airplane Mode
When Airplane Mode is activated, all internet connections are interrupted and WhatsApp message notifications are blocked. You can turn Airplane Mode off in settings.
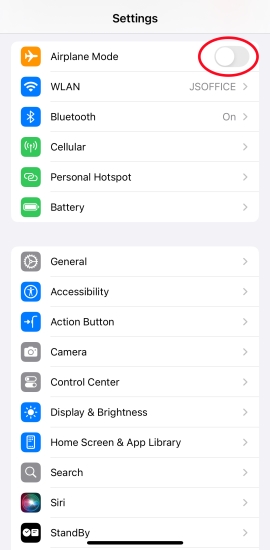
Case 3. iPhone Snapchat Notifications Not Working
The notification feature is very important for Snapchat. If its notifications don't work, users won't be able to update their friends' activities regularly. When the Snapchat notifications not working on your iPhone, the following methods can help you fix it.
Solution 1.Turn on Snapchat Notifications
Sometimes you may forget to enable Snapchat's notification permissions and that's why its notification doesn't work.
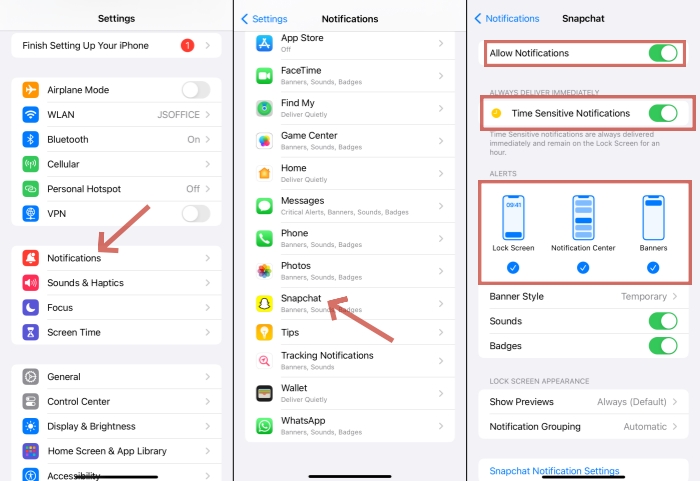
Step 1. Head to Settings > Notifications > Snapchat.
Step 2. Enable Allow Notifications and Time Sensitive Notifications for Snapchat.
Step 3. Select the notification alerts.
Solution 2. Update Snapchat
If there is an issue with notifications for a specific app on your iPhone, it could be because the app is faulty and you can update the app that is having issues in the App Store.
Part 5. Conclusion
Notifications is a feature that is used frequently in daily life and it is easy to turn it on. However, sometimes the problem occurs due to wrong settings or flaws in the system. By now, we are sure that with the methods provided in the article, you have been able to solve the problem of notifications not working on your iPhone. If there are any other issues on your iPhone, let us know in the comments below.

