Why does an iPhone sometimes not display location information? Why do some photos show a location while others don't? Many users have raised these questions in the Apple Community. The Photo Location feature on iPhone is a fantastic tool that lets you see where a photo was taken. However, many Apple users have encountered instances where photos on their iPhones don't display location details. What exactly causes this issue? How can it be fixed? This article will share eight highly effective solutions to help you resolve the problem of iPhone photos not showing location.
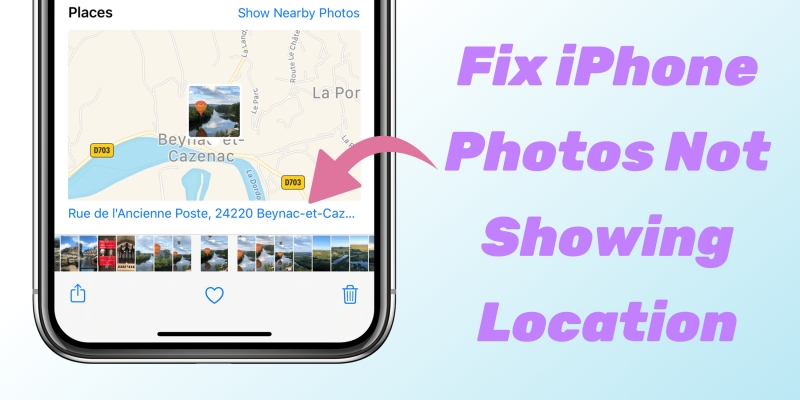
- Part 1. Why Is Location Not Showing on iPhone Photos?
- Part 2. How to Find Location of a Photo
- Part 3. How to Fix Location Not Showing on Photos iPhone
- Part 4. Quick Way to Fix iPhone Photos Map Not Showing
- Part 5. FAQs about iPhone Photo Location
- Part 6. Conclusion
Part 1. Why Is Location Not Showing on iPhone Photos?
When the photo on your iPhone isn't showing a location, the first thing you need to do is figure out why the issue is happening. The photo location not showing up on your iPhone is most likely caused by the following reasons.
Reason 1. Incorrect Location Settings: Location services may not be enabled, or the GPS signal at that time might have been weak.
Reason 2. Outdated Apps or iOS: Using outdated apps or an older version of iOS can lead to bugs that prevent photos from displaying their location.
Reason 3. iOS System Issues: System defects or glitches may also be responsible for the location not appearing on your photos.
Reason 4. Wrongly Removed Location: If the location information was removed from the photo, it will no longer be displayed.
Reason 5. Imported Photos: Photos imported from other devices may not carry location data, causing the location to remain unavailable.
Part 2. How to Find Location of a Photo
If you've ever wondered how to find out where a photo was taken on your iPhone, the process is simple. Apple's Photos app makes it easy to view detailed information about your photos, including their location, as long as location services are enabled. Here's how to find the location of a photo on an iPhone.
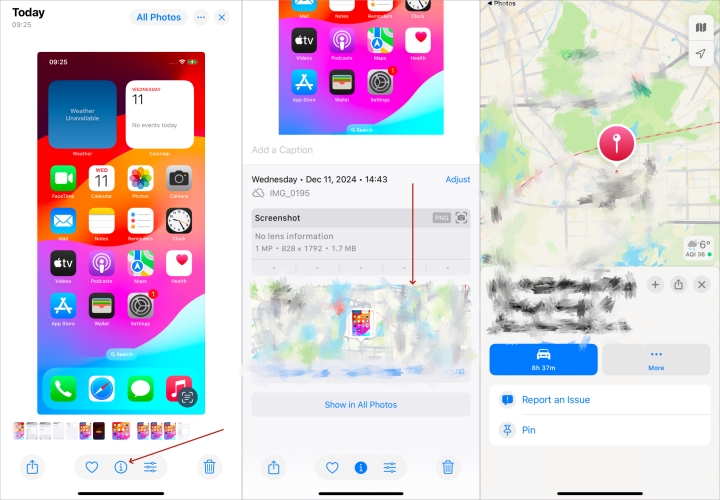
Step 1. Launch the Photos app and tap the Photo you want to check.
Step 2. Press the "i" icon on the bottom of the screen.
Step 3. Swipe up on the photo to view more details.
Step 4. A map tile will appear, and you can tap on it to view the location more clearly.
Part 3. How to Fix Location Not Showing on Photos iPhone
When location data isn't showing up on your iPhone photos, it can be an inconvenience. Below, we've collected 7 easy ways to help you fix the problem. Each method addresses a different potential cause, you can try them one by one to troubleshoot the problem.
Method 1. Turn on Location Services
In many cases, the location of the photos on the iPhone is not displayed because the user forgets to start the location services. So, make sure the location service is turned on first.
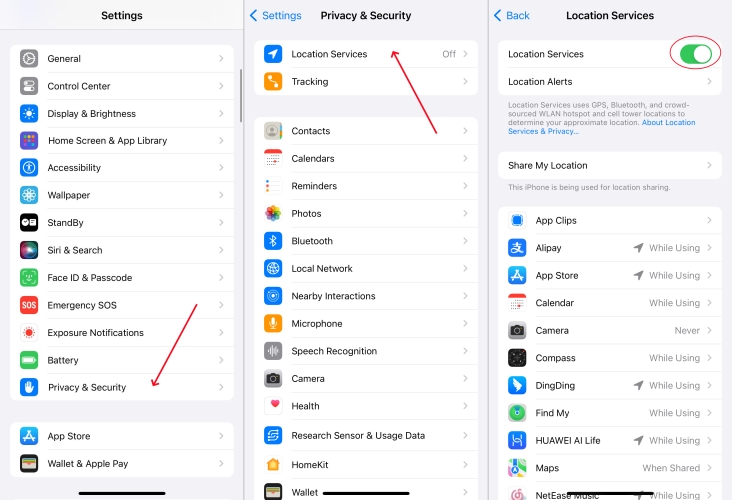
Step 1. Head to iPhone Settings and slide to Privacy & Security.
Step 2. Turn on Location Services.
Method 2. Check the Date & Time
Incorrect time zones can also result in photo locations not showing on iPhone. To troubleshoot this error, you can go to your iPhone's settings and correct the date and time.
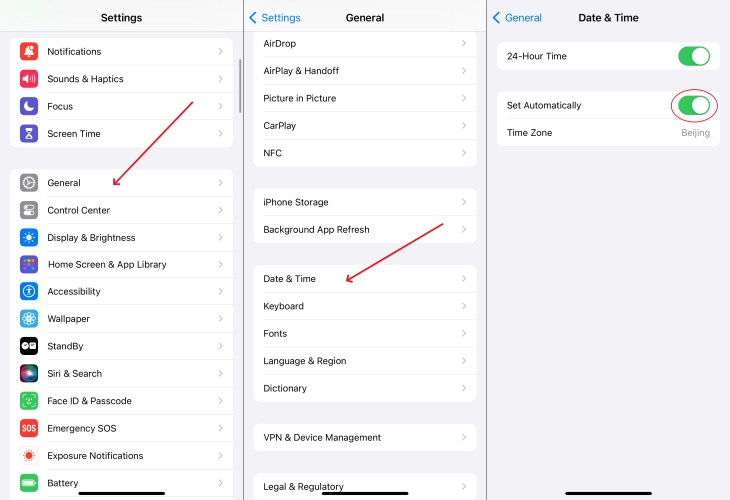
Step 1. Open Settings > General > Date & Time.
Step 2. Toggle on the Set Automatically option.
Method 3. Reset Location & Privacy
If you find that the location of your iPhone photos still doesn't show up after setting up location services, then the problem may be that location services are not working. At this point, you can fix the issue by resetting the Location and Privacy settings.
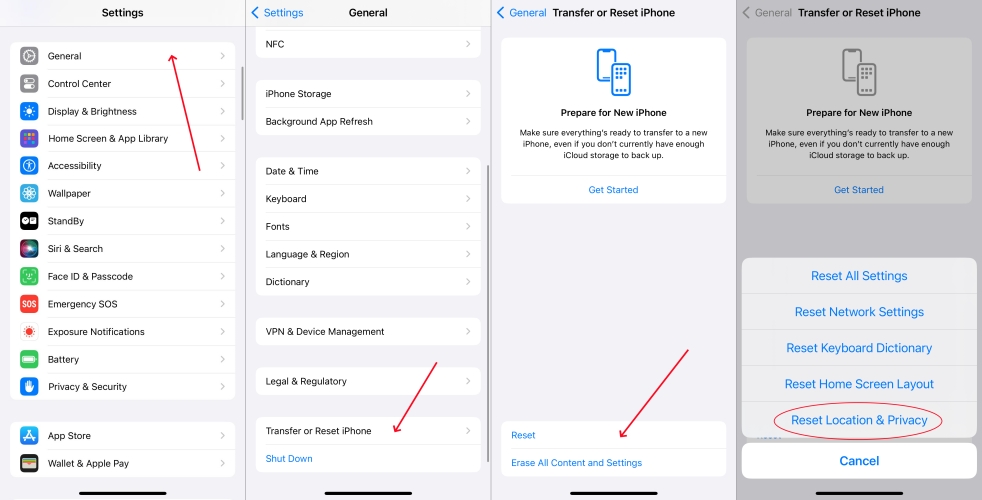
Step 1. Go to Settings > General, and then select Transfer or Reset iPhone.
Step 2. Choose Reset and tap on Reset Location & Privacy.
Step 3. Enter your passcode to confirm your option.
Method 4. Reset All Settings
The operation of resetting all settings is more thorough than just resetting Location & Privacy. This is a simple solution to the problem of photo location not showing.

Step 1. Navigate to Settings > General.
Step 2. Tap Transfer or Reset iPhone and select Reset All Settings.
Step 3. If prompted, enter the passcode to confirm your action.
Method 5. Update the iOS System
Some older iOS versions are unable to add photo locations, so you need to upgrade your iPhone to the latest version. Additionally, updating iOS also fixes some bugs on your phone, which may solve the problem.
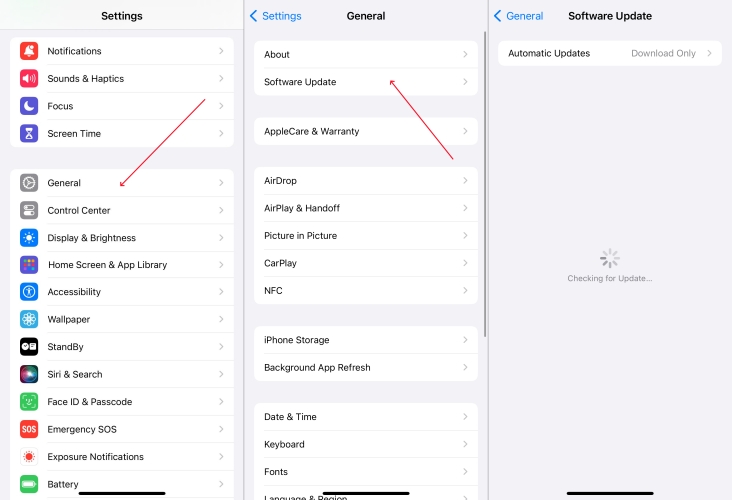
Step 1. Open Settings and find General, then choose Software Update.
Step 2. If there is an available update, enter your passcode and tap Install Now.
Method 6. Change Your Position
Displaying a location on a photo is generally accomplished by GPS location. If you are in an area with poor visibility, such as surrounded by mountains or tall buildings, this will affect the sight of the GPS, resulting in the location not showing in the photos on your iPhone. In this case, you can check the location data of the photo by changing or moving the location. For more details, you can check the guide below.
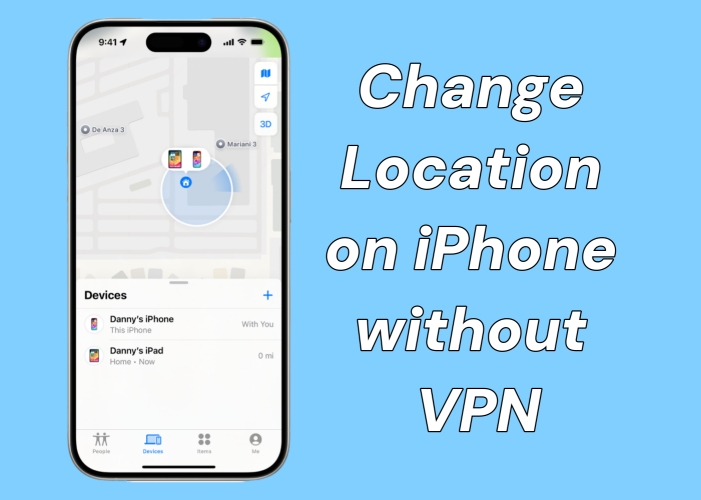
Guide on How to Change Location on iPhone
Is it possible to change my location on my iPhone without a VPN? Sure! In this article, we'll explore how to change location on iPhone without VPN.
Read More >>Method 7. Reflect Map Issues
If everything is fine with the device's settings, the photo location not showing up could be due to the problem in Apple Maps. You can correct the location data by reporting the error to Apple Maps. Here is the guide about the steps.
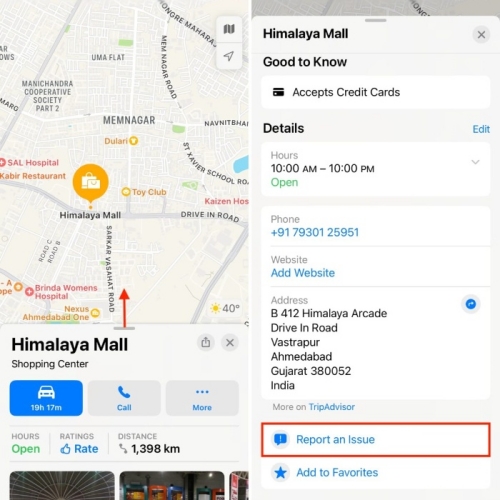
Step 1. Open a photo whose location cannot be displayed and swipe up to view the photo information.
Step 2. Tap the address link to open it in Apple Maps.
Step 3. Scroll down the business information card and you will see Report an issue, please select it.
Step 4. Choose the type of issue you want to report and submit.
Part 4. Easy Way to Fix iPhone Photos Not Showing Location
If you want to solve the problem of location not showing on your iPhone photos in the easiest and time-saving way, then you can choose an iOS repair tool. MagFone iOS System Recovery will be able to fulfill your requirements. It supports fixing over 150+ different iOS issues such as the iPhone photos location not showing and sharing my iPhone location unavailable. MagFone iOS System Recovery is so powerful that you can also use it to reset your device, enter and exit recovery mode with a single click, and perform the system upgrade and downgrade.
Key Features of MagFone iOS System Recovery
* Security Verified. 5,481,347 people have downloaded it.
- Fix various ios issues like screen stuck, mode stuch, and more
- Support updagrading and downgrading iOS without iTunes/Finder
- Offer two modes for resetting iPhone, iPad, and iPod touch
- Assist the entering and exiting of recovery mode for free
Step 1Connect Your iPhone to the Computer

Download MagFone iOS System Recovery and launch it, then you need to connect your device to your computer with a USB cable. After that, select iOS System Repair from the features it shows.
Step 2Choose Standard Repair

It offers two repair modes. You can choose Standard Repair to fix the photo location not showing as it will not erase your data. Once your device is successfully detected, you need to manually put your iPhone into DFU mode.
Step 3Download Firmware Package

You need to make sure that the information displayed on the screen matches your device, after which you can download the firmware package.
Step 4Fix iPhone Photos Not Showing Location

Once the firmware package is downloaded and unzipped, you can start repairing it with MagFone. After the repair is complete, the device will reboot, then please check if the photo location is displayed.
Part 5. FAQs about iPhone Photo Location
Q1. How to add location to photos on iPhone automatically?
A1: You need to enable the location permission for the Camera app if you want the photos you take to show the location automatically on your iPhone. It only requires several steps.
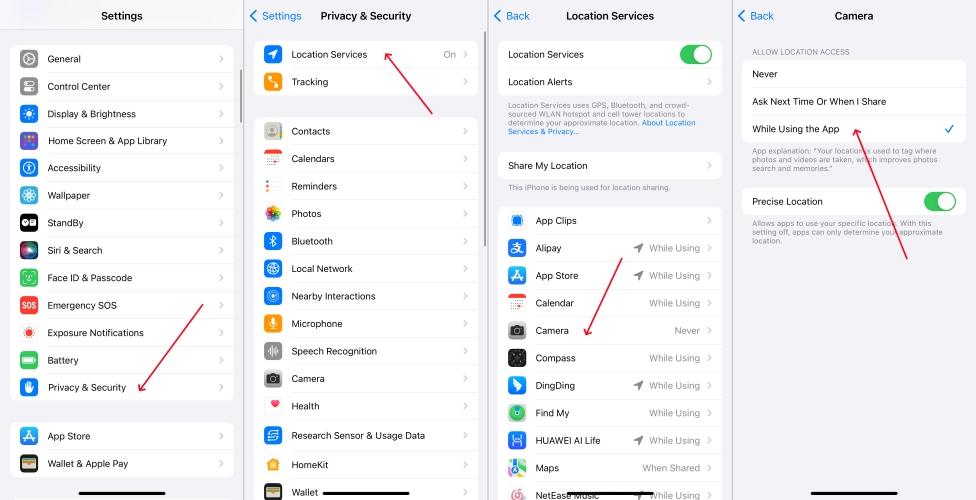
Step 1. Go to Settings > Privacy & Security > Location Service.
Step 2. Tap the Camera app.
Step 3. Select While Using the App to allow location access for your camera.
Q2. How to add location to photos on iPhone?
A2: If you want to add a location to photos on your iPhone, you should enable the location services in advance. Then follow the steps below to complete the photo location setting.
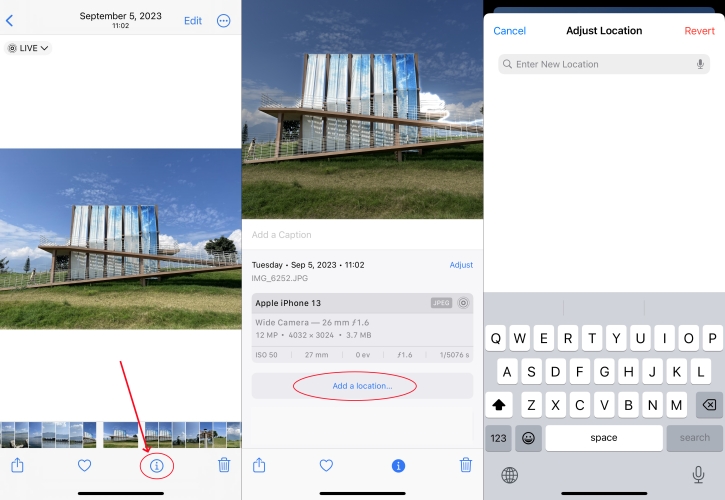
Step 1. Enter the Photos app.
Step 2. Touch a photo and tap the i(info) icon on that photo screen.
Step 3. Then swipe up to tap Add a location and search your location in the box. Then tap the location to finish setting.
Q3. How to turn off location on iPhone photos?
A3: Turning off the location on photos is easy. If you don't want There is a step-by-step instructions for you to follow. This will prevent your iPhone from adding location data to any photos taken with the Camera app.
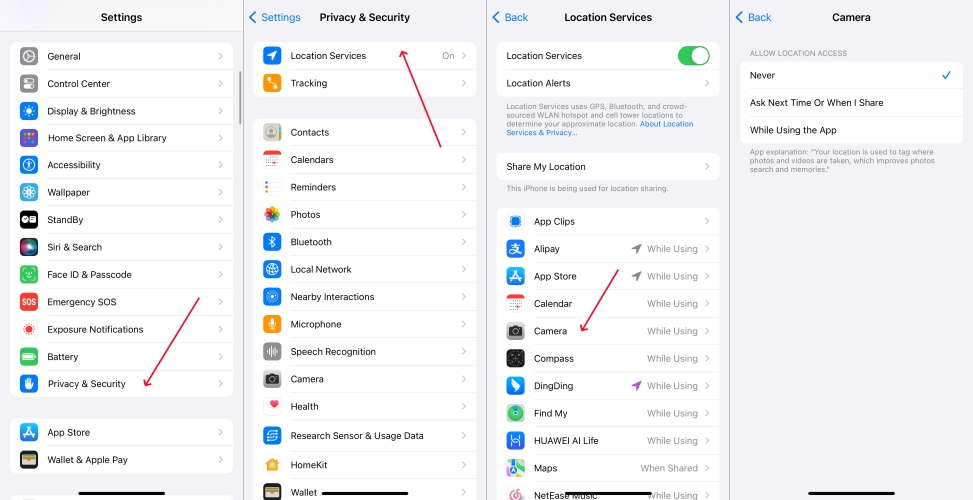
Step 1. Access Settings.
Step 2. Head to Privacy & Security > Location Services.
Step 3. Under the Location Services page, select the Camera option and tap Never.
Part 6. Conclusion
This guide provides 8 simple and effective fixes about iPhone photos not showing location. One of the most recommended is to use MagFone iOS System Recovery to fix the problem. We are sure that the above article will be helpful for you to solve the problem. If you have any other questions, feel free to contact us as well!

