Are you facing the frustrating message on your iPhone that says Not Enough Storage, even though you find ample space left on your device? This problem can be common for most iPhone users. In the Apple Community, we have seen plenty of threads that the iPhone says not enough storage but there is. If you are an iPhone user encountering the same issue, do not fret. In this comprehensive guide, we'll delve into several solutions to resolve this vexing issue and get your iPhone running smoothly again.
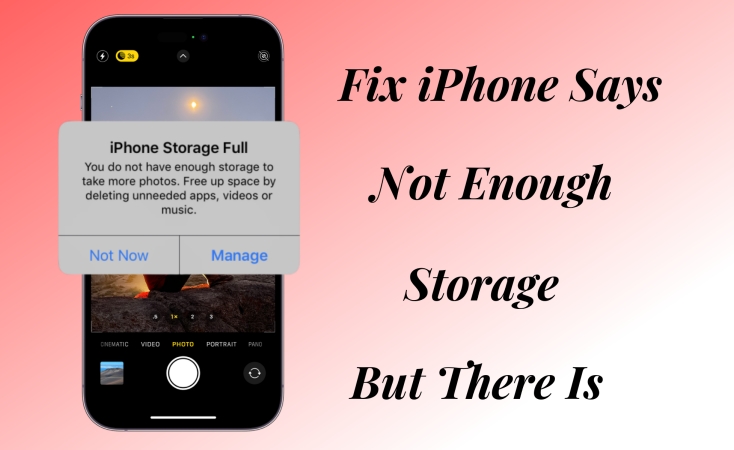
- Part 1. What Causes iPhone Says Not Enough Storage But There Is?
- Part 2. Two Cases of iPhone Storage Says Full When Not
- Part 3. How Do You Optimize Storage on iPhone
- Part 4. How to Fix iPhone Says Not Enough Storage But There Is
- Part 5. Conclusion
Part 1. What Causes iPhone Says Not Enough Storage But There Is?
When your iPhone displays the Not Enough Storage message despite having plenty of space, it is indicative of underlying issues within the device's storage management system. These issues can range from accumulated cache files to mismanagement of iCloud storage. If your iPhone says not enough storage but there is, it can arise from the following causes.
Cause 1. Full iCloud Storage
One of the main culprits behind the problem is full iCloud storage. Even if your iPhone has enough physical storage for data and files, iCloud backups might be consuming the available space.
Cause 2. Accumulated Cache Files
Over time, various apps accumulate cache files that take up significant space on your device. These accumulated cache files are not always necessary but are constantly stored on the device.
Cause 3. System Junk Files
System junk files, including temporary files and logs, can also contribute to the storage discrepancy issue. These files often go unnoticed but can collectively occupy a substantial amount of space.
Part 2. Two Cases of iPhone Storage Says Full When Not
While using an Apple device, users may encounter different alerts about insufficient iPhone storage. There are some threads about iPhone saying not enough iCloud storage but there is and iPhone saying not enough storage for update but there is in the Apple Community. Here, we will analyze these two cases and provide corresponding fixes for you.
Case 1. iPhone Says Not Enough iCloud Storage But There Is
iCloud says that there is not enough storage to backup iPhone. However, I have only 11,6 Gb/50 Gb used. I have excluded all big data (photos, music, video) from iCloud backups, so there should be plenty of storage left. Any ideas what causes the error message?"
—— From the Apple Community
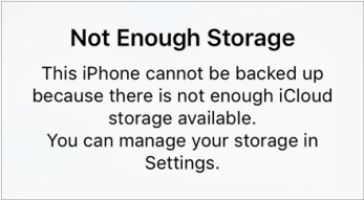
When you receive this alert, it can be confusing, especially if you've already optimized your iCloud storage by excluding large files. This issue often arises from lingering data caches or backups that weren't fully cleared, even after adjustments. Next, we offer three ways to help you pinpoint hidden data and resolve the alert.
Solution 1. Turn off iCloud Backup
When you are constantly told that your iCloud storage is full, you can try to turn off iCloud Backup on your iPhone. This can stop automatic backup on your iPhone.
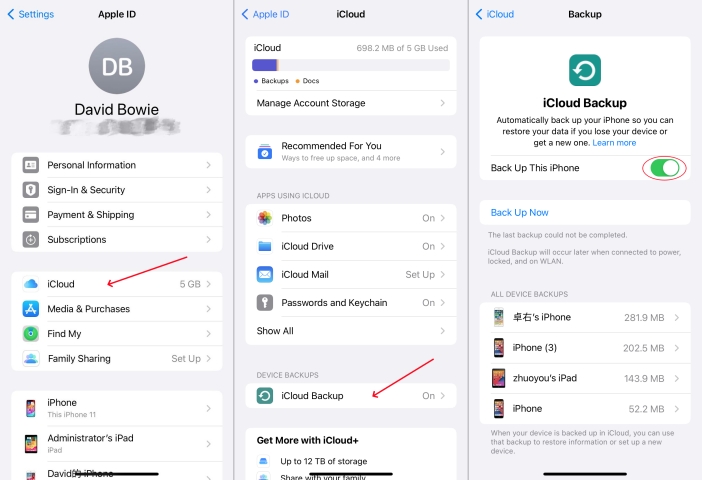
Step 1. In Settings, tap your Apple ID and select iCloud.
Step 2. Tap iCloud Backup, then turn off Back Up This iPhone.
Solution 2. Delete Old iPhone Backups
If you have turned on iCloud Backup for a long time, there would be a large amount of data and files synced to iCloud. To free up more iCloud storage, go to delete those old iPhone backups.
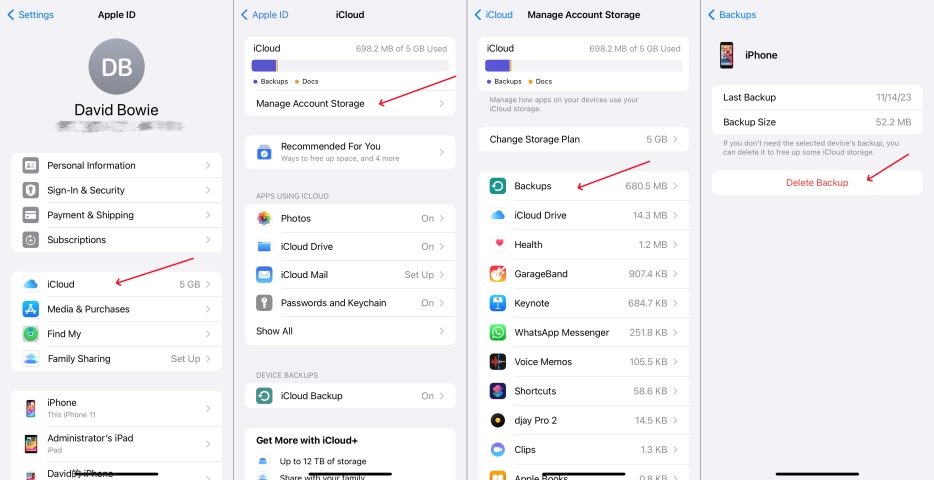
Step 1. Head to your Apple ID in Settings and select iCloud.
Step 2. Tap Manage Account Storage, then select Backups.
Step 3. Select the device you're not using and tap Delete Backup.
Solution 3. Disable iCloud Photos
Photos and videos will be automatically uploaded to your iCloud if you have enabled iCloud Photos. Just choose to disable this feature, then you can free up some iCloud storage.
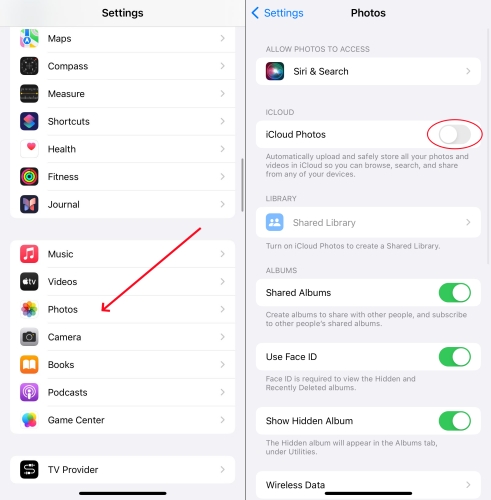
Step 1. Tap Settings > Photos on your iPhone.
Step 2. Toggle off the switch next to iCloud Photos.
Solution 4. Selectively Back up Data
When you turn on iCloud Backup, all the data and content will be synced to your iCloud. To save iCloud storage, you can selectively back up data and content on your iPhone.
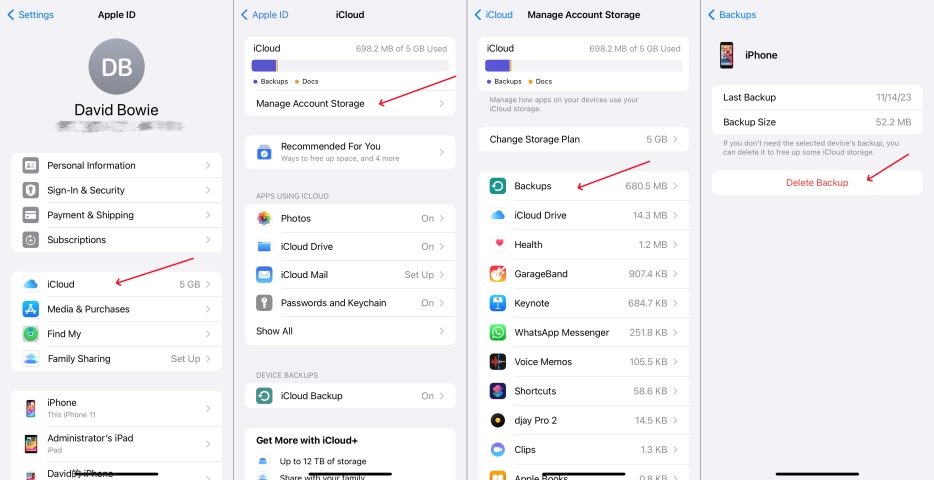
Step 1. Run the Settings app on your iPhone and tap your Apple ID.
Step 2. Select iCloud and browse all apps using iCloud.
Step 3. Toggle off the data and apps that you don't want to back up.
Case 2. iPhone Says Not Enough Storage for Update But There Is
My iPhone 10 says I need 1.8 GB to download 17.4.1 but I have over 6 GB of space and it's saying I still don't have enough space to download the update please fix this. I don't know why and I have even tried restarting my phone but now it won't even send the request to update."
—— From the Apple Community
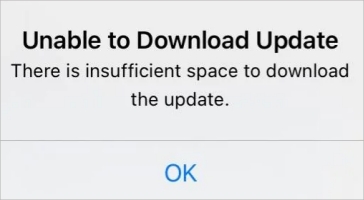
This message often occurs when your device's storage calculations become misaligned, causing it to inaccurately assess available space. Temporary files, caches, or unprocessed background tasks can interfere with updates. Restarting is a good first step, but if that fails, clearing more storage or using iTunes for the update may help resolve the issue.
Solution 1. Free up More Storage Space
To update a new iOS version, you need to make sure that your iPhone has enough storage. If not, you can delete some data and settings to free up more storage space for update.
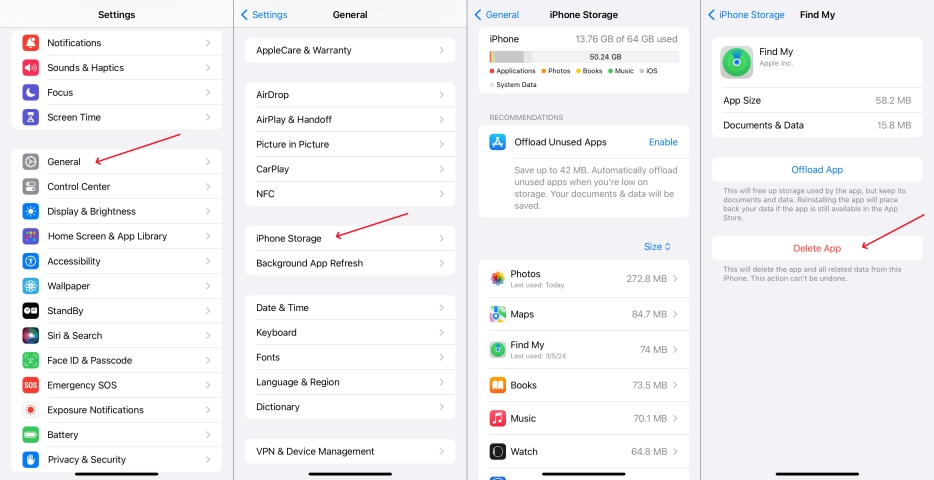
Step 1. Find General and tap it in Settings on your iPhone.
Step 2. Tap iPhone Storage, then select any unused app to delete.
Solution 2. Delete Downloaded Update
When you cannot install the latest version of iOS due to Not Enough Storage, you can try removing and downloading the update again.
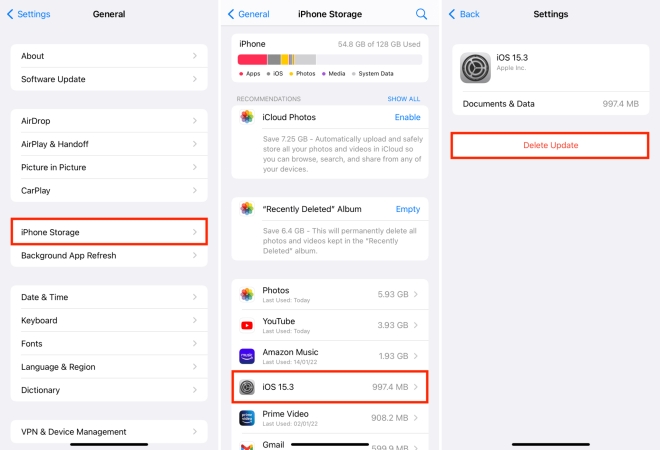
Step 1. Go to Settings > General > iPhone Storage.
Step 2. Find the update in the list of apps, then tap the update.
Step 3. Tap Delete Update and go back to download the latest update.
Solution 3. Update iPhone with iTunes
Sometimes, due to system glitches or bugs, you would get the message that iPhone says not enough storage for update. When your iPhone has plenty storage, just update it with iTunes.
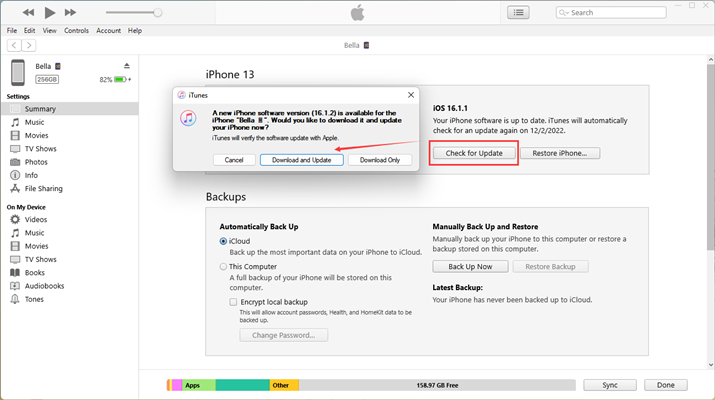
Step 1. Open iTunes on your computer, then connect your iPhone to the computer.
Step 2. In iTunes toolbar, click your iPhone and go to the Summary tab.
Step 3. Click Check for Update > Download and Update.
Step 4. Enter your passcode and click the Update button to start.
Part 3. How Do You Optimize Storage on iPhone
Optimizing storage on your iPhone can free up valuable space and enhance performance. From removing unused apps to managing files and cache, these practical solutions will help you reclaim storage. Let's dive into efficient methods to keep your iPhone's storage organized and working properly.
Solution 1. Enable Offload Unused Apps
The Offload Unused Apps feature automatically removes app data while retaining app icons, allowing you to reclaim storage without losing app functionality. To optimize app usage, you can turn on this feature.
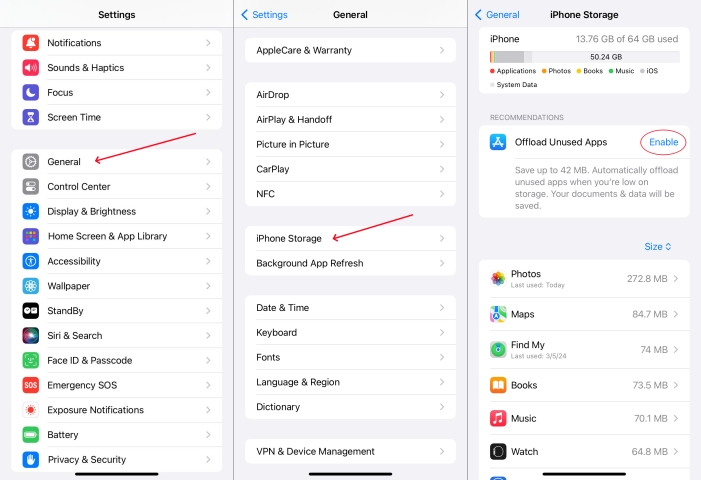
Step 1. In Settings of your iPhone, tap General > iPhone Storage.
Step 2. Press Enable next to Offload Unused Apps to turn the feature on.
Solution 2. Clean up Unneeded Files
It is important to review your iPhone's storage usage and delete unnecessary files, such as old photos, videos, or apps that you no longer use. If there are many unneeded files stored on your iPhone, you can go to clean them up.
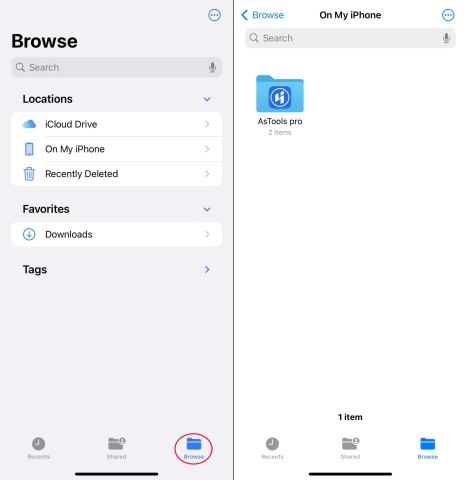
Step 1. On the Home screen, open the Files app.
Step 2. Tap Browse at the bottom of the screen.
Step 3. Review all files on your device, then delete some unneeded files.
Solution 3. Clear Cache Files in Safari
When you always use a browser like Safari on your iPhone to search and view some content, there will be a plenty of cache files. In this case, navigate to Safari and clear cache files manually. Alternatively, use Settings to clear cache data for Safari.
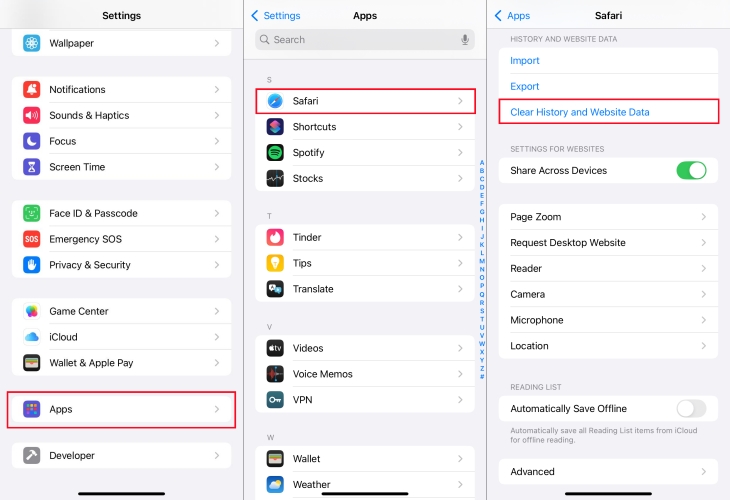
Step 1. Launch the Settings app on your iPhone, then select Safari.
Step 2. Under Settings of Safari, scroll down to tap Clear History and Website Data.
Solution 4. Delete iPhone Messages
Many iPhone users have ignored how many messages they have received on their devices. If you don't get accustomed to deleting messages after reading, those messages will occupy some storage space on your iPhone.
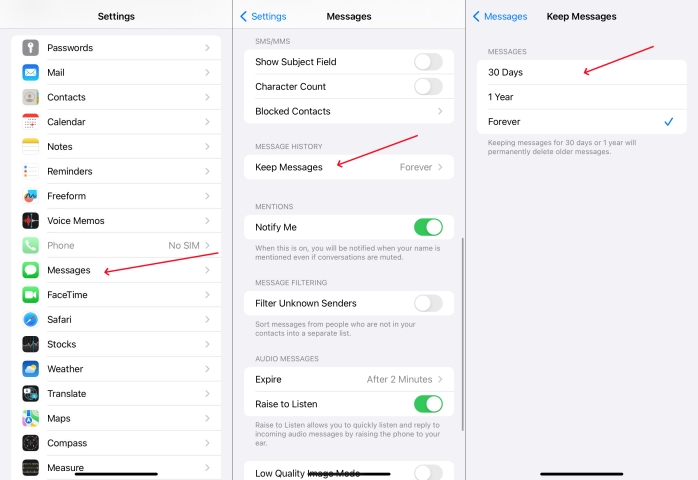
Step 1. Navigate to Settings > Messages on your iPhone.
Step 2. Locate Message History and tap Keep Messages, then select 30 Days.
Solution 5. Toggle off Automatic Download in Music
With your Apple Music subscription, you can download your liked music for offline listening. Automatic Download is a feature that automatically downloads all music you have added to your music library, which will occupy a large amount of storage space.
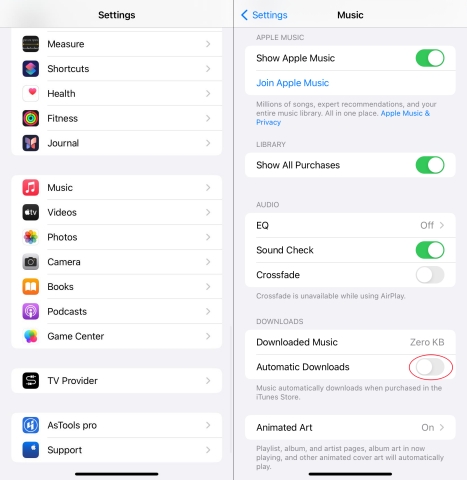
Step 1. Start by opening Settings on your iPhone, then select Music.
Step 2. Find Downloads and toggle off the switch next to Automatic Download.
Solution 6. Enable Optimize iPhone Storage
In addition to music, photos always take up most of the storage space on your iPhone. Some users encounter the "iPhone Not Enough Storage" issue while preparing to take a photo. To resolve this issue, you can turn on the Optimize iPhone Storage feature in Photos.
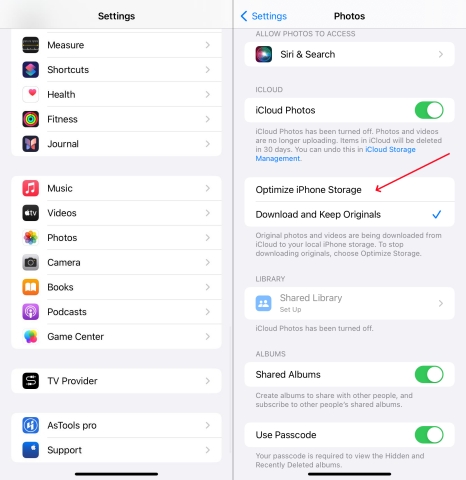
Step 1. On your iPhone, open the Settings app and find Photos, then tap it.
Step 2. Select Optimize iPhone Storage.
Part 4. How to Fix iPhone Says Not Enough Storage But There Is
If your iPhone keeps saying Not Enough Storage despite available space, some system glitches may be at play. From force rebooting to deeper resets, the following solutions tackle underlying iOS bugs and help restore accurate storage readings.
Solution 1. Force Reboot iPhone
Force rebooting is a simple method to fix some system issues related to the iPhone. When you encounter the Not Enough Storage issue on your iPhone, just try to force restart your iPhone to fix the issue.

For iPhone 8 and later: Quickly press and release the Volume Up button, followed by the Volume Down button. Then, hold the Side button until your iPhone powers on.
For iPhone 7 Series: Press and hold the Power and Volume Down buttons until the Apple logo appears, then release.
For iPhone 6 and earlier: Hold both the Power and Home buttons together until the Apple logo shows, then release.
Solution 2. Reset All Settings
If the issue persists, consider resetting your iPhone settings. Some wrong settings you've made on your iPhone would cause the issue. So, resetting all settings can help resolve any underlying software glitches affecting storage management.

Step 1. Fire up the Settings app on your iPhone, then tap General.
Step 2. Scroll down to tap Transfer or Reset iPhone.
Step 3. Tap Reset and select Reset All Settings.
Step 4. Enter your screen lock passcode and tap Reset All Settings to start.
Solution 3. Use iOS Repair Tool [No Data Loss]
If your iPhone says not enough storage but there is, then we highly recommend that you use a third-party iOS system repairing tool like MagFone iOS System Recovery to fix this issue. As mentioned above, this issue can be caused by several reasons. But when you cannot be sure what causes the issue, using MagFone iOS System Recovery is the best option to fix the iPhone Not Enough Storage issue.
MagFone iOS System Recovery is a professional and powerful iOS system recovery tool with two repairing modes, including Standard Repair and Deep Repair, which can fix over 150 issues on the iPhone, iPad, and iPod touch in a matter of minutes. In addition to repairing various complicated system issues, MagFone iOS System Recovery offers some other features like downgrading the iOS system. Here's how to use it.
Key Features of MagFone iOS System Recovery
* Security Verified. 5,481,347 people have downloaded it.
- Fix various ios issues like screen stuck, mode stuch, and more
- Support updagrading and downgrading iOS without iTunes/Finder
- Offer two modes for resetting iPhone, iPad, and iPod touch
- Assist the entering and exiting of recovery mode for free
Step 1Connect iPhone to a Computer

First of all, you have to connect your iPhone to your computer via a USB cable, then launch MagFone iOS System Recovery. On the main interface of the software, select iOS System Repair and click the Start button.
Step 2Select Standard Repair Mode

There are two repair modes available for you to choose from. Simply select Standard Repair, then check whether your device is detected by the software. Go to put your device into recovery mode by following the onscreen instructions.
Step 3 Download the Firmware Package

The device information will appear on the screen, and you need to carefully check it. If there is something wrong, manually correct it. Then select the firmware version and click the Download button to download the firmware package.
Step 4Fix iOS Issue with Standard Repair

Once the download is complete, you can click the Standard Repair button to unzip the firmware package. After unzipping the firmware package, MagFone software will fix the issue on your iPhone. Keep your device connected during the whole process.
Solution 4. Erase All Content and Settings [Data Loss]
Unlike only resetting all settings on your iPhone, erasing all content and settings is another option to resolve the issue. This means that you reset your iPhone to the factory default settings, allowing you to delete all content and settings

Step 1. Head to Settings > General, then scroll down to tap Transfer or Reset iPhone.
Step 2. Select Erase All Content and Settings and tap Continue.
Step 3. Tap Erase iPhone and proceed to enter your screen lock passcode.
Solution 5. Reset iPhone with iTunes [Data Loss]
As a last resort, consider restoring your iPhone via iTunes or the Finder. This process erases all data and settings, reinstalling a fresh iOS version and potentially resolving any underlying software issues on your device.

Step 1. Connect your iPhone to a computer through a USB cable, then choose to trust this computer.
Step 2. Open iTunes on the computer and click your iPhone in the iTunes window.
Step 3. Go to the Summary section and click the Restore button.
Part 5. Conclusion
In conclusion, dealing with the iPhone says not enough storage but there is error can be frustrating but manageable. By figuring out the common reasons behind this issue and implementing the troubleshooting steps outlined above, you can reclaim storage space on your iPhone and prevent similar issues from recurring in the future.

