Screen flickering on the iPhone is a common problem many Apple users have encountered. It appears suddenly but is very distressing. The screen flickering is usually triggered by software glitches and sometimes, hardware damage to the screen display can also cause this problem. The good news is that this flickering can be stopped. In this guide, we will teach you how to fix iPhone screen flickering and get your iPhone screen display back to normal.

- Part 1. Why Is My iPhone Screen Flickering?
- Part 2. Common Ways to Fix Screen Flickering on iPhone
- Part 3. Advanced Ways to Fix Screen Flickering on iPhone
- Way 1. Use MagFone iOS System Recovery [No Data Loss]
- Way 2. Factory Reset iPhone [Data Loss]
- Way 3. Restore iPhone in Recovery Mode via iTunes [Data Loss]
- Way 4. Fix Hardware Issues
- Part 4. Conclusion
Part 1. Why Is My iPhone Screen Flickering?
There are a number of reasons that contribute to the iPhone screen flickering. They can generally be categorized as follows:
Reason 1. Insufficient Memory
If you run your iPhone when its storage is too full, you'll get a sluggish touchscreen response and a flickering iPhone screen.
Reason 2. Software Glitches
Flickering of the iPhone screen may also be caused by an error in the apps or due to corruption of certain data files after updating the system.
Reason 3. Hardware Issues
Damaged iPhone components are also a source of the screen flickering problem. For example, you accidentally dropped your iPhone or exposed it to moisture. All of these can cause screen problems.
Part 2. Common Ways to Fix Screen Flickering on iPhone
When you notice your iPhone screen flickering, you can try these 6 common ways to fix the flickering screen. If done properly, you will have your iPhone back to normal in no time.
Way 1. Adjust the Brightness
An overly bright iPhone screen may cause the screen to flicker. Reducing the brightness of the screen helps to lighten the load on the screen, making it run smoother.
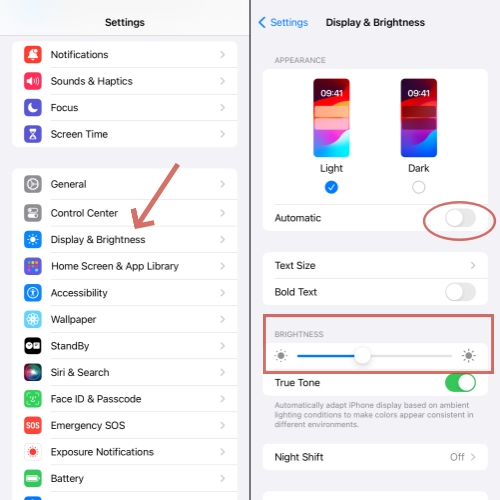
Step 1. Go to Settings > Display & Brightness.
Step 2. Turn off the Automatic option and then dim the brightness.
Way 2. Enable Reduce Transparency
With the reduced transparency feature turned on, you can effectively reduce screen flickering as well as malfunctioning. And, you'll see the screen more clearly.
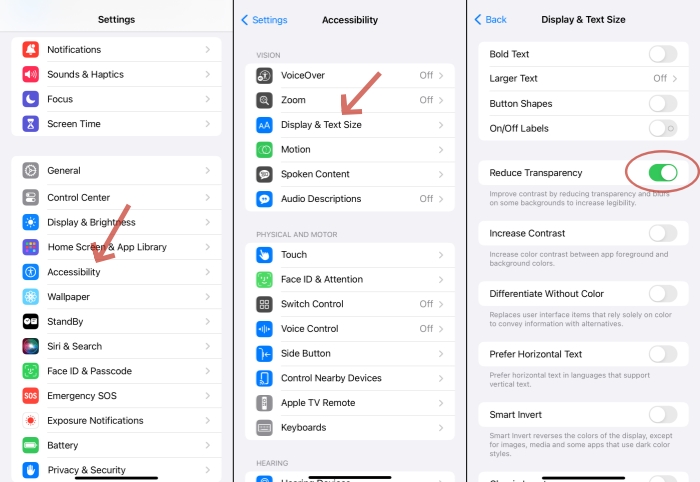
Step 1. Head to Settings > Accessibility > Display & Text Size.
Step 2. Locate Reduce Transparency and turn it on.
Way 3. Disable Smart HDR
The camera's Smart HDR feature captures three images with different exposures when you take a picture, but this feature may cause the screen to flicker when you switch between photos. A number of users have reported that the screen is normal after switching this feature off.
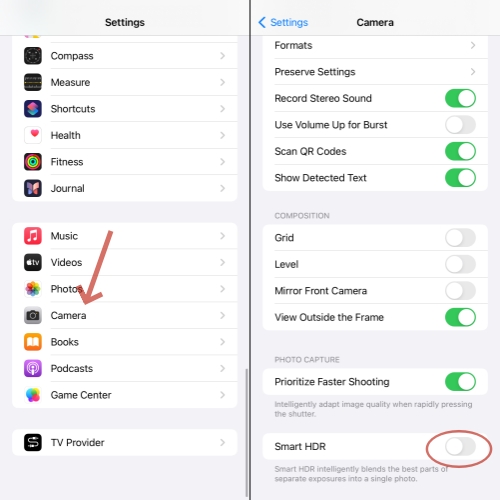
Step 1. Open Settings in your iPhone and tap Camera.
Step 2. Then find the Smart HDR option and toggle it off.
Way 4. Delete Problematic Apps
If you always have iPhone screen flickering problem while using a particular app, then it is likely that the app is faulty. You can uninstall this problematic app and check if the screen is back to normal.
Way 5. Free up iPhone Storage
When the storage space of iPhone is full, the performance of the phone will decrease. At this time, the iPhone will have many problems like iPhone being stuck on Apple logo, screen flickering, etc. All you need to do is to delete the extra apps and files to free up the memory.
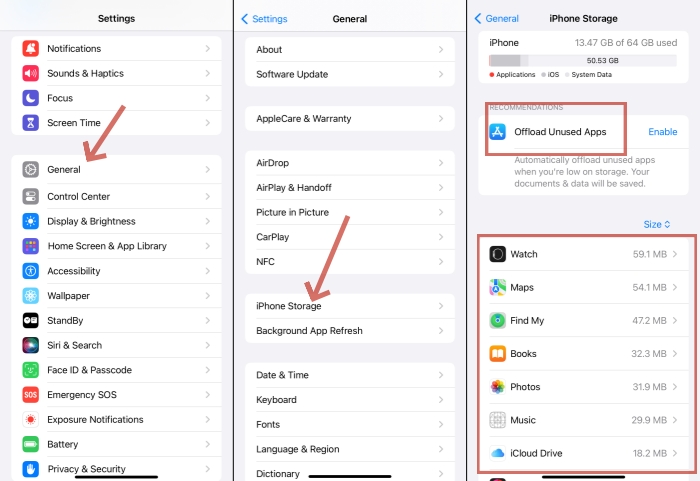
Step 1. In the Settings on your iPhone, choose General.
Step 2. Then tap iPhone Storage option.
Step 3. Delete the unused apps and files.
Way 6. Force Restart iPhone
Force restart is a quick way to fix iPhone screen flickering. All you need to do is power off your phone and then restart it. Follow these steps:

For iPhone 6s or iPhone SE (1st generation):
Hold down the Home button and the Wake/Sleep button simultaneously until the Apple logo appears on the screen.
For iPhone 7:
Press and hold both the Volume Down button and the Wake/Sleep button together until you see the Apple logo.
For iPhone 8, iPhone SE (2nd generation), and later:
Quickly press and release the Volume Up button, followed by the Volume Down button. Next, press and hold the Side button until the Apple logo is displayed. Release the Side button once the logo is visible.
Part 3. Advanced Ways to Fix Screen Flickering on iPhone
If your screen still flickers after trying the six common methods above, then you can't miss the next four advanced ways for iPhone screen flickering. Read on.
Way 1. Use MagFone iOS System Recovery [No Data Loss]
The quickest and most effective of these four methods is to use MagFone iOS System Recovery to fix iPhone screen flickering. This tool can detect a wide range of potential iOS system problems on your device and then fix them in several steps. MagFone is not only available for iPhone but also can be used to repair iPad and iPod touch. What's more, you don't have to worry about losing your iPhone's data during the repair process.
Key Features of MagFone iOS System Recovery
* Security Verified. 5,481,347 people have downloaded it.
- Fix various ios issues like screen stuck, mode stuch, and more
- Support updagrading and downgrading iOS without iTunes/Finder
- Offer two modes for resetting iPhone, iPad, and iPod touch
- Assist the entering and exiting of recovery mode for free
Step 1 Connect iPhone to PC

First, use a USB cable to connect your iPhone to your computer. Then, launch MagFone iOS System Recovery on your computer and select the option for iOS System Repair.
Step 2 Put Your iPhone into Recovery Mode

Select Standard Repair from the two repair modes. You then need to put your device into recovery mode by following the on-screen instructions.
Step 3 Download the Firmware Package

Review the device information displayed on the screen. Next, select the appropriate firmware version and click the Download button to download the firmware package.
Step 4 Fix iPhone Screen Flickering

Once the firmware package is unzipped, MagFone will start fixing the iPhone screen flickering problem.
Way 2. Factory Reset iPhone [Data Loss]
A factory reset can resolve some setting conflicts and software glitches on your iPhone. However, note that this method will delete all the data on your phone. So make a backup before restoring the factory settings.

Step 1. Navigate to Settings > General > Transfer or Reset iPhone.
Step 2. Choose Erase All Content and Settings, and then touch Continue.
Step 3. Choose to Skip iCloud Backup and enter your screen lock passcode or Apple ID password.
Step 4. Tap Erase iPhone to confirm that you want to perform a factory reset on your device.
Way 3. Restore iPhone in Recovery Mode via iTunes [Data Loss]
Putting your iPhone into recovery mode on iTunes can also fix some bugs in the system. This method will likewise erase the data on your iPhone.

Step 1. First, connect your iPhone to your PC and run iTunes.
Step 2. Enter recovery mode on your iPhone:
- For iPhone 8 and newer: Press and release the Volume Up button quickly, followed by quickly press and release the Volume Down button.
- For iPhone 7 and iPhone 7 Plus: Press and hold both the Volume Down button and the Side button simultaneously until the recovery mode screen appears.
- For iPhone 6 and earlier: Press and hold both the Home button and the Power button until the recovery mode screen appears, then release them.
Step 3. Click on the Restore option in the pop-up window.
Way 4. Fix Hardware Issues
If none of the above methods can fix your flickering screen, then the problem should be in the hardware of your iPhone. You should take your iPhone to a professional repair store to fix your screen. If your device is still under warranty, you can contact the Apple Store for repair.

Part 4. Conclusion
Now that all the methods to fix iPhone screen flickering have been described in detail, you should have a clear understanding of the issue and the steps required to resolve it at home. Hopefully, your problem will be successfully resolved after trying these methods. If you have other system issues with your iPhone, you can also try to fix them with MagFone.

