Guided Access on iPhone and iPad helps users focus on a particular app by temporarily restricting the device to a single app usage. It's beneficial for parents and educators, or when using the device in a kiosk-like environment. Unfortunately, many users reported that their iPhone 15/14/13/12/11 gets stuck in Guided Access. But even if your iPhone gets stuck in Guided Access mode, there are a number of ways you'll be able to fix this issue. We cover each method in this guide, so without further ado, let's find out how to fix iPhone or iPad stuck in Guided Access.
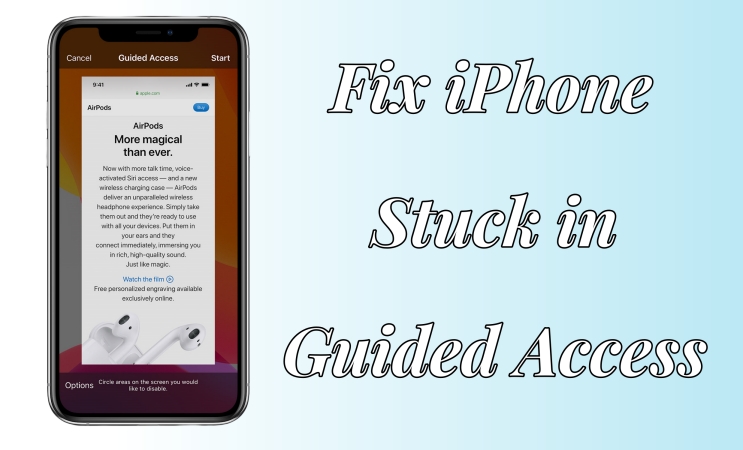
- Part 1. What Is Guided Access on iPhone/iPad?
- Part 2. Why Is iPhone/iPad Stuck on Guided Access?
- Part 3. How to Turn Off Guided Access on iPhone/iPad
- Part 4. How to Get iPhone/iPad Out of Guided Access
- Part 5. FAQs about Guided Access on iPhone/iPad
- Part 6. Conclusion
Part 1. What Is Guided Access on iPhone/iPad?
Guided Access is a feature designed to help users stay focused on a task while using their iPhone or iPad. It allows you to disable certain parts of the screen or the device's button to limit access to only one specific app. With this feature, you can focus on a particular app without distractions from other apps. Once enabling Guided Access mode, you can easily start a Guided Access session by typically triple-pressing the Home or Side button. Besides this, to start a Guided Access session, you can tell Siri "Turn on Guided Access."
Part 2. Why Is iPhone/iPad Stuck on Guided Access?
My iPhone 13 I believe is currently stuck in Guided Access mode. I without knowing what it was accidentally turned it on squiggled all over the phone trying to turn it off (again I was unaware how it worked) and now I cannot use my phone screen at all."
—— From discussion.apple.com
In the Apple Community, we have found many users who have the iPhone or iPad stuck in Guided Access issue but don't know what to do. There are several reasons why an iPhone or iPad might get stuck in Guided Access. Generally speaking, most frozen issues, including iPhone and iPad frozen on Guided Access, are caused by system glitches. Also, when using outdated software or a too-old iOS version, your iPhone or iPad would get stuck in Guided Access. Next, we'll cover how to turn off and remove Guided Access on iPhone and iPad when Guided Access is frozen.
Part 3. How to Turn Off Guided Access on iPhone/iPad
It's easy to turn off the Guided Access feature if you can enter the passcode or access certain settings. In this section, we'll explain two ways to deactivate Guided Access on iPhone and iPad: one to temporarily exit the Guided Access feature using buttons, and another to fully disable it in settings. Here are the instructions for both options.
How to Exit Guided Access on iPhone/iPad
The most prominent way to remove Guided Access from iPhone and iPad is to use a triple-click shortcut. By triple-clicking the Side or Home button, you can end a Guided Access session with a passcode. Here's how to exit Guided Access on both an iPhone and iPad.
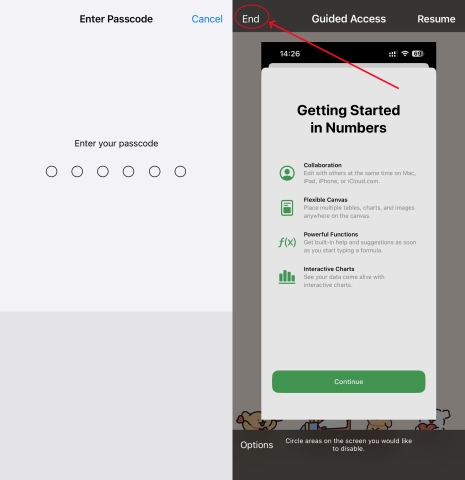
Step 1. On your iPhone, triple-click the Side or Home button.
Step 2. Enter your Guided Access passcode, then tap End.
If you have turned on Touch ID or Face ID for Guided Access, double-click the Side or Home button. Then you can get your iPhone and iPad out of Guided Access.
How to Disable Guided Access on iPhone/iPad
If the Guided Access triple-click not working and you want to disable Guided Access, you can do so by adjusting the settings on your iPhone or iPad. This allows you to stop the Guided Access feature from being active while still having the option to use it later when needed. Do as follows to disable the Guided Access feature.
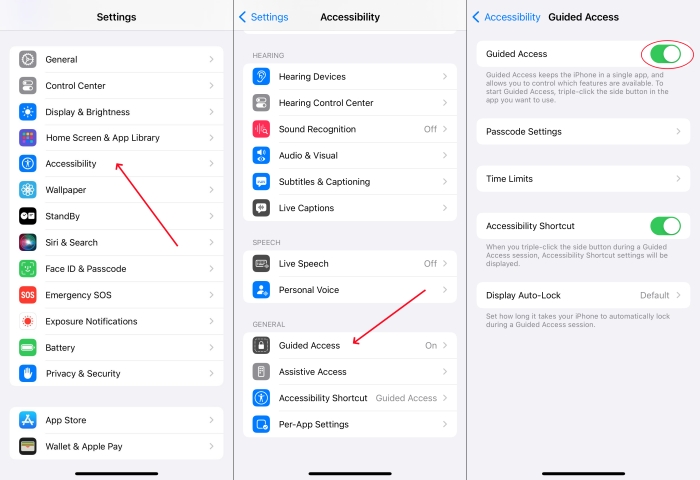
Step 1. Enter Settings and then head to the Accessibility section.
Step 2. Scroll to find and tap the Guided Access option.
Step 3. Then toggle off the Guided Access switch to disable it.
Part 4. How to Get iPhone/iPad Out of Guided Access
When your iPhone or iPad gets stuck in Guided Access, don't worry, you always have a way to get rid of Guided Access. Next, we listed six surefire ways you can use to help you fix the iPhone or iPad stuck at Guide Access issue. Let's dive into the details.
Method 1. Force Restart iPhone
A force restart can often solve minor glitches. If you cannot get your iPhone and iPad out of Guided Access by triple-clicking the Side or Home button, you can do a simple reboot, then go to disable Guided Access on your device.
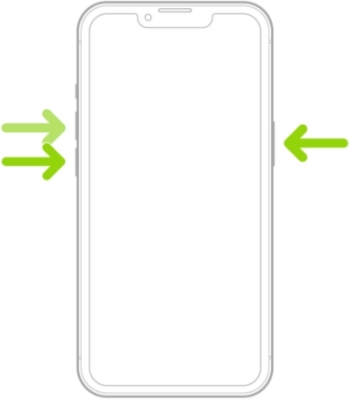
Step 1. Press and quickly release the volume up button.
Step 2. Press and quickly release the volume down button.
Step 3. Press and release the side button until you see the Apple logo.
Step 4. After restarting your device, go to Settings > Accessibility.
Step 5. Tap Guided Access, then toggle off the switch next to Guided Access.
Method 2. Use an iOS System Repairing Tool
When the Guided Access triple-click not working and you're unable to access your iPhone and iPad, an iOS system repairing tool is the best choice to fix the iPhone or iPad stuck in Guided Access issue. MagFone iOS System Recovery is a top-rated system repairing tool for fixing various system issues on the iPhone, iPad, and iPod touch. It can be used to fix the Guided Access stuck and not working issue by fixing underlying software and system problems. MagFone iOS System Recovery offers two repair modes: standard and deep repair. The standard repair mode is ideal for fixing the Guided Access issue without affecting your data or settings. By using this mode, you can resolve the problem without worrying about data loss. Here's how to get rid of Guided Access on iPhone via MagFone iOS System Recovery.
Key Features of MagFone iOS System Recovery
* Security Verified. 5,481,347 people have downloaded it.
- Fix various ios issues like screen stuck, mode stuch, and more
- Support updagrading and downgrading iOS without iTunes/Finder
- Offer two modes for resetting iPhone, iPad, and iPod touch
- Assist the entering and exiting of recovery mode for free
Step 1Open MagFone Software and Connect iPhone

After downloading and installing MagFone iOS System Recovery, open it on your computer, then connect your iPhone to the computer through a USB cable. Proceed to click iOS System Repair and select Standard Repair.
Step 2Go to Put iPhone into Recovery Mode

Make sure that you have turned your iPhone off. Then follow the onscreen instructions to put your iPhone into recovery mode. If your device fails to activate recovery mode, you can make your device into DFU mode.
Step 3Download the Firmware Package for iPhone

After placing your device into recovery mode, you can check the device information shown on the screen. Manually correct the device information and click the Download button to get the firmware package for your device.
Step 4Start to Fix iPhone Stuck in Guided Access

When the firmware package is downloaded to the computer, you can click the Repair button to initiate the process of fixing the iPhone stuck in Guided Access issue. Wait for a while, and your device will automatically restart.
Method 3. Restore Guided Access with iTunes
If a restart doesn't work and you don't want to use a third-party repairing tool, you can connect your iPhone or iPad to a computer and use iTunes to restore the device. But this will erase your data. Go to back up your device first, then follow the steps below.

Step 1. Connect your iPhone to your computer via a USB cable, then open iTunes.
Step 2. Click the Device button near the top left of the iTunes window.
Step 3. Go to the Summary section and click the Restore button.
Method 4. Disable Guided Access via Find My App
Without using iTunes, you can use the Find My app to remotely erase your iPhone or iPad to the factory default settings, which can get rid of Guided Access. Make sure that Find My Device is enabled, then you can follow the steps below.

Step 1. Open the Find My app on your other Apple device and tap the Devices button at the bottom of the screen.
Step 2. Select your iPhone and tap Erase This Device. Then tap Continue > Erase.
Step 3. Enter your Apple ID password and tap Erase again to confirm this action.
Method 5. Turn off Guided Access at iCloud.com
In addition to using the Find My app, you can sign into iCloud with your Apple ID and password, then you can erase all the settings and content on your device to fix this issue. When you have turned on Find My, you can erase your device at iCloud.com.

Step 1. Go to iCloud.com, then enter your Apple ID and password to sign in.
Step 2. Click Find Devices and select your iPhone in the All Devices list on the left.
Step 3. Click Erase This Device, enter your Apple ID password, and click Erase Now.
Method 6. Restore iPhone in Recovery Mode
If you've tried the above solutions without success, it might be time to restore your iPhone or iPad in recovery mode. Recovery mode can fix a number of system issues, including iPhone and iPad stuck in Guided Access. Try these steps to fix this issue.

Step 1. Power off your iPhone and connect it to a computer via a USB cable.
Step 2. Put your device into recovery mode, then open iTunes.
Step 3. Click Restore and wait for your iPhone to restore.
Part 5. FAQs about Guided Access on iPhone/iPad
-
Q1. How to disable Guided Access on iPhone without passcode?
A: To disable Guided Access on your iPhone without a passcode, you can double-click the Side or Home button, then use Face ID or Touch ID. But if you don't have turned on Touch ID or Face ID for Guided Access, you cannot disable Guided Access on your iPhone without a passcode.
-
Q2. How to turn on Guided Access on iPhone?
A: Turning on Guided Access on your iPhone or iPad is easy. First, ensure that the feature is enabled in the Settings app. To enable the Guided Access feature, switch to Settings > Accessibility > Guided Access, and then enable it. From there, set a passcode that will be used to exit the mode. Once it's enabled, you can start a Guided Access session.
-
Q3. How to start a Guided Access session on iPhone or iPad?
A: If you want to start a Guided Access session, you need to enable Guided Access first. Then perform the following steps: open an app and quickly press the Home or Side button three times. Then choose Guided Access > Start to start a Guided Access session. This will restrict access to other apps and features until you exit using the passcode.
-
Q4. Why isn't Guided Access working on iPhone and iPad?
A: If Guided Access isn't working on your iPhone or iPad, it could be due to a disabled feature, passcode issues, software glitches (often after an iOS update), or hardware problems like a faulty Home/Side button. Try restarting your device, checking for updates, or troubleshooting hardware to resolve the issue.
Part 6. Conclusion
Resolving an iPhone or iPad frozen in Guided Access can range from a simple restart to more complex troubleshooting steps. By following this guide, you should be able to fix the issue and regain control of your device. So, choose one method introduced in this guide. But here we suggest you use MagFone iOS System Recovery if you cannot remove Guided Access and forget your Guided Access passcode.

