Bought a used phone from neighbor. Attempting to update ios to 17.4.1 from 17.1. Downloaded successfully but now stuck on preparing update....What should I do?"
—— From the Apple Community
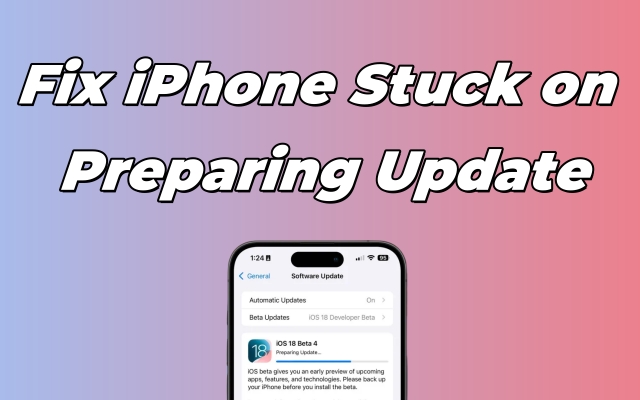
With the release of iOS 18, many iPhone fans can't wait to update their iOS to the latest version. Some are attracted by its new features while others simply long to keep up with the trend. However, incidents may occur when users try to update the iOS system. Many customers complain about their iPhone update stuck on preparing update. It takes much longer to prepare the downloading. Or worse, the user's iPhone is even frozen and can't function as expected. If you have come across the same question, then you can refer to this passage to find some feasible workarounds. Continue checking them out!
- Part 1. Why Is My iPhone Stuck on Preparing Update in iOS 18?
- Part 2. Basic Tips to Fix iOS 18 Stuck on Preparing Update
- Part 3. Best Choice to Repair Preparing Update iOS 18 Stuck
- Part 4. FAQs about iPhone Preparing Update
- Part 5. Conclusion
Part 1. Why Is My iPhone Stuck on Preparing Update in iOS 18?
To understand why is a new iPhone stuck on preparing an update, we should first discuss what Preparing Update means. In fact, it is one of the phrases when your iPhone tries to download or install an update. When updating your iPhone, it will first check if it is connected to the internet before proceeding to download and complete the update. If the update process stops, there could be several reasons for this. Here are some possible causes.
Cause 1. Network Disconnection: An unstable network connection will contribute to the interruption of this preparation period. So remember to check your network when your iPhone gets stuck.
Cause 2. System Glitches: Sometimes unknown system glitches will also result in a frozen iPhone. Your iPhone won't function as normal until the system bug is solved.
Cause 3. Physical Damage: Damage to your iPhone, such as a broken screen, can break off the process as well.
Cause 4. Low Battery: Check whether your device is running out of battery. A low battery will also make the process fail. Plug in a charging port and charge your iPhone via a cable to go on updating.
Cause 5. Lack of Storage: The update file can take up much room in your iPhone. So if there's not enough space left in the device, the attempt to update will also be stuck and fail.
iPhone stuck on preparing update? Stop waiting such a long time! MagFone iOS System Recovery can update your iPhone to iOS 18 without data loss.
Part 2. Basic Tips to Fix iOS 18 Stuck on Preparing Update
To fix this issue, we provide several handy tips that may help you fix a new iPhone stuck on preparing an update. Though we can't assure they are 100% effective, they are worth trying.
Tip 1. Check Internet Connection
Since the network can influence the update process greatly, users can reset their Wi-Fi connection to recover iPhone updating functions. Disconnect with the current Wi-Fi, and connect to a more stable network. Check whether the updating returns to normal.
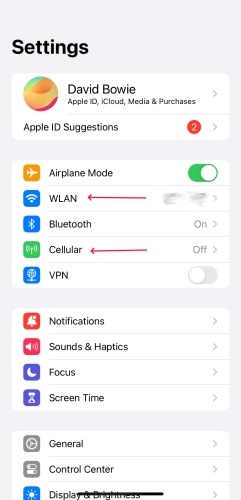
Step 1. Navigate into the Settings app on your iPhone.
Step 2. Tap on WLAN to connect to a more stable Wi-Fi or select Cellular and enable it.
Tip 2. Charge the iPhone
As per Apple's official requirement, your iPhone should have sufficient power before the iOS system update. If your iPhone is low on battery, please connect the charger and charging cable as soon as possible, or use wireless charging. You need to ensure that your iPhone has at least 50% battery when updating to iOS 18.
Tip 3. Force Restart iPhone
If you have tried all the above 4 methods but still iPhone gets stuck with malfunctions, why not try this method? Below is how to force restart your iPhone based on your device type.

For iPhone 8 and Later Models: Press and then release the volume up button. Then press and release the volume down button. Press the side button till the phone restarts.
For iPhone 7 and SE: Press the power button and volume down button at the same time. When the Apple Logo appears on the screen, release your hands.
For iPhone 6 and Earlier Models: Hold both the home button and power button. Release when your iPhone reboots.
Tip 4. Delete the Update and Retry
As we discussed in the previous content, system glitches can result in the iPhone being stuck on preparing an update. So it is suggested to delete the update file and restart the update.
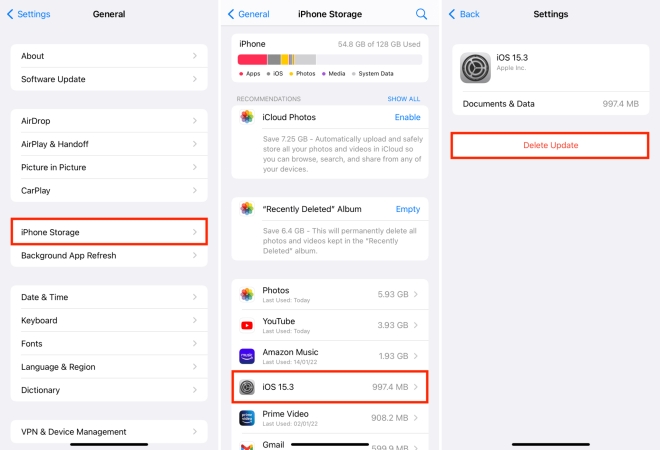
Step 1. Go to Settings, and tap General.
Step 2. Choose iPhone Storage, and then select Delete Update.
Step 3. Then go to General again. Tap Software Update. Select Download and Install to try to download.
Tip 5. Clear Up Storage Space
Usually, the update file will take up to 100MB to up to 1GB. If there's no more space, the updating process will have nothing to do but stop. To prevent this, you should choose the iPhone storage option to check the storage condition of your iPhone. Delete useless files to make room for the update.
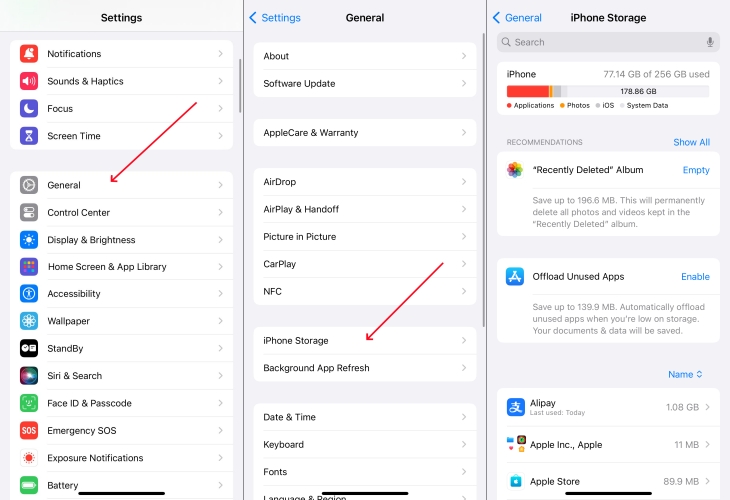
Step 1. Navigate to Settings, and choose General. Then tap iPhone Storage.
Step 2. On this page, you can clearly see the storage details of your iPhone. Scroll down to check each app's condition.
Step 3. Choose to uninstall apps or delete data of undesired apps. Or you can enable Offload Unused Apps to save iPhone storage.
Tip 6. Update iOS 18 with iTunes
In addition to updating through Settings on your iPhone, users can choose to update via iTunes. You can also back up your phone to avoid data loss in this course.
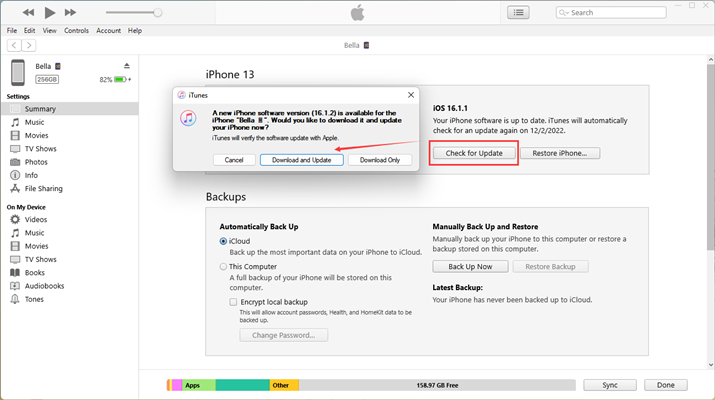
Step 1. Open iTunes on Windows or Finder on Mac. Connect your iPhone to the PC via a cable. Then tap Trust on your iPhone to trust this computer.
Step 2. Click on your device on the iTunes interface. Then choose the Summary tab on the menu.
Step 3. When you see the option on the right side of the interface, choose Check for Update. Then confirm to update. You might need to wait for some time.
Tip 7. Update iOS 18 Using MagFone
Updating your iPhone through iTunes is feasible but will take a long time to finish. Besides iTunes, MagFone iOS System Recovery is a time-saving tool that can update your iPhone to iOS 18 without data loss. If you want to have a try, link your iPhone to a computer and then follow the next steps.
Step 1 Launch MagFone Software on a Computer
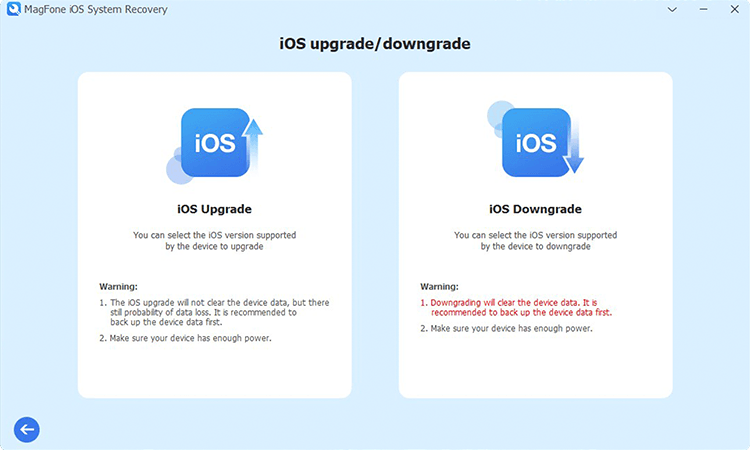
To begin with, launch MagFone iOS System Recovery on your computer and click the Upgrade/Downgrade iOS option on the screen. Then click iOS Upgrade.
Step 2 Download and Verify the Firmware Package

After selecting the iOS upgrade button, check the device information shown on the computer, then click Download to finish downloading the firmware.
Step 3 Start to Downgrade/Upgrade iOS
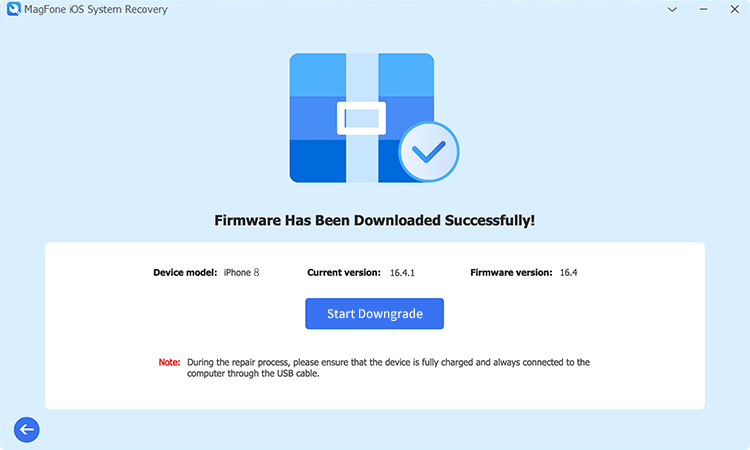
Once the firmware has been downloaded, you can prepare to upgrade the iOS 18 on your iPhone. Here, you only need to click the Start Upgrade button and MagFone iOS System Recovery will automatically complete the task.
Part 3. Best Choice to Repair Preparing Update iOS 18 Stuck
For users who get upset by the frozen iPhone, the quickest way to recover the iPhone with the system stuck on the preparing update process is to apply to MagFone iOS System Recovery. It is a quick fix for most iOS system problems, such as iPhone being stuck on preparing updates. No matter what the reason is, MagFone can repair instantly. There's no need for you to figure out the exact reason that has caused the iPhone to get stuck on preparing an update. All you need are some clicks, a computer, and a cable. What's more, the Standard Mode of recovery will retain the data on your device, which is quite convenient. To find out more about MagFone, you can click the links below for more information.
Key Features of MagFone iOS System Recovery
* Security Verified. 5,481,347 people have downloaded it.
- Fix various ios issues like screen stuck, mode stuch, and more
- Support updagrading and downgrading iOS without iTunes/Finder
- Offer two modes for resetting iPhone, iPad, and iPod touch
- Assist the entering and exiting of recovery mode for free
Step 1 Connect Your Device to the Computer to Start

First, you can download the MagFone program. Connect your iPhone to the computer via a cable. Then open the program to click iOS System Repair and click Screen Stuck.
Step 2 Select Standard Mode to Fix iPhone Update Stuck

Then click Standard Mode on the screen. This step will cause no data loss. So, please be comfortable to click Standard Mode. If your device isn't detected by the program, then please put your device into DFU Mode as shown on the screen.
Step 3 Download and Verify Firmware Package

To achieve iOS system repair, MagFone will download the necessary firmware package for your iPhone. When it finishes, the program will verify the package automatically. Then you can go to the next step.
Step 4Begin Repairing and Keep the Connection

Now you can click to start Standard Repair on the program and let it unzip the firmware package for you. When the screen shows Done, it means that the recovery is completed. You can try to update your iPhone now.
Part 4. FAQs about iPhone Preparing Update
Q1. How long does preparing update take?
A1: The update preparing for the iOS 18 update usually takes a few minutes or lasts one hour. If your iPhone is in a preparing interface for more than one hour, then you can try using iTunes to update this iPhone.
Q2. Why is my iPhone taking so long to update?
A2: The time of update is affected by the internet speed. Moreover, the update size and iPhone storage can also be factors in the long updating time. So you’d better check if your iPhone has enough storage before installing the update.
Q3. How to fix iPhone stuck on preparing update during setup?
A3: Altering the current network on your iPhone may fix this stuck issue. Sometimes, the iPhone is under a busy server, you can delete the update file and try again later. Here’s how to.
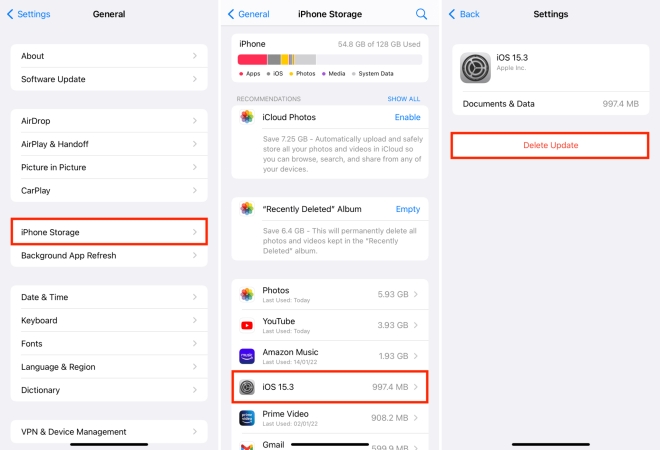
Step 1. Fire up Settings.
Step 2. Tap on General and select iPhone Storage, and then hit the iOS file to tap Delete Update.
Step 3. Next, back to General. Tap Software Update and choose Download and Install to try to download again.
Part 5. Conclusion
With the above tips, we believe that you know why the iOS 18 update stuck on preparing update and how to fix this issue now. It is worth mentioning that MagFone iOS System Recovery is such a useful tool that we would like to recommend it to everyone. If you have any questions, feel free to contact us!

