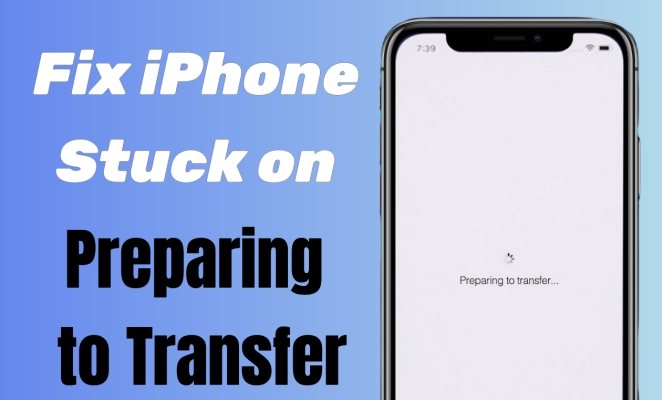
iPhone 16/15/14/13/12 Stuck on Preparing to Transfer? Fixed!
Worry about the iPhone stuck on preparing to transfer issue? Don't let this scare you, though. Here you can find several helpful methods to fix the issue.
Feb 19, 2025
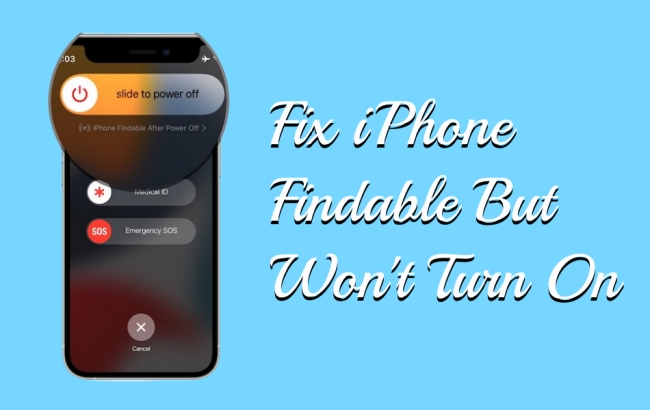
What Does iPhone Is Findable Mean? [Meaning & Fixes]
Not know what does iPhone Is Findable mean? In this article, we'll explain the meaning of iPhone findable and how to fix iPhone is findable and won't turn on.
Feb 18, 2025
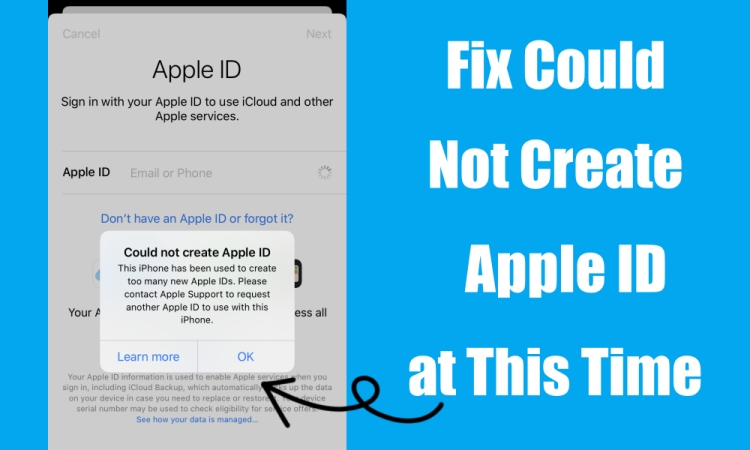
Cannot Create Apple ID at This Time? Easy Guide!
Receive a warming message saying Apple ID cannot be created at this time? How to fix it? Here we'll walk you through troubleshooting steps to resolve the issue.
Mar 27, 2025
How to Fix iPhone No SIM Available in 8 ways [Latest]
Are you tired of encountering the frustrating iPhone No SIM Available message? Fear not, as we have got you covered with a step-by-step solution to fix this issue.
![]() Dylan Jones
Apr 15, 2025
Dylan Jones
Apr 15, 2025
How to Fix CarPlay Not Working After Update [iOS 18 Included]
Encountering the CarPlay not working after update? Read this guide to learn the reasons behind this issue and how to fix it in no time.
![]() Teresa Miller
Apr 10, 2025
Teresa Miller
Apr 10, 2025
How to Fix iPhone Randomly Vibrates [Full Guide]
Is your iPhone randomly vibrates and won't stop? It's easy to fix the random vibrating using the eight solutions in this article.
![]() Dylan Jones
Apr 8, 2025
Dylan Jones
Apr 8, 2025
iOS 18/17/16 Stuck on Update Requested? Resolved!
Want to update your iOS device while encountering iOS update stuck on Updated Requested? We'll teach you how to fix iOS update stuck on Update Requested.
![]() Teresa Miller
Apr 8, 2025
Teresa Miller
Apr 8, 2025
iPhone Red Screen? Reasons & Fixes!
Encountering the iPhone red screen? This guide helps you identify whether it's just a setting or a screen issue and how to fix it.
![]() Dylan Jones
Apr 7, 2025
Dylan Jones
Apr 7, 2025
iMessage Needs to Be Enabled to Send This Message [2025 Fix]
Want to fix the “iMessage needs to be enabled to send this message” error? Learn this guide to get started.
![]() Teresa Miller
Mar 28, 2025
Teresa Miller
Mar 28, 2025
Apple ID Cannot Be Created at This Time: Ultimate Troubleshooting Guide
Receive a warming message saying Apple ID cannot be created at this time? How to fix it? Here we'll walk you through troubleshooting steps to resolve the issue.
![]() Dylan Jones
Mar 27, 2025
Dylan Jones
Mar 27, 2025
iPhone Could Not Restore Error 2009 Fix [Ultimate Guide]
Encountering iPhone could not restore error 2009? Fear not. This guide is created to help you get out of this error.
![]() Teresa Miller
Mar 27, 2025
Teresa Miller
Mar 27, 2025
iPhone Stuck on Verifying Update iOS 16/17/18? Solved!
Is your iPhone stuck on verifying update in iOS 16, 17, or 18? There are several easy ways to fix this issue in just a few steps.
![]() Teresa Miller
Mar 25, 2025
Teresa Miller
Mar 25, 2025
iPhone Camera Keeps Refocusing? 11 Latest Fixes!
Are you frustrated with your iPhone camera constantly refocusing? Worry not! Here we will provide practical solutions to fix iPhone camera keeps refocusing.
![]() Dylan Jones
Mar 25, 2025
Dylan Jones
Mar 25, 2025
How to Turn Off iPhone Maybe Contact [Latest Guide]
Wanna know how to turn off Maybe contacts on iPhone? This guide covers seven effective ways to remove these suggestions and keep your contacts list clean.
![]() Dylan Jones
Mar 24, 2025
Dylan Jones
Mar 24, 2025
Why Is My iPhone Shutting Off with Battery Left? [Reasons & Fixes]
Wondering why is your iPhone shutting off with battery left and how to fix it? Learn this guide to get started.
![]() Teresa Miller
Mar 21, 2025
Teresa Miller
Mar 21, 2025
How to Fix FaceTime Photos Not Saving [iOS 18 Supported]
Annoyed with the FaceTime photos not saving issue on your device? Good news! You can finally find solutions to FaceTime live photos not saving in this article.
![]() Teresa Miller
Mar 19, 2025
Teresa Miller
Mar 19, 2025
Unable to Load Photo and Video iPhone? Simple Guide!
Not find a way to fix the unable to load photo and video on iPhone problem? Our guide aims to show you several repair methods to deal with this issue.
![]() Dylan Jones
Mar 18, 2025
Dylan Jones
Mar 18, 2025
How to Fix iPhone Won't Send Pictures to Android [2025]
Are you going through the iPhone won't send pictures to Android? No Worries. Next, you'll learn about ten feasible and fast ways to fix this problem.
![]() Teresa Miller
Mar 17, 2025
Teresa Miller
Mar 17, 2025
How to Fix iPhone Call Volume Low [Full Guide]
Tired of iPhone call volume low? How to repair low call volume on iPhone? It's not that difficult. Here we created this guide to help with the process.
![]() Teresa Miller
Mar 12, 2025
Teresa Miller
Mar 12, 2025
How to Fix iPhone Text Tone Not Working [Solved]
Wanna know why your iPhone not getting notifications for texts? Learn this guide to find the causes behind it and how to fix the iPhone text tone not working issue.
![]() Teresa Miller
Feb 27, 2025
Teresa Miller
Feb 27, 2025
Update Apple ID Settings Stuck? Resolved Now!
Getting stuck on the Update Apple ID Settings screen? Don't worry. This guide presents nine ways to fix the update Apple ID settings stuck issue on your iPhone or iPad.
![]() Dylan Jones
Feb 26, 2025
Dylan Jones
Feb 26, 2025
iCloud and Find My Greyed Out on iPhone? Reasons & Fixes!
Are you facing issues with iCloud being greyed out on your iPhone? Read this comprehensive guide for effective solutions to fix iCloud greyed out on iPhone.
![]() Teresa Miller
Feb 19, 2025
Teresa Miller
Feb 19, 2025
Screen Time Limit Not Working? Fix It Now!
Wanna know how to fix Screen Time limit not working? Here you'll find the methods to resolve the issue. Let's take a closer look at how to get started.
![]() Dylan Jones
Feb 19, 2025
Dylan Jones
Feb 19, 2025
iPhone Face ID Not Working? Fix It Now!
The iPhone Face ID not working issue sometimes happens to mess up your daily life. This article will show you how to fix it.
![]() Dylan Jones
Feb 19, 2025
Dylan Jones
Feb 19, 2025
iPhone 16/15/14/13/12 Stuck on Preparing to Transfer? Fixed!
Worry about the iPhone stuck on preparing to transfer issue? Don't let this scare you, though. Here you can find several helpful methods to fix the issue.
![]() Dylan Jones
Feb 19, 2025
Dylan Jones
Feb 19, 2025
What Does iPhone Is Findable Mean? [Meaning & Fixes]
Not know what does iPhone Is Findable mean? In this article, we'll explain the meaning of iPhone findable and how to fix iPhone is findable and won't turn on.
![]() Dylan Jones
Feb 18, 2025
Dylan Jones
Feb 18, 2025
How to Fix iPhone Power Button Stuck/Jammed [Latest]
Frustrated with the stuck power button on iPhone? Our guide aims to show you how to fix the iPhone power button stuck issue in twelve ways.
![]() Teresa Miller
Feb 12, 2025
Teresa Miller
Feb 12, 2025
How to Fix Apple ID Verification Failed [18 Proven Ways]
Wanna fix Apple ID Verification Failed on your iPhone? Here you will find reasons and ways to resolve Verification Failed on Apple ID in this article.
![]() Dylan Jones
Feb 11, 2025
Dylan Jones
Feb 11, 2025
How to Fix iPhone Developer Mode Not Showing iOS 18/17/16
Not able to turn on Developer Mode on iPhone or cannot see Developer Mode on iPhone? In this guide, you'll find several solutions to fix iPhone Developer Mode not showing.
![]() Dylan Jones
Feb 8, 2025
Dylan Jones
Feb 8, 2025
iPhone 12/13/14/15/16 Overheating? Reasons & Fixes!
Why is your iPhone overheating and how to fix it? Learn the top causes and practical solutions to keep your device cool and running smoothly.
![]() Teresa Miller
Feb 7, 2025
Teresa Miller
Feb 7, 2025
How to Fix iPhone Purple Screen/Line/Dot [10 Ways]
Want to fix iPhone purple screen? We'll show you ten feasible ways to fix the purple screen of death on iPhone so you can use which works best for you.
![]() Dylan Jones
Feb 3, 2025
Dylan Jones
Feb 3, 2025
How to Fix Apps Disappeared from iPhone Home Screen
Why do iPhone all apps disappear from home screen? How to fix it? Find out the main reasons and how to fix the apps disappeared from iPhone issue in this guide.
![]() Teresa Miller
Jan 31, 2025
Teresa Miller
Jan 31, 2025
How to Fix Ask to Buy Not Working on iPhone [Easy Guide]
Unable to receive Ask to Buy notifications or fail to use Ask to Buy? Fortunately, here's a guide to help you fix Ask to Buy not working on your iPhone.
![]() Dylan Jones
Jan 22, 2025
Dylan Jones
Jan 22, 2025
iPhone Notes Collaboration Not Working? 12 Quick Fixes!
If you are experiencing issues with iPhone Notes collaboration not working, don't worry - we've got you covered with solutions to get you back on track.
![]() Dylan Jones
Jan 18, 2025
Dylan Jones
Jan 18, 2025
How to Fix Unable to Activate Touch ID on This iPhone
Unable to activate Touch ID on this iPhone? Here are a few troubleshooting and repair methods you can try to activate Touch ID on your iPhone.
![]() Dylan Jones
Jan 18, 2025
Dylan Jones
Jan 18, 2025
How to Fix iPhone/iPad Stuck on Home Critical Alerts [Latest]
Experiencing Home Critical Alerts stuck? Don't fret. Learn how to fix your iPhone or iPad stuck on Home Critical Alerts with our comprehensive guide.
![]() Dylan Jones
Jan 17, 2025
Dylan Jones
Jan 17, 2025
How to Erase My iPhone to Sell or Trade In [Completely Erase]
Can you erase your iPhone completely before selling or trading? Yes. Follow this guide, you will know how to erase an iPhone before selling, protecting your privacy.
![]() Teresa Miller
Jan 16, 2025
Teresa Miller
Jan 16, 2025
How to Fix Pink Line on iPhone Screen in 11 Ways [2025]
Want to fix pink lines on your iPhone screen? Use the latest twelve methods to get rid of pink lines on iPhone screen easily.
![]() Teresa Miller
Jan 14, 2025
Teresa Miller
Jan 14, 2025
iPhone/iPad Guided Access Not Working? 11 Fixes! [Latest]
Are you facing the problem of Guided Access not working? You can fix this issue in no time by trying the methods presented in this guide.
![]() Teresa Miller
Jan 13, 2025
Teresa Miller
Jan 13, 2025
iPhone/iPad Stuck in Guided Access? Latest 7 Fixes!
Your device gets stuck in Guided Access but cannot get your device out of Guided Access? Here's a guide on how to fix an iPhone or iPad stuck in Guided Access.
![]() Teresa Miller
Jan 9, 2025
Teresa Miller
Jan 9, 2025
How to Fix iPhone White Screen in 11 Ways
Do you want to know how to fix iPhone white screen? Learn this guide to get it done in no time.
![]() Teresa Miller
Jan 8, 2025
Teresa Miller
Jan 8, 2025
iPhone Flashlight Not Working on iOS 18? Solved! [14 Fixes]
Encountering flashlight greyed out on iPhone? Try 14 feasible solutions introduced here to fix the iPhone flashlight not working on iOS 18 system.
![]() Teresa Miller
Jan 8, 2025
Teresa Miller
Jan 8, 2025
iPhone Not Connecting to WiFi? Reasons & Fixes! [Latest]
Wanna know how to fix iPhone not connecting to WiFi? In this article, you'll learn the reasons behind this issue and some easy ways to fix it.
![]() Dylan Jones
Jan 6, 2025
Dylan Jones
Jan 6, 2025
iPhone Screen Recording Not Working? 2025 Latest Fixes!
Tired of the iPhone screen recording not working issue? Check out the latest solutions to find the cause and fix all recording issues fast.
![]() Dylan Jones
Dec 27, 2024
Dylan Jones
Dec 27, 2024
iPhone Shows Unread Messages But There Are None? 2025 Fixes!
Are you frustrated with the iPhone shows unread messages but there are none issue? This common glitch can be fixed easily and we're here to walk you through it.
![]() Teresa Miller
Dec 26, 2024
Teresa Miller
Dec 26, 2024
iPhone 12/13/14/15/16 Won't Turn On? Cases & Fixes!
iPhone won't turn on or charge? We covered all the underlying causes and latest fixes, ensuring you can get your device powered on today.
![]() Teresa Miller
Dec 24, 2024
Teresa Miller
Dec 24, 2024
iPhone Battery Draining Fast? 16 Fixes! [iOS 18/18.2 Supported]
Struggling with fast battery drain on iOS 18/18.2? Read and discover the common causes of iPhone battery draining and explore effective solutions to fix the iPhone battery draining fast.
![]() Dylan Jones
Dec 23, 2024
Dylan Jones
Dec 23, 2024
7 Fixes to iPhone 15/14/13/12/11 Frozen on Lock Screen
Is your iPhone frozen on lock screen? We walk you through the steps to fix the iPhone’s frozen lock screen even without losing any data.
![]() Dylan Jones
Dec 17, 2024
Dylan Jones
Dec 17, 2024
iPhone Photos Not Showing Location? Fixed in 8 Ways!
Aware of the iPhone photos not showing location? This guide offers clear steps to troubleshoot and ensure your photos include accurate geotags every time.
![]() Teresa Miller
Dec 11, 2024
Teresa Miller
Dec 11, 2024
Voicemails Not Showing Up on iPhone after iOS 18? Fixed!
Struggling with voicemails not showing up on iPhone after iOS 18 update? Read this post and use effective fixes to resolve issues and get your voicemail back in action quickly.
![]() Dylan Jones
Dec 11, 2024
Dylan Jones
Dec 11, 2024
How to Fix iPhone Yellow Screen of Death in 11 Ways
Have an iPhone with yellow screen? Want to know how to fix the iPhone yellow screen of death? You have come to the right place.
![]() Dylan Jones
Dec 6, 2024
Dylan Jones
Dec 6, 2024
iPhone Making Calls on Its Own? Fixed! [iOS 18 Supported]
How to stop my iPhone from making random calls? Here's how to troubleshoot iPhone making calls on its own. Just go to fix iPhone making random calls by yourself.
![]() Dylan Jones
Dec 4, 2024
Dylan Jones
Dec 4, 2024
Why Are My Messages Green on iPhone Instead of Blue
Do you want to discover why are my messages green on iPhone? Read this article and learn what this color change means about your messaging, and what can you do to fix it.
![]() Teresa Miller
Dec 3, 2024
Teresa Miller
Dec 3, 2024
Pictures Not Downloading in iMessage iOS 18? Fixed!
Pictures not downloading in iMessage on iOS 18/17/16? Our guide aims to show you the causes and ten fixes to help you out of it.
![]() Dylan Jones
Nov 28, 2024
Dylan Jones
Nov 28, 2024
iPhone Not Vibrating on Silent iOS 18/17/16? Solved!
Why does my iPhone not vibrate on silent? In this article, you'll find out the reasons and learn how to fix iPhone not vibrating on silent.
![]() Teresa Miller
Nov 27, 2024
Teresa Miller
Nov 27, 2024
iPhone Compass Not Working? 11 Quick Fixes! [Latest]
Why does my Compass not work on my iPhone? Here we'll discuss several feasible methods that help you fix the iPhone compass not working problems with ease.
![]() Dylan Jones
Nov 21, 2024
Dylan Jones
Nov 21, 2024
iOS 18 Bugs, Issues and Fixes [Full Guide]
Facing bugs with the latest iOS 18? From performance-related issues to app-related bugs, this all-in-one guide provides fast solutions to help you tackle different iOS 18 bugs efficiently.
![]() Dylan Jones
Nov 19, 2024
Dylan Jones
Nov 19, 2024
How to Fix iTunes Error 9039 in 9 Ways [Latest]
Puzzled by the iTunes error 9039 window that pops up suddenly? Wondering what makes this happen? Don't worry. In the post, we will tell you everything about it.
![]() Dylan Jones
Nov 13, 2024
Dylan Jones
Nov 13, 2024
iTunes Error 0xe80000a? Fix with Ease!
Not come across a particular iTunes Error before? Don't worry! Here we will cover how to fix iTunes error 0xe80000a in several easy methods.
![]() Dylan Jones
Nov 11, 2024
Dylan Jones
Nov 11, 2024
How to Fix FaceTime Waiting for Activation Error
Wanna know how to fix the FaceTime waiting for activation error? Here, we’ll tell you how to troubleshoot it in no time.
![]() Dylan Jones
Nov 8, 2024
Dylan Jones
Nov 8, 2024
iPhone Name Changed by Itself? Reasons & Fixes!
iPhone name changed on its own? Don't fret! There are six easy ways to fix the iPhone name changed by itself with just a few steps.
![]() Dylan Jones
Nov 7, 2024
Dylan Jones
Nov 7, 2024
iPhone Says Not Enough Storage But There Is? 18 Ways Available!
Is your iPhone saying Not Enough Storage but there’s space available? Today, we will tell you how to effectively fix the iPhone says Not Enough Storage but there is.
![]() Teresa Miller
Nov 6, 2024
Teresa Miller
Nov 6, 2024
Easy Guide to Fix iPhone Erase All Content and Settings Not Working
What to do if Erase All Content and Settings is not working on iPhone? Fortunately, here we'll explain how to fix Erase All Content and Settings not working on iPhone.
![]() Teresa Miller
Nov 5, 2024
Teresa Miller
Nov 5, 2024
How to Fix App Store Missing from iPhone/iPad [Latest]
Are you frustrated with the disappeared App Store app? Our guide aims to show you how to fix the App Store missing from iPhone or iPad in nine feasible ways.
![]() Dylan Jones
Nov 5, 2024
Dylan Jones
Nov 5, 2024
Fix Call Forwarding iPhone Not Working: A Comprehensive Guide
If you are anxious about call forwarding not working on your iPhone, read this guide to find the causes and solutions. Go to fix call forwarding not working on iPhone.
![]() Teresa Miller
Nov 4, 2024
Teresa Miller
Nov 4, 2024
iPhone Zoomed in Stuck? Fixed in 7 Ways!
Do you know how to fix the iPhone zoomed in stuck issue? Try these seven simple ways to quickly restore normal view and regain full control of your device.
![]() Dylan Jones
Nov 1, 2024
Dylan Jones
Nov 1, 2024
Cannot Connect to App Store? 13 Ways Available!
Are you facing the problem of “cannot connect to App Store”? Worry not! Here we will provide 13 practical solutions to fix this error on your iPhone or iPad.
![]() Teresa Miller
Oct 30, 2024
Teresa Miller
Oct 30, 2024
How to Fix iPhone Stuck in Recovery Mode [Latest]
Frustrated with the iPhone stuck in recovery mode? No worries. Here are five simple and workable solutions for you to turn off the recovery screen.
![]() Dylan Jones
Oct 29, 2024
Dylan Jones
Oct 29, 2024
iPad Not Responding to Touch? Reasons & Fixes! [Latest]
Wanna fix the iPad not responding to touch issue? Today, we'll show you ten ways to fix the touch screen on an iPad not working. Learn what to do now.
![]() Teresa Miller
Oct 24, 2024
Teresa Miller
Oct 24, 2024
Apple Pay Not Working? 16 Working Fixes!
Why is my Apple Pay not working on my iPhone? In this article, we will walk you through how to fix Apple Pay not working on iPhone.
![]() Dylan Jones
Oct 15, 2024
Dylan Jones
Oct 15, 2024
iPhone 16/15/14/13 Stuck in SOS Mode? Fixed!
How to get out of SOS mode on iPhone? In this article, we'll show you how to fix iPhone stuck in SOS mode. Let's dive into more details!
![]() Teresa Miller
Oct 14, 2024
Teresa Miller
Oct 14, 2024
iPhone Error 4013: Reasons & Fixes [Complete Guide]
What does Error 4013 mean on iPhone and how to fix iPhone Error 4013? Let's find the reasons and fixes in this article.
![]() Dylan Jones
Oct 8, 2024
Dylan Jones
Oct 8, 2024
How to Fix iPhone Camera Blinking in 9 Ways
iPhone camera keep flickering when shooting? Here are 9 ways for you to fix the iPhone camera blinking. Let’s get started!
![]() Teresa Miller
Oct 4, 2024
Teresa Miller
Oct 4, 2024
iPhone Camera Blurry? Solve It Now! [iOS 18 Supported]
Why is the iPhone camera blurry all of a sudden? What can you do to fix it? Let's find out the answer here.
![]() Teresa Miller
Sep 27, 2024
Teresa Miller
Sep 27, 2024
Unable to Activate iPhone? 9 Proven Fixes!
Unable to Activate iPhone? Come and see the repair methods presented in this post, you’ll definitely find an appropriate way to fix the iPhone says unable to activate.
![]() Teresa Miller
Sep 20, 2024
Teresa Miller
Sep 20, 2024
How to Fix iPhone Stuck on Install Now in iOS 18 [Latest]
Can't update your iPhone since the iPhone stuck on Install Now? Just try the methods presented in this article to solve it.
![]() Teresa Miller
Sep 18, 2024
Teresa Miller
Sep 18, 2024
iPhone Green Screen of Death? Reasons & Fixes!
Looking for a way to fix iPhone green screen of death? Why not try the methods outlined in this guide? Just learn how to fix iPhone green screen of death now.
![]() Dylan Jones
Sep 17, 2024
Dylan Jones
Sep 17, 2024
Unable to Activate Face ID on This iPhone? Fixed!
Your iPhone says unable to activate Face ID but you don't know how to fix it? Don't worry, you will find the solutions in this article to fix this issue with ease.
![]() Dylan Jones
Sep 16, 2024
Dylan Jones
Sep 16, 2024
How to Fix iPhone Stuck on Preparing Update [iOS 18]
For iPhone stuck on preparing update when users are trying to upgrade the iOS system, we can offer some solutions!
![]() Teresa Miller
Sep 12, 2024
Teresa Miller
Sep 12, 2024
How to Fix iPhone Unable to Install Update [iOS 18]
Wanna know how to fix the iPhone unable to install update? Never mind. You can install iOS 18 in no time by trying the workarounds in this guide.
![]() Teresa Miller
Sep 11, 2024
Teresa Miller
Sep 11, 2024
iPhone Stuck on Apple Logo After Storage Full? Top 3 Fixes! [Updated]
Is your iPhone stuck on Apple logo after storage full? We believe you can fix this problem quickly by using the troubleshooting and repair methods in this article.
![]() Dylan Jones
Sep 10, 2024
Dylan Jones
Sep 10, 2024
iPad Black Screen? Try These Fixes! [Updated]
Want to repair the iPad black screen? All you need to do is just a few clicks. Let’s check out this comprehensive guide now!
![]() Dylan Jones
Sep 6, 2024
Dylan Jones
Sep 6, 2024
iPhone Storage Not Loading? 10 Tips to Fix! [Updated]
Is it possible to fix the iPhone storage not loading issue? Definitely. Here is a breakdown for you to load the iPhone storage successfully.
![]() Dylan Jones
Sep 5, 2024
Dylan Jones
Sep 5, 2024
iPhone Location Not Available? Fix with Ease!
Are you facing the problem of iPhone location not available or no location found? Let’s check out the workarounds introduced in this article to resolve them quickly.
![]() Dylan Jones
Sep 2, 2024
Dylan Jones
Sep 2, 2024
How to Fix iPhone Black Screen But Still On [Latest]
Are you going through the iPhone black screen but still on? No Worries. Now it’s time to learn how to fix the iPhone went black but still works.
![]() Teresa Miller
Aug 28, 2024
Teresa Miller
Aug 28, 2024
ChatGPT Not Working on iPhone? 18 Ways Available! [Updated]
What to do when the ChatGPT not working, loading, or responding on iPhone? Let's check out the main reasons and 18 feasible fixes for it.
![]() Dylan Jones
Aug 26, 2024
Dylan Jones
Aug 26, 2024
How to Fix iPhone Touch Screen Not Working [Updated]
It is annoying when the touch screen is not working. Here we will offer several solutions to fix iPhone touch screen not working.
![]() Teresa Miller
Aug 23, 2024
Teresa Miller
Aug 23, 2024
It May Take a Few Minutes to Activate Your iPad? Quick Fixes!
What to do with it may take a few minutes to activate your iPad issue? Fear not! Our guide is going to show you nine workarounds to fix it.
![]() Teresa Miller
Aug 20, 2024
Teresa Miller
Aug 20, 2024
iMessage Not Delivered iPhone? Fix It Now!
How can you deliver messages on your iPhone? What to do if you can’t delivered successfully? Here's a breakdown of iMessage Not Delivered iPhone issue.
![]() Teresa Miller
Aug 20, 2024
Teresa Miller
Aug 20, 2024
iPhone Force Restart Not Working? Fix It Now!
Is it possible to repair iPhone won't force restart? You'll learn how to fix iPhone force restart not working in this article in 8 ways.
![]() Teresa Miller
Aug 7, 2024
Teresa Miller
Aug 7, 2024
How to Fix iPhone Black Screen of Death in 6 Ways
Want to know how to get rid of iPhone black screen of death? Don’t worry. Let's check out this article now!
![]() Dylan Jones
Aug 5, 2024
Dylan Jones
Aug 5, 2024
14 Solutions to iPhone Keeps Restarting
Wanna repair iPhone keeps restarting? Luckily, you can fix the issue in no time by trying the methods introduced in this guide.
![]() Teresa Miller
Jul 30, 2024
Teresa Miller
Jul 30, 2024
How to Fix iPad Ghost Touch in 13 Ways [2024]
Why is my iPad ghost touching and how to fix it? Here we’ll tell you the reasons and the solutions to fix iPad ghost touch.
![]() Teresa Miller
Jul 23, 2024
Teresa Miller
Jul 23, 2024
Share My Location Unavailable on iPhone? Fixed!
Why does my iPhone say Share My Location Unavailable? In this article, you'll find the reasons and fixes of iPhone Share Location Unavailable.
![]() Dylan Jones
Jul 11, 2024
Dylan Jones
Jul 11, 2024
Fix iPhone Stuck on Do Not Disturb: A Complete Guide
How to resolve iPhone stuck on Do Not Disturb? In this article, you'll find the reasons and the solutions to this problem.
![]() Dylan Jones
Jul 9, 2024
Dylan Jones
Jul 9, 2024
5G Not Working on iPhone? 14 Ways Available!
Are you facing the problem of 5G not working on iPhone? Luckily, you can fix the issue in no time by trying the solutions introduced in this guide.
![]() Dylan Jones
Jun 24, 2024
Dylan Jones
Jun 24, 2024
iOS 18/17 Beta Not Showing up: Reasons & Fixes
Wanna know why the iOS beta update is not showing up? In this article, you'll find the reason and learn how to fix the iOS 18/17 beta not showing up.
![]() Dylan Jones
Jun 21, 2024
Dylan Jones
Jun 21, 2024
iPhone Screen Is Flickering? 10 Troubleshooting Tips!
It's frustrating to have an iPhone screen that keeps flickering. Luckily, here are quick fixes to help you solve the problem.
![]() Dylan Jones
Jun 17, 2024
Dylan Jones
Jun 17, 2024
iOS 17.5 Bug: Fix Deleted iPhone Photos Reappear [Latest Guide]
Find you deleted photos from iPhone and they reappear? In this article, we will explore way why this happens and how to fix iPhone photos reappear after deleting.
![]() Dylan Jones
Jun 10, 2024
Dylan Jones
Jun 10, 2024
How to Fix iPhone Notifications Not Working [Latest Guide]
Learn how to fix iPhone notifications not working in this post. We provide the latest guide for you.
![]() Teresa Miller
Jun 7, 2024
Teresa Miller
Jun 7, 2024
iPad Smart Keyboard Not Working? Try These 10 Ways!
If you are experiencing the iPad smart keyboard not working issue, the 10 solutions in this post can help you get rid of it.
![]() Teresa Miller
Jun 3, 2024
Teresa Miller
Jun 3, 2024
iPhone Stuck in Boot Loop? Fix It Now!
What to do if my iPhone is stuck in the boot loop? Here we have the solutions for you to fix iPhone stuck in boot loop.
![]() Dylan Jones
May 29, 2024
Dylan Jones
May 29, 2024
iPhone Cannot Send Audio Messages at This Time? Proven Solutions!
Cannot send Audio Messages at this time on iPhone? Here's why you cannot send audio messages and how to fix the issue.
![]() Teresa Miller
May 14, 2024
Teresa Miller
May 14, 2024
iPhone StandBy Mode Not Working? Expert Tips!
If StandBy does not work on your iPhone, there are several solutions you can try to get it back. Go to fix iPhone StandBy Mode not working now.
![]() Teresa Miller
May 7, 2024
Teresa Miller
May 7, 2024
Why Is Find My iPhone Not Updating Location? Reasons & Fixes!
Your Find My iPhone is not updating location but don't how to resolve it? Here’s everything you need to know to fix Find My iPhone not updating location.
![]() Teresa Miller
May 3, 2024
Teresa Miller
May 3, 2024
Why Does My iPhone Keep Beeping? Reasons & Fixes!
Why is my iPhone beeping? What to do when my iPhone keeps beeping? In this article, we will tell you the reasons behind the problem and how to fix it.
![]() Dylan Jones
Feb 14, 2024
Dylan Jones
Feb 14, 2024

