With frequent iOS updates rolling out, many users rush to upgrade their iPhones to the latest version for more features. However, the process doesn't always go smoothly——one common issue is getting stuck on "Verifying Update," especially on iOS 16, 17 and 18. Even after multiple attempts, you may find the problem persists. So, to help with this issue, we'll explain why this happens and how to fix iPhone stuck on verifying update quickly in this guide.
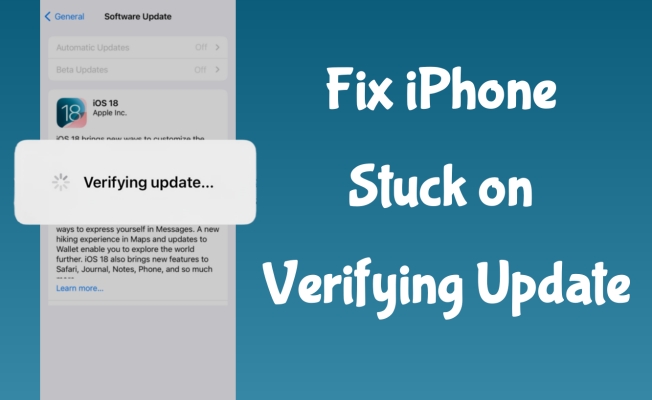
- Part 1. Why Is My iPhone Stuck on Verifying Update?
- Part 2. What to Do if Verifying Update on iPhone Stuck
- Part 3. How to Fix an iPhone Stuck on Verifying Update
- Part 4. How to Reset iPhone Stuck on Verifying Update
- Part 5. Conclusion
Part 1. Why Is My iPhone Stuck on Verifying Update?
Before we dive into more details to fix this problem, it's important to understand why this error occurs. Typically, an iPhone will get stuck on the verifying update screen when the internet connection is unstable or encounters a system glitch on your iPhone. In some cases, insufficient storage or downtime on the Apple server could be the cause. Once we identify the potential reasons, we can move on to see what to do next.
Part 2. What to Do if Verifying Update on iPhone Stuck
If your iPhone is stuck on verifying an update, there are several quick fixes you can try to troubleshoot settings issues or refresh the frozen system. If the problem persists, you may need to reset your iPhone to resolve deeper iOS issues. Here are the methods to fix and reset an iPhone stuck on verifying update.
| Methods | Difficulty | Time | When Used | More Details |
|---|---|---|---|---|
| Check Network | ⭐ | Quick | Fix Stuck | Read More |
| Check iPhone Storage | ⭐⭐ | Quick | Fix Stuck | Read More |
| Restart iPhone | ⭐⭐⭐ | Medium | Fix Stuck | Read More |
| Update in iTunes | ⭐⭐⭐⭐ | Long | Update iOS | Read More |
| iOS Stuck Repair | ⭐ | Quick | Fix Stuck/Update iOS | Read More |
| Restore iPhone in iTunes | ⭐⭐⭐⭐ | Long | Fix Stuck | Read More |
| Reset iPhone via MagFone | ⭐ | Quick | Fix Stuck | Read More |
Part 3. How to Fix an iPhone Stuck on Verifying Update
If your iPhone is stuck on verifying an update, there are several ways to resolve the issue. Start by checking for potential causes like network instability. Then, some fixes or alternative update methods can help restore normal functionality and complete the update process smoothly.
Method 1. Check the Network
A stable internet connection is necessary for downloading and verifying an iOS update. If your iPhone is stuck on verifying an update, check whether your Wi-Fi is working properly. Weak or unstable networks may interrupt the update process. Try switching to another Wi-Fi network or using cellular data if available. Additionally, restarting your router can also help resolve connectivity issues.
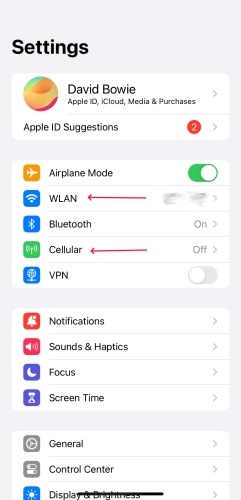
Step 1. Go to Settings.
Step 2. Enter the WLAN section to choose a stable Wi-Fi connection.
Step 3. If you've connected to Wi-Fi, enter Cellular to enable the cellular network.
Method 2. Check iPhone Storage
Insufficient storage can hinder the verification and installation of an iOS update. If your iPhone is low on space, it may cause the update process to freeze. Freeing up storage by removing unnecessary apps, files, or photos can help resolve this issue and allow the update to be completed successfully. Here's how to fix an iPhone update stuck on verifying by freeing up iPhone storage.
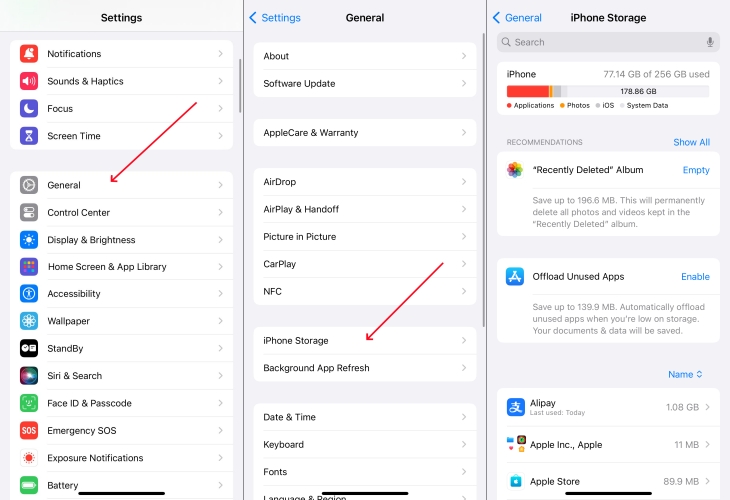
Step 1. Head to Settings.
Step 2. Choose the General option and then the iPhone Storage.
Step 3. If the storage is full, scroll down to delete unused apps or files.
Method 3. Force Restart iPhone
A force restart can help clear minor software glitches that might be causing the update verification issue. Unlike a regular restart, a force restart refreshes system processes rootly. This method can be particularly effective when the iPhone becomes unresponsive during the update. The process varies depending on the iPhone model, here's how to do that.

iPhone 8 and later: Push and release the volume up key quickly, followed by the volume down key. Then, hold the power key. Let go of the power key when the Apple logo appears.
iPhone 7 and iPhone 7 Plus: Hold down both the volume down key and the power key together. Once the Apple logo shows up, release both keys.
iPhone 6s or earlier: Depress and hold both the power key and the Home key simultaneously. Release both of the keys when the Apple logo appears.
Method 4. Update iOS via iTunes
If the iOS update in settings fails and iPhone stuck on verify update, using iTunes (or Finder on macOS) can be a reliable alternative. Connecting your iPhone to a computer allows you to install the latest iOS update directly. Updating through iTunes helps prevent verification errors caused by network interruptions or storage limitations. Once the update is complete, your iPhone should restart with the latest iOS version.
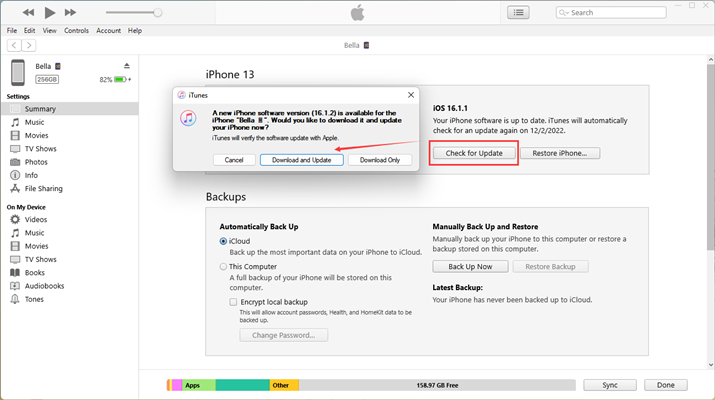
Step 1. Run iTunes on Windows or Finder on Mac, and connect your iPhone to the computer using a cable. Pick Trust on iPhone to allow the connection.
Step 2. Select your iPhone from the iTunes main interface, then click on the Summary tab in the menu.
Step 3. On the right side of the interface, click Check for Update and confirm the update. Then wait for a while until the update process is completed.
Method 5. Repair iOS Stuck Issues
If your iPhone is stuck on verifying update despite trying other methods, using a dedicated iOS repair tool like MagFone iOS System Recovery can help. This tool fixes various update-related issues, including Verifying Update stuck, Preparing Update stuck, or Update Requested stuck on iPhone and iPad. It works by scanning and repairing system errors, allowing your device to exit the verifying update screen smoothly. Additionally, you can use it to update your iPhone or iPad to the latest iOS version effortlessly when iTunes iOS updating is not working. Here's how to use it.
Key Features of MagFone iOS System Recovery
* Security Verified. 5,481,347 people have downloaded it.
- Fix various ios issues like screen stuck, mode stuch, and more
- Support updagrading and downgrading iOS without iTunes/Finder
- Offer two modes for resetting iPhone, iPad, and iPod touch
- Assist the entering and exiting of recovery mode for free
Step 1 Connect iPhone to PC and Launch MagFone

Start by plugging your iPhone into your computer using a USB cable. Open MagFone iOS System Recovery on your computer and switch to iOS System Repair mode. Click the Start button on the next screen to proceed.
Step 2 Choose Standard Repair to Preserve Data

Click on the Standard Repair option to continue. Ensure that MagFone detects your device. If not, follow the on-screen instructions to put your iPhone into recovery mode or DFU mode. If you encounter issues with this, you can use MagFone to assist you in entering recovery mode.
Step 3 Download and Verify Firmware Package

Once your device details are shown on the MagFone screen, verify the device model and model number. Select the correct firmware version, then click the Download button to begin downloading the latest iOS firmware package.
Step 4 Fix iPhone Screen Stuck on Verifying Update

After the firmware is successfully downloaded, click the Start Standard Repair button. MagFone will extract and apply the firmware to resolve any iOS issues on your device. Keep your iPhone connected to the computer until you see the Finish prompt indicating the repair is complete.
Part 4. How to Reset iPhone Stuck on Verifying Update
Resetting your iPhone is the last resort to fix the iPhone keeps getting stuck on verifying update. A reset can clear system errors and restore your device to its default state. However, this process erases all data, so backing up your iPhone beforehand is crucial. There are different ways to reset an iPhone, here we'll present two feasible ways for you.
Method 1. Restore iPhone in iTunes
It is an effective way to reset iPhone stuck on verifying an update by restoring an iPhone using iTunes. This method erases all data and installs a fresh copy of iOS, ensuring that no corrupted files remain. After connecting your iPhone to a computer, you can enter recovery mode and restore it through iTunes. Once the restoration is complete, you can set up your device as new or restore data from a backup.

Step 1. Run iTunes on your computer and connect iPhone to that computer using a USB. Then select Trust on your iPhone.
Step 2. Select your device icon in iTunes and then click Restore iPhone under the Summary tab.
Step 3. After that, follow the prompts to finish the iTunes restoring process on your computer.
Method 2. Reset iPhone via MagFone
If restoring with iTunes doesn't work, MagFone iOS reset tool can offer a more convenient solution. This tool allows you to reset your iPhone without using iTunes and provides different reset modes depending on your needs. The process is straightforward and ensures that your device is restored without complex manual steps. Using MagFone is ideal when traditional reset methods fail, making it easier to resolve the verifying update issue effectively.
Step 1 Link iPhone to PC and Run MagFone
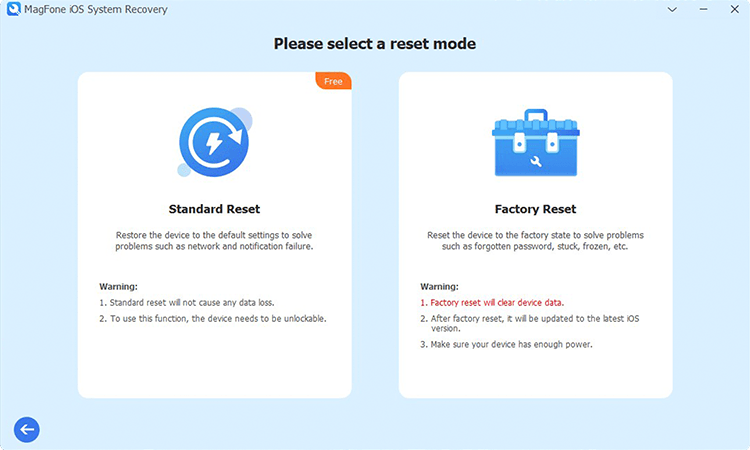
Begin by connecting your iPhone to your computer. Open MagFone iOS System Recovery on the computer, and select the Reset Device tab. When two reset options display on the screen, choose Factory Reset to reset your iPhone to factory settings.
Step 2 Download a Proper Firmware Package
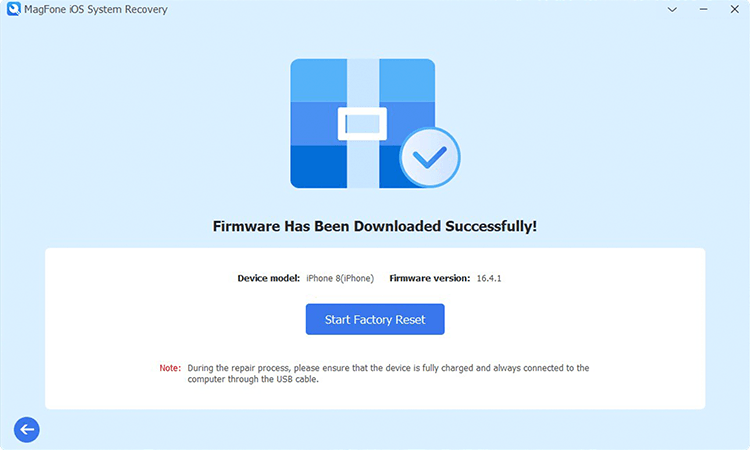
Next, click Download to download the necessary firmware package for the factory reset process. Ensure the firmware matches your device model. Then click the Start Factory Reset button. MagFone will proceed to do the next steps, resolving issues such as screen freezes.
Part 5. Conclusion
iPhone stuck at verifying update can be frustrating, but there are multiple ways to fix the issue. From checking your network to using an iOS repair tool, different solutions can help restore your device. If simple fixes don't work, resetting your iPhone may be necessary. By following these methods, you can successfully update your iPhone without further issues.

