In the Apple Community, many users report that their photos and videos on iPhone won't load when clicked. Instead, they receive an error message like Unable to Load Photo or Unable to Load Video. In this situation, videos won't play, and pictures appear blurry with a small circle in the bottom left corner. What to do if you are unable to load photo or video on iPhone? This latest guide will walk you through the fixing process.
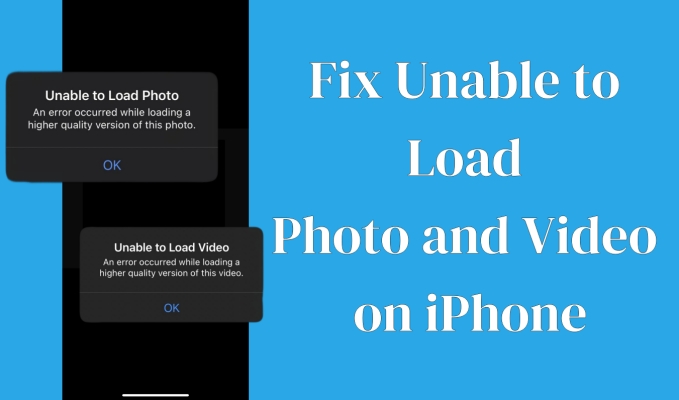
- Part 1. Why Won't My Photos and Videos Load on iPhone?
- Part 2. How to Fix Unable to Load Photo and Video iPhone
- Method 1. Check Internet Connection
- Method 2. Restart the Photos App
- Method 3. Restart the iPhone
- Method 4. Free Up iPhone Storage
- Method 5. Disable Storage Optimization
- Method 6. Access from iCloud.com
- Method 7. Duplicate Photo or Video
- Method 8. Change Video Format
- Method 9. Disable Low Data Mode
- Method 10. Update the iOS Version
- Part 3. How to Fix iPhone Pictures and Videos Not Loading [Quick]
- Part 4. FAQs about iPhone Unable to Load Photo/Video
- Part 5. Conclusion
Part 1. Why Won't My Photos and Videos Load on iPhone?
The iPhones with insufficient storage don't have enough space to show the pictures and videos, so you can only see the thumbnail. Besides this, several other causes may lead to the photos or videos not being loaded on the iPhone.
Cause 1. iCloud Photos Sync Issues: Your device hasn't fully synced photos and videos with iCloud, causing missing or outdated files.
Cause 2. Poor Internet Connection: A weak or unstable network can prevent your device from loading full-resolution photos and videos from iCloud.
Cause 3. Optimized Storage: With Optimize iPhone Storage, full-res media is in iCloud, and low-quality previews stay on your device.
Cause 4. Corrupted Photos or Videos: Files may become damaged due to incomplete downloads, transfer errors, or system glitches.
Cause 5. Software Glitches: iOS bugs or software issues can disrupt photo syncing, loading, or storage functions.
Part 2. How to Fix Unable to Load Photo and Video iPhone
When your iPhone cannot load photos and videos, it can be frustrating, but the issue is usually fixable. No matter the reason, performing a few checks and adjusting your iPhone settings as shown below can quickly resolve the problem.
Method 1. Check Internet Connection
As we mentioned in the previous part, the photo or video won't be loaded if your iPhone is away from a network. Just connecting to a network is not enough sometimes, you're required to ensure the network is stable and reliable. Especially when you're outside, turning on the cellular instead of the WLAN is more wise. Here's how to do that.
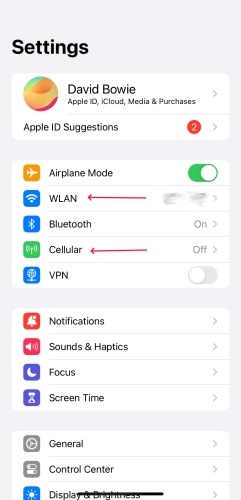
Step 1. Get into Settings.
Step 2. Tap WLAN or Cellular. Choose a Wi-Fi network or enable Cellular Data.
Step 3. If you're already connected to a network, try switching to a different Wi-Fi or cellular network.
Method 2. Restart the Photos App
The Photos app may be on a busy server right now. Perhaps you can wait for the app to respond. Or you need to refresh the Photos app. You can swipe up the Photos interface from the background on the home screen like this.
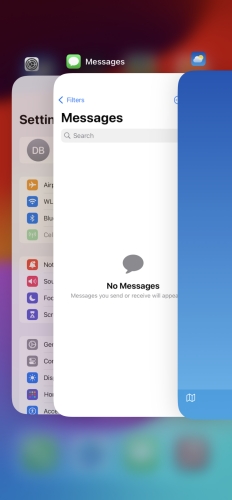
Step 1. Back to the home screen, swipe from the right bottom to the top left on the screen.
Step 2. Find the Photos interface and swipe up.
Step 3. Enter into Photos and check if you can view the photo or video now.
Method 3. Restart the iPhone
Once we encounter minor iPhone issues, we immediately think of restarting the iPhone. If you can't load photos or videos on iPhone, in addition to refreshing the Photos app, you can perform a restart as well. However, this method cannot be repeated too many times as it'll damage the hardware of the iPhone.
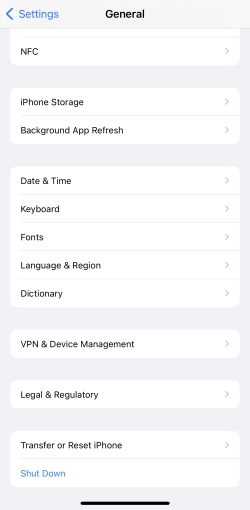
Step 1. Run Settings.
Step 2. Tap on General and hit on Shut Down to power off the Phone.
Step 3. Then turn on the iPhone with the Side or Power buttons.
Method 4. Free Up iPhone Storage
When your iPhone's storage is full, it will be prioritized for more vital features to function properly, while functions such as image display will be affected and unable to load. You can enter Settings to check your iPhone storage and clean up the less important files.
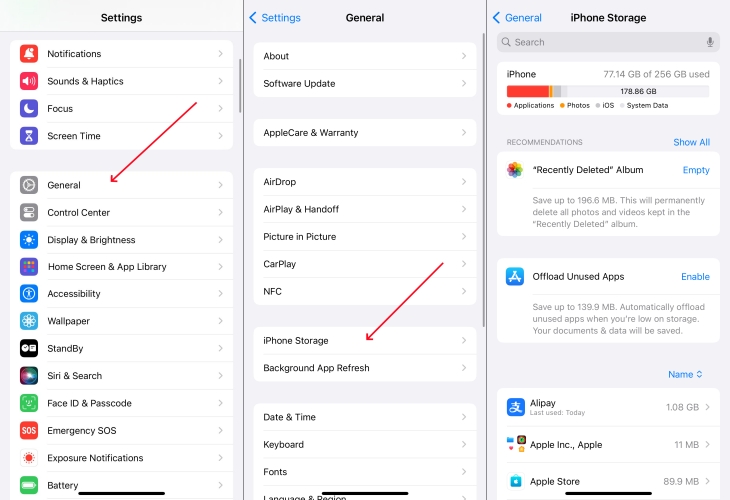
Step 1. Launch Settings.
Step 2. Tap on Genera > iPhone Storage.
Step 3. Choose the data you want to delete.
Method 5. Disable Storage Optimization
Enabling storage optimization can save you storage space, but with it comes a decrease in the quality of your photos and videos, and you won't be able to see clearer images on your iPhone. Therefore, it is necessary to turn off the Optimize iPhone Storage option in Settings to address the videos and photos won't load on iPhone issue.
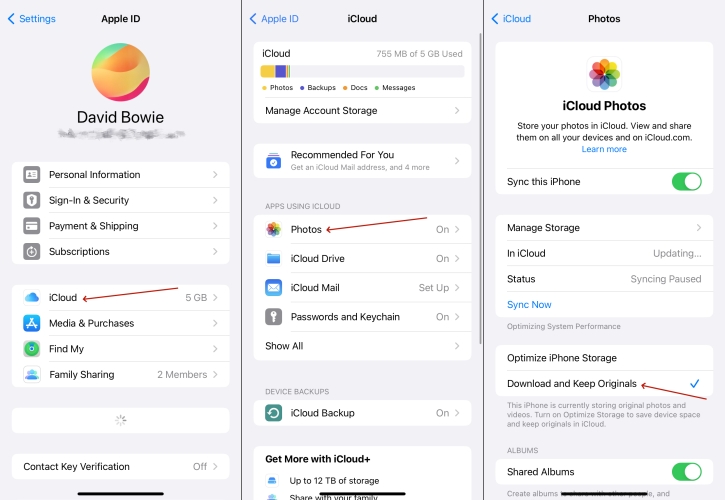
Step 1. Fire up Settings
Step 2. Press your name > iCloud.
Step 3. Tap Photos and choose Download and Keep Originals.
Method 6. Access from iCloud.com
One thing to note is that even if the pictures cannot be loaded or displayed on your iPhone, the photos and videos on iCloud.com are usually clear. iCloud is a service created by Apple. Users can back up their data in it and free up space on their devices. So, you can log into the website to view the photos or videos on your iPhone or any other connected devices.
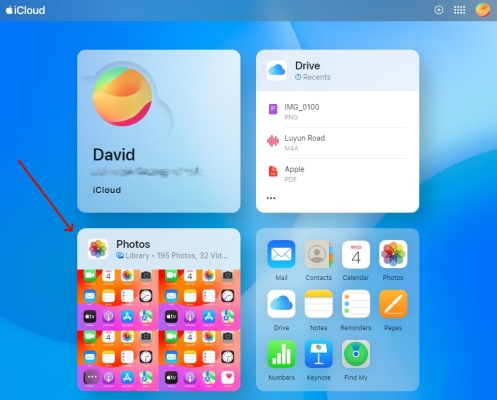
Step 1. Enter your Apple ID password to log into the iCloud.com.
Step 2. Find and click the Photos.
Step 3. Select the pictures you want to use.
Method 7. Duplicate Photo or Video
Duplicating a photo or video can help refresh its data and make it accessible again. Sometimes, a file may fail to load due to corruption or an iCloud syncing issue. By duplicating the media, your iPhone processes the file as new, potentially resolving any loading errors.
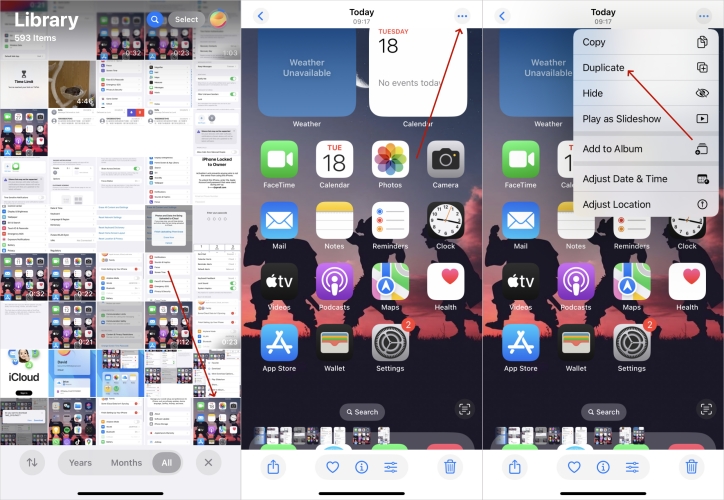
Step 1. Launch the Photos App and choose a photo or video from the Library.
Step 2. Select three dots on the top of the screen and choose Duplicate.
Step 3. Then try loading the duplicated photo or video on your iPhone.
Method 8. Change Video Format
Some videos may not load properly due to compatibility issues with iOS settings. If a video is recorded in an unsupported format or codec, your iPhone might struggle to display it. Changing the format ensures the video is compatible with Apple's playback system, reducing errors. Here's how to.
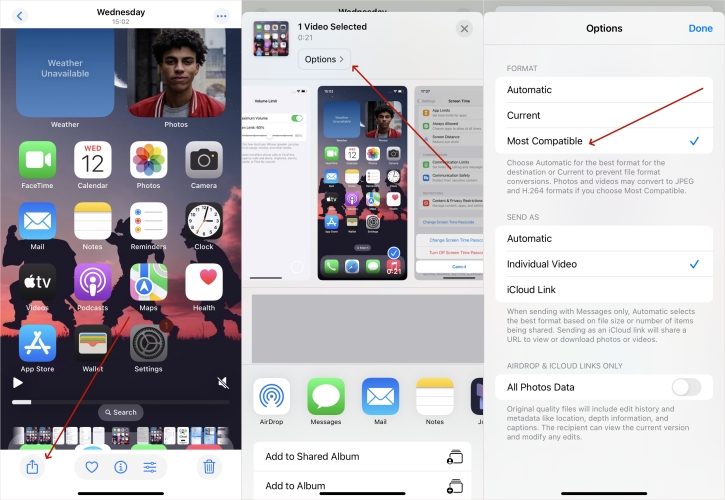
Step 1. Enter the Photos app.
Step 2. Choose the photo or video can't load, and then tap the share icon at the bottom.
Step 3. Find and press Options. Then select the Most Compatible option and tap Done.
Method 9. Disable Low Data Mode
Low Data Mode is available on iOS 13 and later versions. When this mode is enabled, the application refresh feature in the background may be turned off. The quality of streaming content may also decrease, including images and videos. The next is what you can do to turn off the Low Data mode and fix the iPhone unable to load photo or video issue.
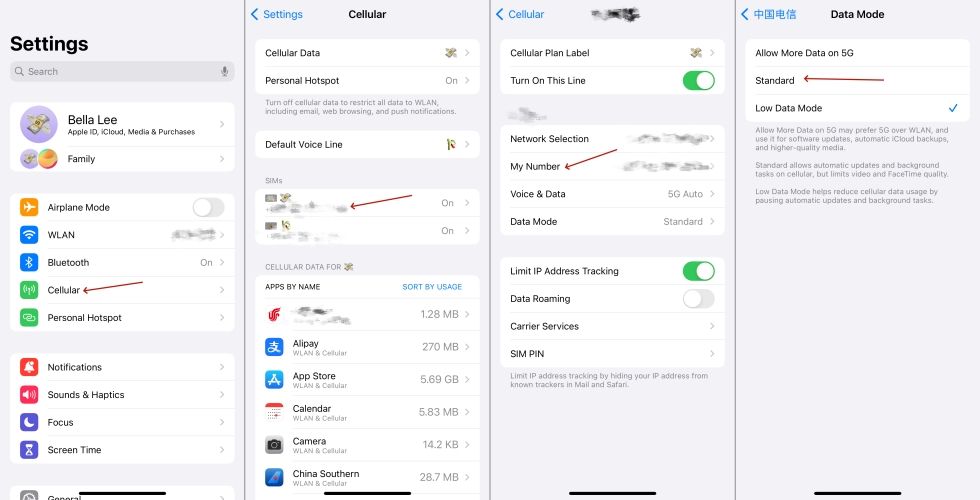
Step 1. Open Settings.
Step 2. Enter Cellular and choose your phone number.
Step 3. Press My Number and choose Standard.
Method 10. Update the iOS Version
Problems like being unable to load photos and unable to load video often happen in iPhones with an outdated iOS system at a high frequency. The old iOS version can no longer fit your current needs. So if this is the case, the solution is to update your iPhone in Settings. The steps are below.
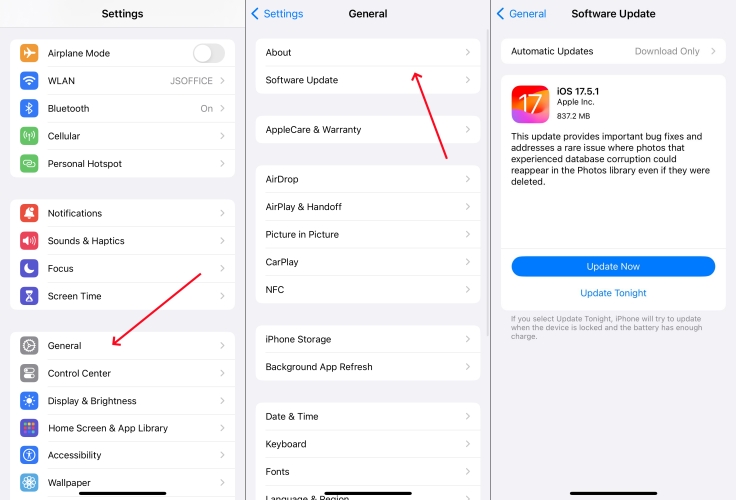
Step 1. Access Settings.
Step 2. Touch on General > Software Update.
Step 3. Then select Update Now.
Part 3. How to Fix iPhone Pictures and Videos Not Loading [Quick]
Being tired of photos or videos not loading on your iPhone and there is nothing else that works for you? Then MagFone iOS System Recovery may fit your needs. It's recommended as a powerful and professional tool to deal with more than 150 system issues. In this versatile software, you can use two types of repair modes: the Standard Repair and the Deep Repair. Repair your iPhone under the standard repair mode, you won't lose any data on the iPhone. If you're willing to fix the photos and videos not loading on iPhone due to iOS bugs or issues, give this magic tool a try.
Key Features of MagFone iOS System Recovery
* Security Verified. 5,481,347 people have downloaded it.
- Fix various ios issues like screen stuck, mode stuch, and more
- Support updagrading and downgrading iOS without iTunes/Finder
- Offer two modes for resetting iPhone, iPad, and iPod touch
- Assist the entering and exiting of recovery mode for free
Step 1 Start MagFone iOS System Recovery Software

To get started, link your iPhone to a networked computer. Next, access MagFone iOS System Recovery on the computer and click the iOS System Repair option. Then click Start.
Step 2 Pick Standard Repair Mode on the Computer

When you choose the repair mode, click the Standard Repair button can save your data on iPhone. Then continue to put your iPhone into Recovery Mode by following the instructions on the screen.
Step 3 Download and Verify the Firmware Package

Head to check the information of your iPhone on the software. Make sure it's right, or you can manually adjust it. Then you need to verify and download the iOS firmware package.
Step 4 Finish Fixing the iPhone Cannot Load Photos

After the firmware package is downloaded, click Start Standard Repair to unzip the firmware and the MagFone iOS System Recovery will start to fix the photos that can not be loaded on iPhone issue.
Part 4. FAQs about iPhone Unable to Load Photo/Video
-
Q1. How to fix unable to load higher-quality video on iPhone?
A: If your iPhone cannot load a higher-quality video, it's likely due to iCloud storage optimization. When this feature is enabled, full-resolution videos are stored in iCloud, and your device keeps a lower-quality version. Ensure you have a stable internet connection to download the original file. If the issue persists, you can go to Settings > Photos and then disable Optimize iPhone Storage or try accessing the video from iCloud.com.
-
Q2. Why are some of my iPhone photos unable to load?
A: If certain iPhone photos are not loading, it could be due to iCloud syncing issues, low storage, or file corruption. Photos stored in iCloud require an internet connection to fully load. If your iPhone is low on storage, it may also struggle to process high-resolution images. Connecting to a stable network, checking your iPhone storage space, and ensuring iCloud Photos is enabled can help resolve the issue.
-
Q3. Why does the iPhone photos not loading on Gallery?
A: Multiple reasons can cause it. The possible reasons include the Optimize iPhone Storage option being enabled or insufficient storage on the iPhone. You can try freeing up the data on your iPhone or on the iCloud website.
Part 5. Conclusion
The problem that photos or videos won't load on iPhone is quite common in our daily lives. What you need to do first is check your internet connection. Without a network, it's impossible to load a picture or video on your iPhone. You can also stand by other workarounds in this article to solve this issue easily. Among them, MagFone iOS System Recovery is a good choice for saving time and protecting data.

