I read a question recently about someone having trouble downloading pictures on iMessage. Instead of getting the image, it gives a "tap to download" icon. The answer they were given is that it was a storage or network issue. Well, I just got a new iPhone, and I now have over 200GB free with a fast network. So why am I still having this issue?"
—— From the Apple Community
iMessage is a powerful tool for communication. However, many users have reported a frustrating issue: pictures not downloading in iMessage iOS 18/17/16. Instead of viewing the images, they see a Tap to Download icon that doesn't respond when pressed. This issue isn't isolated to storage or network constraints. Users with ample free storage and strong internet connections may still experience this glitch. So what can you do to fix this bug? Next, we'll explore the causes and the effective solutions to fix iMessage pictures not downloading. Let's take a look.
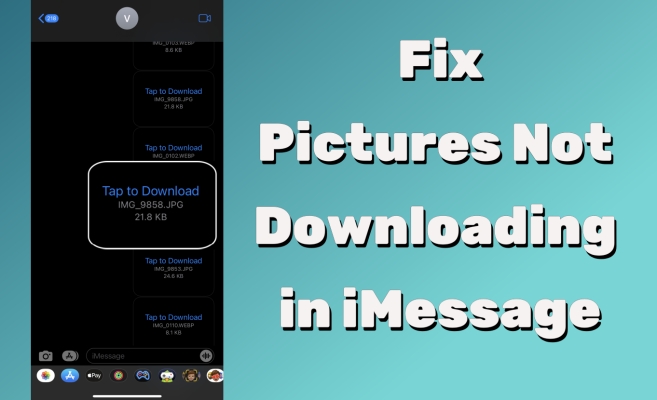
- Part 1. Why Is My iMessage Not Downloading Pictures?
- Part 2. How to Fix iMessage Photo Not Downloading [Easy Checks]
- Part 3. How to Fix iMessage Images Not Downloading [Advanced Fixes]
- Part 4. How to Fix iMessage Pictures Not Downloading [One-Click]
- Part 5. Conclusion
Part 1. Why Is My iMessage Not Downloading Pictures?
iMessage failure to download pictures can be caused by various underlying factors. While the issue might seem random, it typically boils down to a few common causes that interfere with the app's ability to process media files. Here are three of the most likely reasons.
Cause 1. Network Issues
A weak or unstable internet connection can prevent iMessage from downloading pictures. Whether you're connected to Wi-Fi or cellular data, slow speeds or intermittent connections can cause delays in receiving media.
Cause 2. Setting Problems
Incorrect settings on your iPhone can also interfere with iMessage's ability to download photos. This includes enabling Low Power Mode, which limits background activities, or having parental restrictions that block certain content.
Cause 3. System Bugs
Software glitches or bugs within iOS can disrupt iMessage functionality. A newly released version of iOS, or conflicts between iCloud and the Messages app, can lead to syncing issues that prevent pictures from downloading properly.
Part 2. How to Fix iMessage Photo Not Downloading [Easy Checks]
If your iMessage isn't downloading pictures, there are a few simple checks you can make to fix the issue quickly. These basic troubleshooting steps often resolve the problem without further complex steps. Let's go over the most common easy fixes to get your photos back in iMessage.
Method 1. Check Network Connection
A stable internet connection is vital for iMessage to function properly. If your network is weak or disconnected, images in iMessage may not download. Verifying your Wi-Fi or cellular data connectivity can often resolve the problem without more thinking.
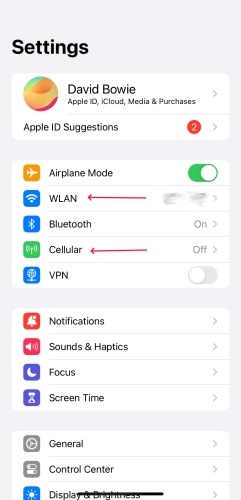
Step 1. Launch the Settings app.
Step 2. Choose Wi-Fi to check the Wi-Fi connection or enter Cellular to turn it on.
Method 2. Check Storage Space
Low storage can hinder iMessage from downloading images. When your iPhone runs out of space, it may struggle to process new media. Clearing up some space by removing unused apps, photos, or files can help ensure your device has sufficient capacity to handle incoming media in iMessage.
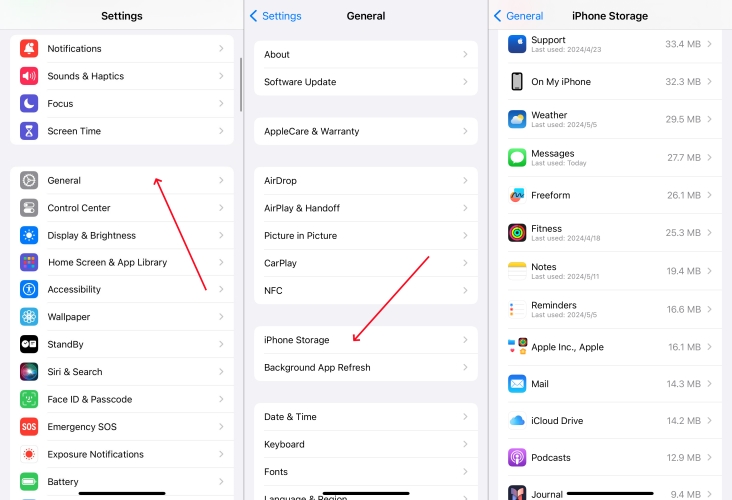
Step 1. First, access Settings.
Step 2. Go to General > iPhone Storage, then find the iMessage app.
Step 3. Enter it and clear the cache or clear other apps' needless files.
Method 3. Check Low Power Mode
Low Power Mode is designed to save battery life but can restrict certain functions. If this mode is enabled, it could prevent iMessage from downloading pictures. Disabling Low Power Mode ensures that all app features, including media downloads, operate smoothly.
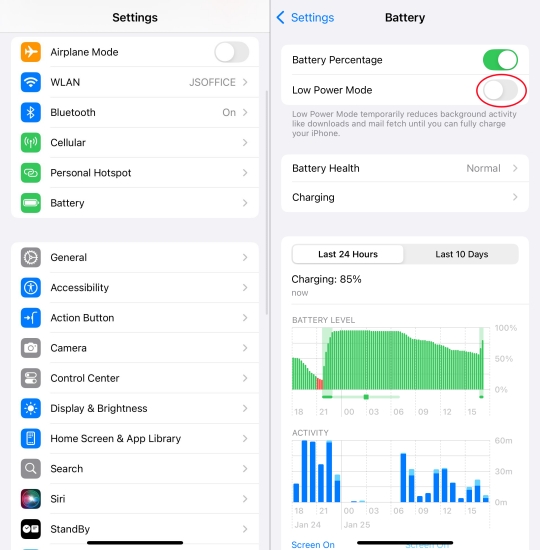
Step 1. Locate Settings.
Step 2. Press Battery and then switch off the Low Power Mode.
Method 4. Check Parental Restrictions
Parental controls can sometimes block certain content, including images in iMessage. Checking these restrictions and ensuring they allow media downloads can resolve the issue. You can adjust these settings to give iMessage the necessary permissions for downloading images.
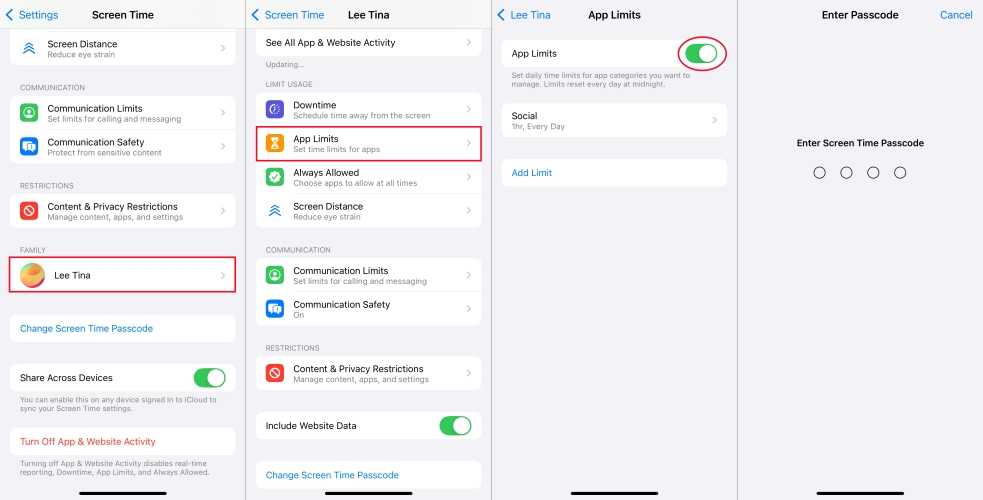
Step 1. Go to Settings.
Step 2. Hit Screen Time and then tap the App Limits option.
Step 3. Turn off iMessage if it is on or you can directly shut off the App limits.
Part 3. How to Fix iMessage Images Not Downloading [Advanced Fixes]
If simple checks don't fix this issue, there are a few more advanced solutions to try. These fixes require a bit more effort. But they are often necessary when dealing with this persistent picture download problem in iMessage. The following are six advanced ways to fix the image won't download issue.
Method 1. Restart iMessage App
Sometimes, the iMessage app may encounter minor glitches, causing it unable to download pictures. Restarting the app can refresh its processes, resolving any temporary issues. This method is straightforward and often effective in fixing image download problems.
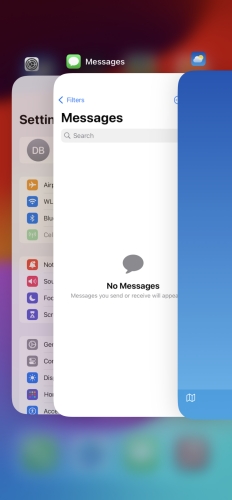
Step 1. Head to the background and find the iMessage page.
Step 2. Swipe it up and then back to the home screen to launch it again.
Method 2. Restart the iPhone
Rebooting your iPhone is a classic troubleshooting step for many software-related problems. It clears some simple glitches in the system, allowing apps like iMessage to function as intended. A restart can often resolve issues with iMessage media downloads, restoring normal performance.
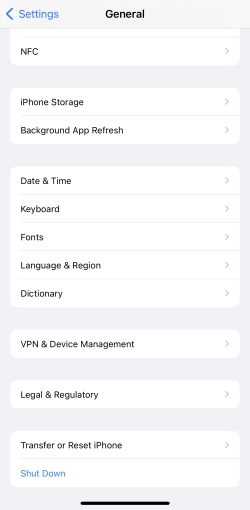
Step 1. Go to Settings.
Step 2. Enter General and swipe up to tap Shut Down. Move the slider to power off your iPhone.
Step 3. Then push the side buttons again to restart your iPhone.
Method 3. Enable MMS Messaging
MMS messaging allows iPhones to send and receive multimedia content. If it is disabled, the Message app may not download the pictures anymore. Verifying and enabling this feature in your settings ensures your device can handle image downloads easily.
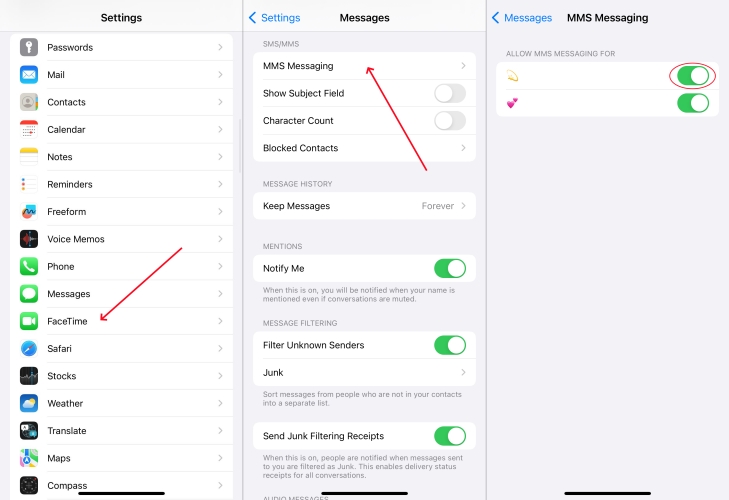
Step 1. Enter Settings.
Step 2. Find and choose iMessage > MMS Messaging.
Step 3. Enable the MMS messaging for the Message app to receive and download photos.
Method 4. Sign Out and In iMessage
It's a good way to refresh your account's connection to Apple's servers by signing out and back into iMessage. This process can resolve issues like synchronization errors that prevent media downloads. It's a simple yet effective way to troubleshoot iMessage download issues.
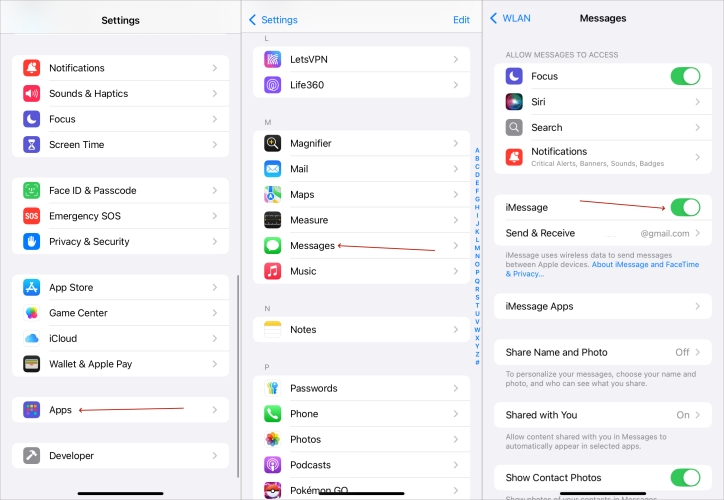
Step 1. Run Settings.
Step 2. Press Apps > Messages.
Step 3. Disable the iMessage button, and then turn it on again.
Method 5. Adjust iCloud Settings
If you use iCloud for Messages, ensuring that it's properly configured is essential. Not syncing with iCloud can lead to images not downloading. Reviewing and adjusting your iCloud settings can fix these synchronization problems and download iMessage pictures as normal.
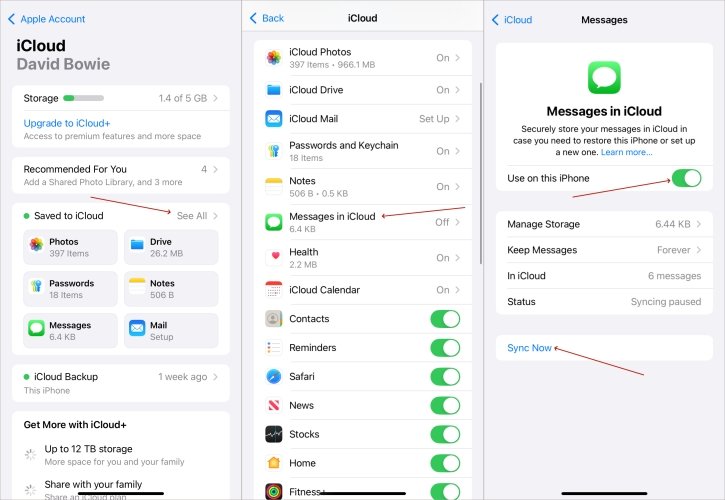
Step 1. Go to Settings.
Step 2. Touch iCloud > Saved to iCloud. Scroll down to tap Messages in iCloud.
Step 3. Then enable the Use on this iPhone option and tap Sync Now at the bottom.
Method 6. Contact Apple Support
If iMessage pictures still won't download, contact Apple Support. Their team can help identify any underlying issues, whether related to software, settings, or your account, and they'll guide you through the solution. Reach out via phone, chat, or in-store support for expert assistance.
Part 4. How to Fix iMessage Pictures Not Downloading [One-Click]
MagFone iOS System Recovery is a reliable and effective solution for resolving iMessage picture downloading issues and other iOS glitches. With its advanced repair capabilities, MagFone allows you to quickly fix system errors and restore your device's normal functionality without the risk of data loss. Its user-friendly interface ensures even beginners can resolve the issue efficiently, saving both time and effort. Whether the problem stems from app bugs or system malfunctions, MagFone provides an efficient way to address the issue. In just a few simple steps, you can fix iMessage picture download problems and enjoy uninterrupted messaging once again.
Key Features of MagFone iOS System Recovery
* Security Verified. 5,481,347 people have downloaded it.
- Fix various ios issues like screen stuck, mode stuch, and more
- Support updagrading and downgrading iOS without iTunes/Finder
- Offer two modes for resetting iPhone, iPad, and iPod touch
- Assist the entering and exiting of recovery mode for free
Step 1 Run MagFone iOS System Recovery

First, link your iPhone to a computer through a USB cable and fire up the MagFone iOS System Recovery program on that computer. Next, pick the iOS System Repair tab from the main page to start the repair process.
Step 2 Choose the Standard Repair Mode

When you see the iOS System Repair modes, select Standard Repair to address the iMessage issue without losing data. The software will detect your device automatically and guide you to put the iPhone into Recovery Mode.
Step 3 Download the Right Firmware Package

Review the device information displayed on the screen and confirm that it matches your iPhone. Otherwise, select an appropriate firmware version and click Download to begin downloading the package.
Step 4 Finish iMessage Download Issues Fix

Once the firmware download is over, click Start Standard Repair to start the fix. Wait until the repair process finishes and the system notifies you with a Repair Completed message. Your iPhone will reboot, and iMessage will now function properly.
Part 5. Conclusion
iMessage not downloading pictures can be an annoying setback, but it's usually a solvable issue. From basic checks to advanced solutions, this guide provides a complete roadmap to resolving the issue. Don't let small tech hiccups ruin your experience—restore iMessage's full potential with these effective methods.

