As iOS 17 was released last year, users can enjoy some fun and exciting features that change the way they use the iPhone. The coolest and most significant of these features is StandBy Mode that lets you view information at a distance while your iPhone is charging. However, sometimes you'll have trouble using StandBy Mode on your iPhone while it's sitting on a charging stand. If you are using StandBy Mode on your iPhone, you might encounter an error that StandBy does not work. There could be multiple reasons why this error has occurred, but it's mostly easy to troubleshoot and fix. Here we take you through how to fix iPhone StandBy Mode not working.
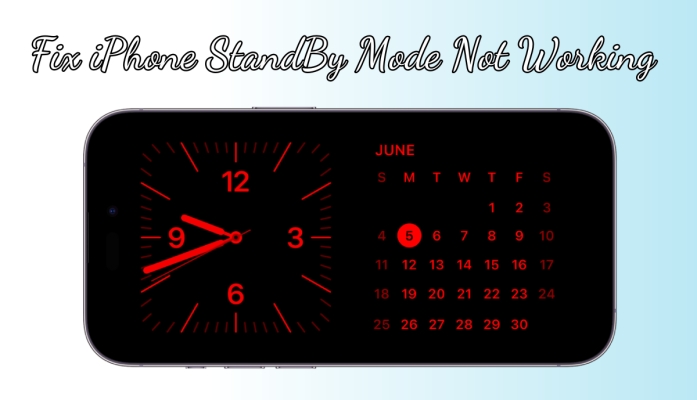
- Part 1. Why Is StandBy Mode Not Working on iPhone?
- Part 2. How to Activate StandBy Mode on iPhone
- Part 3. How to Fix iPhone StandBy Mode Not Working
- Solution 1. Force Restart iPhone
- Solution 2. Disable and Enable StandBy
- Solution 3. Reset Display Preferences for StandBy
- Solution 4. Turn Off Low Power Mode
- Solution 5. Disable Portrait Orientation Lock
- Solution 6. Turn Off Background App Refresh
- Solution 7. Update Software System
- Solution 8. Reset All Settings on iPhone
- Solution 9. Restore iPhone with iTunes [Data Loss]
- Part 4. One-stop Solution to iOS 17 StandBy Mode Not Working HOT
- Part 5. FAQs about StandBy Mode on iPhone
- Part 6. Conclusion
Part 1. Why Does StandBy Mode Not Work on iPhone?
StandBy Mode isn't working. I have my iPhone 11 Pro Max on its side and it won't work. StandBy Mode is on. I tried turning it off and on again. It won't work. I have tried lightning and wireless charging. It doesn't work. What is going on?"
Above is a thread from an iPhone user whose StandBy does not work. And in the Apple Community, we've found more than one user complaining about problems with the iPhone StandBy Mode not working, without knowing the cause. Several reasons can contribute to the malfunction of StandBy Mode on your iPhone. Understanding these causes is the first step towards resolving the issue effectively.
1) Software Glitches
Software glitches or bugs within the iOS operating system can disrupt the proper functioning of StandBy. These glitches may arise due to incomplete software updates, corrupted system files, or incompatible applications.
2) Settings Misconfigurations
Incorrect settings configurations, such as improper adjustments to Auto-Lock settings or background app refresh, can interfere with StandBy. Ensuring optimal settings alignment is crucial for restoring StandBy functionality.
3) Hardware Issues
Physical hardware defects, such as a faulty power button or proximity sensor, can hinder the proper operation of StandBy. Addressing these hardware issues may require professional assistance or device replacement.
Part 2. How to Turn on StandBy Mode on iPhone
StandBy is a new feature in iOS 17, which allows you to turn your iPhone on its side while charging to glance at important information from a distance. To activate the StandBy feature, you need to make sure that your device is compatible with iOS 17. The iOS 17 supported devices include:
- iPhone 15 series
- iPhone 14 series
- iPhone 13 series
- iPhone 12 series
- iPhone 11 series
- iPhone XR, XS, and XS Max
- iPhone SE
So, if your iPhone has been updated to the latest version of iOS, you can follow the below steps to start StandBy on your device. Then your device will automatically enter StandBy Mode while putting it on charge and in landscape orientation.
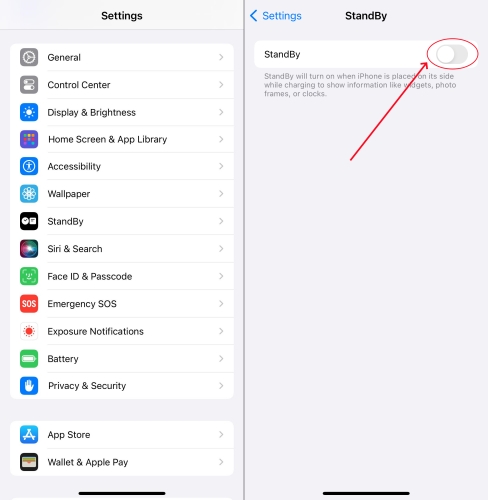
Step 1. Open Settings on your iPhone, then tap StandBy and turn it on.
Step 2. Connect your device to a charger and set it down on its side.
Step 3. Keep your device stationary and press the side button.
Part 3. How to Fix iPhone StandBy Mode Not Working
Thankfully, you can fix iOS 17 StandBy Mode not working after clearly figuring out the root of the error. Irrespective of what is causing it, the following solutions can help you fix the issue as soon as possible. Let's dive into the details.
Solution 1. Force Restart iPhone
The easiest solution is to restart your iPhone when you encounter any issue on your device. This will reset any minor issues occurring due to the software.
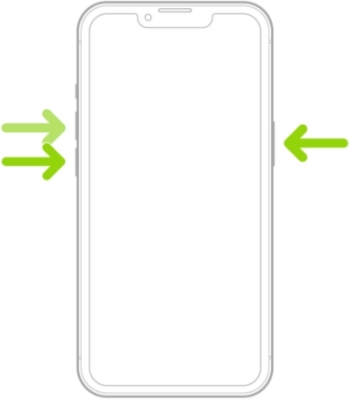
Step 1. Press and quickly release the volume up button.
Step 2. Press and quickly release the volume down button.
Step 3. Press and release the side button until the Apple logo appears.
Step 4. After that, press the side button to turn your device on.
Solution 2. Disable and Enable StandBy
If you have activated the StandBy feature, your iPhone would automatically enter StandBy Mode while it's charging. To resolve the issue, try disabling and enabling it.
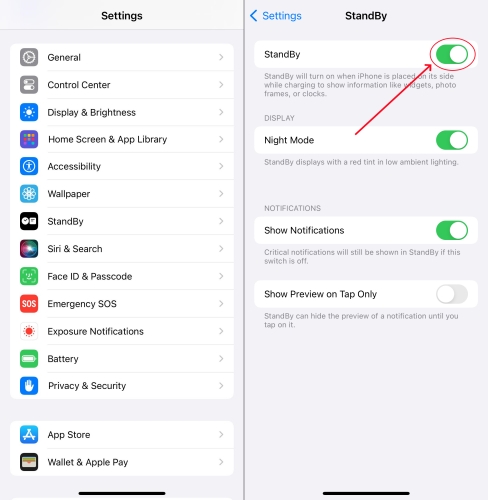
Step 1. Go to Settings > StandBy, then turn it off.
Step 2. Wait a few seconds and go back to turn StandBy on.
Solution 3. Reset Display Preferences for StandBy
To make your iPhone display stay on when StandBy is on, you can set display preferences. Here you can choose the Always-On display to resolve the issue.
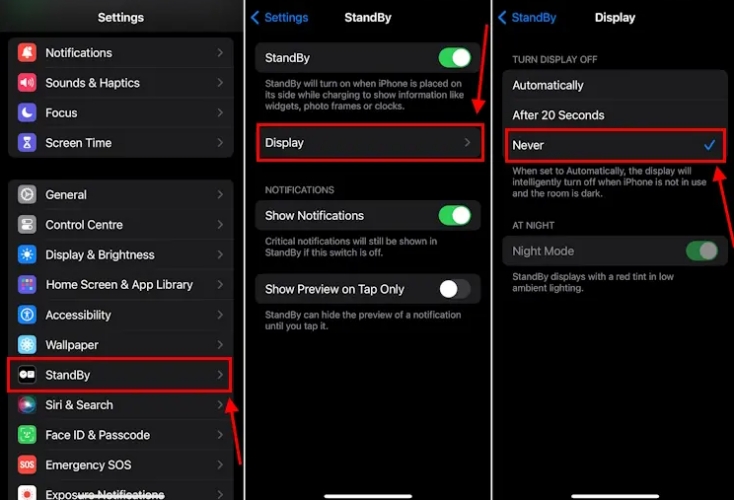
Step 1. On your iPhone, tap Settings > StandBy > Display.
Step 2. Select Automatically, After 20 Seconds, or Never.
Note:
The display preferences for StandBy is only available in iPhone 14 Pro, iPhone 14 Pro Max, iPhone 15 Pro, and iPhone 15 Pro Max.
Solution 4. Turn Off Low Power Mode
Low Power Mode can affect some features and functions on the iPhone. If StandBy doesn't work well on your iPhone, you can try turning off Low Power Mode.
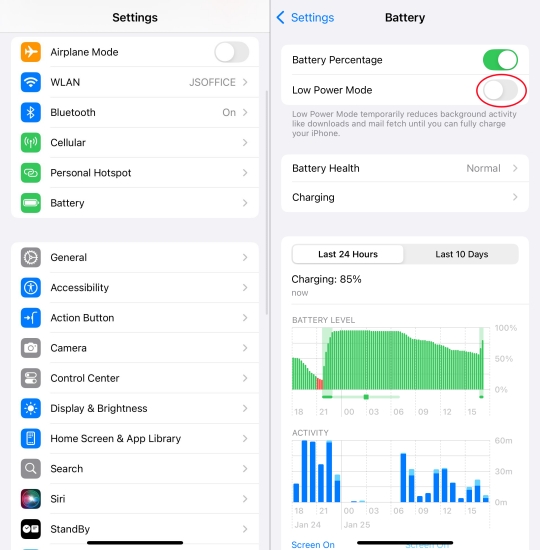
Step 1. In Settings of your iPhone, tap Battery.
Step 2. Under Battery, disable Low Power Mode.
Solution 5. Disable Portrait Orientation Lock
You can lock the screen orientation by enabling Portrait Orientation Lock. But the rotation lock can interfere with the StandBy feature. Try disabling it to fix the issue.
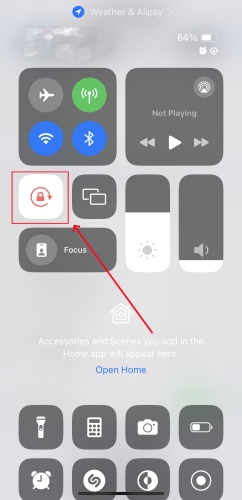
Step 1. Swipe down from the top-right corner of the screen to open Control Center.
Step 2. In Control Center, tap Portrait Orientation Lock to turn it off.
Solution 6. Turn Off Background App Refresh
If the previous steps don't help, you can turn off Background App Refresh on your iPhone. Disabling unnecessary Background App Refresh to optimize StandBy.
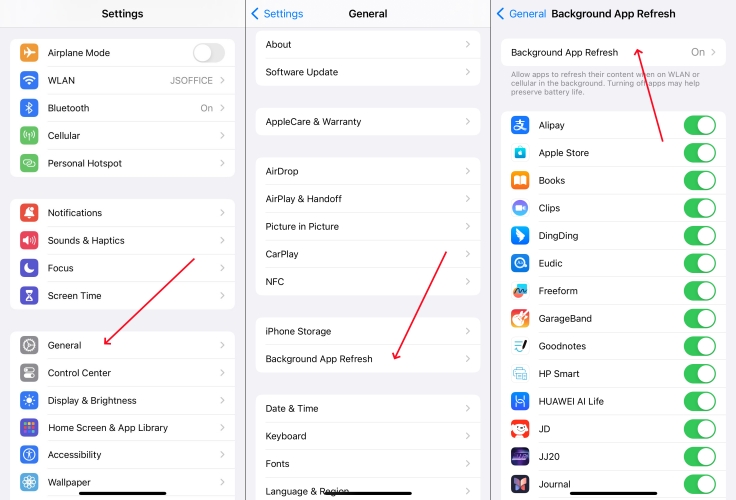
Step 1. Head to Settings > General > Background App Refresh.
Step 2. Under Background App Refresh, turn it off.
Solution 7. Update Software System
Software updates can address any known software bugs or compatibility issues. Ensure your iPhone is running the latest version of iOS. Then you can resolve the issue.

Step 1. Go to Settings on your iPhone, then tap General.
Step 2. Tap Software Update > Download and Install.
Step 3. After downloading an update, tap Install Now.
Solution 8. Reset All Settings on iPhone
Resetting all settings on your iPhone can rectify misconfigurations that may be affecting StandBy Mode. Here you can reset all settings on your device to resolve the issue.

Step 1. On your iPhone, tap Settings > General > Transfer or Reset iPhone.
Step 2. Tap Reset at the bottom and select Reset All Settings.
Step 3. Enter your screen lock passcode, then tap Reset All Settings to confirm.
Solution 9. Restore iPhone with iTunes
If you haven't had any luck so far, it is advisable to restore your iPhone with iTunes or Finder. After resetting your iPhone, you can fix the issue and make StandBy work.

Step 1. Connect your iPhone to a computer with a USB cable.
Step 2. Open iTunes and click the Device button once your device is detected.
Step 3. Go to Summary and click the Reset iPhone button.
Step 4. Follow the onscreen instruction to reset your device.
Part 4. One-stop Solution to StandBy Mode iOS 17 Not Working
Unfortunately, none of the options above work. This means that your iPhone is unable to work with StandBy properly. To make sure that StandBy can be compatible with your iPhone well, you can use a professional iOS system repair tool. Here you are suggested to use MagFone iOS System Recovery to fix. MagFone iOS System Recovery is a multifunctional tool that fix various iOS and iPadOS issues while not deleting any data and content on the device. If you want to fix StandBy Mode not working on your iPhone, you can use MagFone iOS System Recovery. The following are the steps you can follow.
Key Features of MagFone iOS System Recovery
* Security Verified. 5,481,347 people have downloaded it.
- Fix various ios issues like screen stuck, mode stuch, and more
- Support updagrading and downgrading iOS without iTunes/Finder
- Offer two modes for resetting iPhone, iPad, and iPod touch
- Assist the entering and exiting of recovery mode for free
Step 1Open MagFone iOS System Recovery

With a USB cable, you can connect your iPhone to a computer. Then launch MagFone iOS System Recovery on the computer and click the iOS System Repair button on the main interface of the software.
Step 2Go to Put iPhone into Recovery Mode

In the next window, there are two options for you to choose. Simply choose Standard Repair and click the Next button. After that, select your device model and put your device into DFU mode by following the onscreen instruction.
Step 3Download the Firmware Package

Now you have to check whether the device information is correct or not. You can manually correct the wrong information. Then you can click the Download button to start downloading and verifying the firmware package.
Step 4Fix StandBy Mode Not Working

After successfully verifying the firmware package, simply click the Repair button and the software will start fixing the issue on your iPhone. You need to keep your device connected to the computer until the process finishes.
Part 5. FAQs about StandBy Mode on iPhone
Q1. Does StandBy Mode stay on all night?
A1: Yes, StandBy Mode can stay on all night, but it depends on the iPhone model. The Always-On display feature is only available on iPhone 14 Pro, iPhone 14 Pro Max, iPhone 15 Pro, and iPhone 15 Pro Max.
Q2. How to keep StandBy Mode always on?
A2: To keep StandBy Mode always on, you have to set display preferences for StandBy. Just follow the steps below to keep StandBy Mode always on.
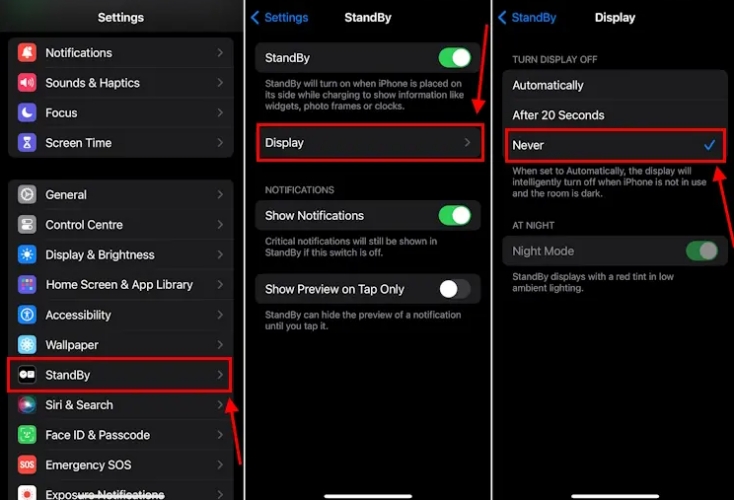
Step 1. On your iPhone, tap Settings > StandBy > Display.
Step 2. Under Turn Display Off, select Never.
Q3. Does iPad have StandBy Mode?
A3: No, the iPad doesn't have the StandBy feature. The StandBy feature is only available on the iPhone. If you don't know how to activate StandBy on your iPhone, you can follow the steps in Part 2.
Q4. How to change the color of StandBy Mode?
A4: It is easy to change the color of StandBy Mode on your iPhone. Here are the steps to set the color of StandBy Mode.
Step 1. Put your iPhone into StandBy Mode, then press and hold the clock face.
Step 2. In the bottom right corner of the clock, you'll see the while button and tap it.
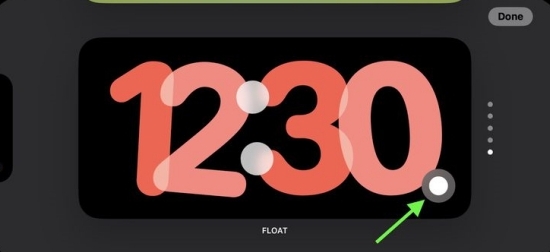
Step 3. From the row of options, choose a color swatch you want.
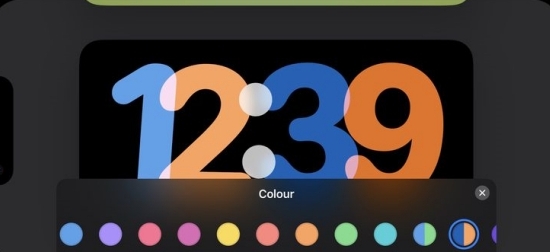
Step 4. Tap the X button in the top-right corner, then tap Done to save.
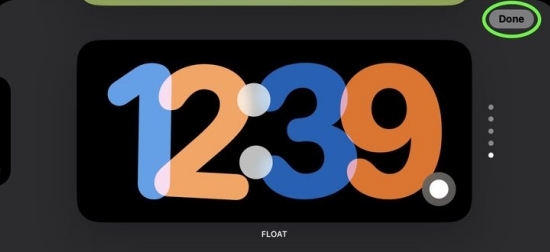
Conclusion
Until then, you can try the steps listed above to troubleshoot and fix iPhone StandBy Mode not working. When you encounter issues where StandBy Mode fails to function as expected can disrupt workflow and productivity, you can directly use MagFone iOS System Recovery - a go-to tool to fix iOS 17 StandBy Mode not working without hassle. Have a try, and you'll find it out.

